How to Transfer Books Between Samsung and Computer Easily
Why People Choose to Transfer books from Samsung device to a computer?
- Backup: If you have important books or documents on your Samsung device, transferring them to your computer can serve as a backup in case your device gets lost or damaged.
- Reading on a larger screen: Reading books on a computer screen can be more comfortable for some people, especially if they have a large monitor or prefer the feel of a physical keyboard.
- Sharing with others: If you want to share a book or document with someone who doesn't have access to your Samsung device, transferring it to your computer makes it easier to send via email or other messaging platforms.
- Editing or annotating: If you need to edit or annotate a book or document, it may be easier to do so on a computer, especially if you have software that supports these functions.
How to Transfer Books from Samsung Galaxy to Computer, and Vice Versa?
Here is the software: MobiKin Samsung Book Transfer. With it, you can transfer books from Samsung to PC or from computer to Samsung devices freely. What's more, this program also helps you export or import other files like contacts, apps, video, music, and photo with just a few clicks. And in addition to Samsung Galaxy, other series like Samsung Note, HTC, Motorola, Sony, Huawei and other android OS devices are all compatible to this great software. Now you can download a free trail version to have a try first and follow the procedures I'm about to show you in the next passages.
Check If You Need:
Step 1. After downloading and installing the program, you can connect your Samsung Galaxy cell phone to the computer via USB cable. Then follow the steps to install the USB driver to your computer for the first time.
1) For Android 2.3 or earlier: Enter "Settings" < Click "Applications" < Click "Development" < Check "USB debugging".
2) For Android 3.0 to 4.1: Enter "Settings" < Click "Developer options" < Check "USB debugging".
3) For Android 4.2 or newer: Enter "Settings" < Click "About Phone" < Tap "Build number" for several times until getting a note "You are under developer mode" < Back to "Settings" < Click "Developer options" < Check "USB debugging".
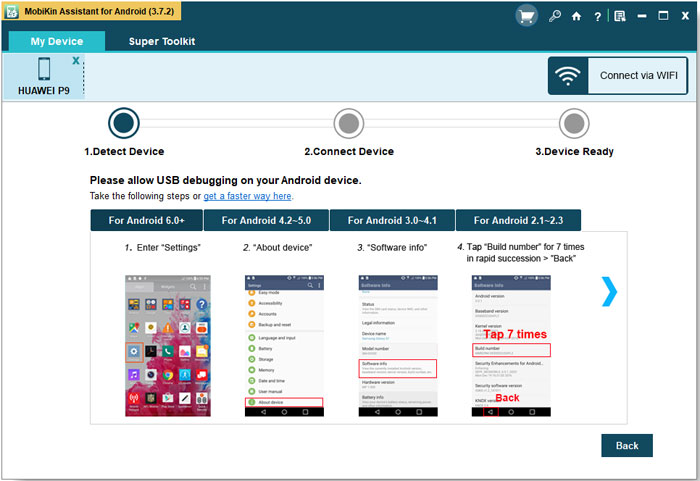
After that, click "USB debugging opened" and "Next". It will begin to detect the device and start downloading and installing the USB driver to your computer.
When it finished installing the USB driver to your PC successfully, it will recognize your Samsung Galaxy cell phone as the screenshot below shows. And you can see the data displayed on the top of the window apparently.

Step 2. Choose the "Book" folder on top of the interface. Click the "All books" icon on the left column. All the specific information will appear on the right panel. Scan them by yourself and mark as you wish, then you can click "Export" to save them to your computer. You can also sync the books from PC to your Samsung cell phone clicking "Import".
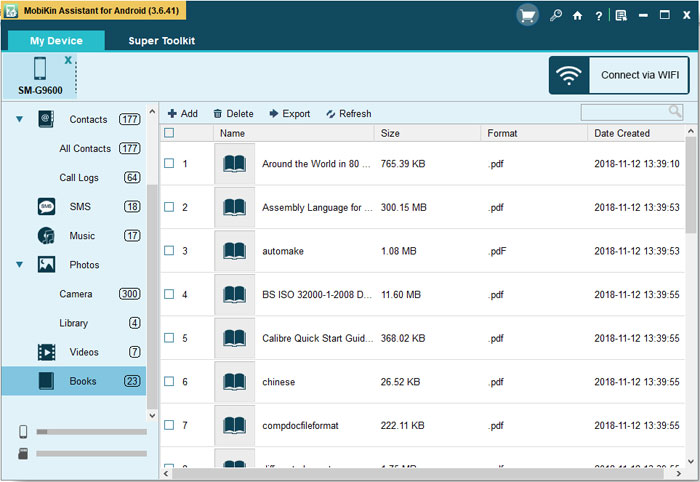
With some clicks, you will transfer books between your cell phone and computer freely. It's compatible with many Android devices such as Samsung Galaxy/Note, Sony Xperia, Motorola, HTC One, Huawei Honor and ZTE, etc. You may download the software that matches your computer system now.
Roundup
To transfer books from a Samsung device to a computer, you can also use cloud storage services such as Google Drive or Dropbox to upload your books from your Samsung device and then download them onto your computer. Of course, the easiest way to do it is by using MobiKin Samsung Book Transfer. With just one click, you can copy not only books, but also contacts, SMS, photos, videos, music and many more from Android to computer.
Related Articles
Best LG PC Suite Alternative Software to Manage Your Cell Phone Data on PC/Mac
How to Manage Motorola Cell Phone Data with Motorola PC Suite Alternative
How to Transfer Text Messages from Samsung Phone to Computer Effectively?
How to Recover Samsung Data from Normal & Crack Samsung Galaxy [4 Methods]



