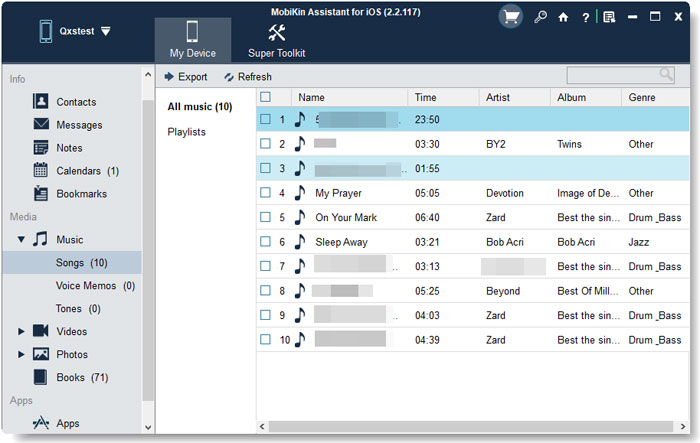5 Ways to Transfer Music from Phone to Computer Easily
Nowadays, most people always use a mobile phone to listen to their favorite music. What if someday, you want to play music from your phone on a computer with better sound to enjoy them, you may ask yourself some question like that "How do I download music from phone to my computer?", "How to transfer music from my phone to my laptop?" or "What should I do can realize the music transfer from my phone to my computer?"
Fortunately, I got certain ways of transferring music from phone to computer without any hassle and here, I will show you all of them to help you to download music from Android to PC, or from iPhone to PC. It's extremely simple for you to accomplish this music transfer after reading this article. Can't wait? Let's begin.

Tips: Here is an outline of this article that allows you to jump to what you want to read with one click.
- Way 1: How to Transfer Music from Phone to Computer by Using Assistant for Mobile
- Way 2: Music Transfer from Phone to My computer by Using Email
- Way 3. How to Transfer Music from Android to Computer by Using A USB Cable
- Way 4. How Do I Download Music to My Computer by Using Bluetooth
- Way 5. Two Ways for Music Copy from iPhone to Computer by Using iTunes/iCloud
Way 1: How to Transfer Music from Phone to Computer by Using Assistant for Mobile
When it comes to music transfer or manage files between phone and the computer, you may want a professional and efficient tool to do all the stuff, like transfer, import, export, edit, and so on. The best phone to computer transfer tool - MobiKin Assistant for Android and MobiKin Assistant for iOS, is definitely your best choice and the most suitable one for you.
Why people choose MobiKin Assistant for Android?
- Transfer tons of files, such as contacts, text messages, call logs, apps, photos, music, movie, books, etc, between phone and computer easily.
- Witch only one click, you can back up or restore data of your phone without any loss.
- You don't need to worry about whether the transfer tool supports your phone or not, because it can safely work on various brands of mobile phones, for example, Samsung, HTC, LG, Sony, Motorola, Google, ZTE, Huawei, iPhone, iPad, etc, (including the latest models).
- It supports two modes of connection: Wi-Fi connection and USB connection.
- 100% read-only, safe and easy to use.
Next, I will introduce the detail information and steps of transferring music from Android and iPhone to your computer separately.
Part 1: Transfer Music from Android to Computer with Assistant for Android:
If you are an Android user, you need the program of MobiKin Assistant for Android to transfer music to your computer. With this program, you can accomplish the music transfer from Android phone to PC/Mac with ease. Below are the detail guides:
Step 1: Launch the tool on your computer and connect Android phone to the computer.
Use a USB cable to connect your phone to the computer and remember to enable USB debugging on your Android. Here, the program will detect whether the driver has been installed on the computer. If not, it will start downloading the driver. Follow the prompts on the program to operate until your Android phone be detected by the program successfully and you will see the interface like this below.

Note: Also, you can use Wi-Fi to connect between your Android and the computer. If the program failed to download the driver or failed to detect your device after you finished prompts, you should go to the page of "How to Do If the Driver Installed Failed?" or "What to Do if the Program Does Not Recognize My Android Device?" to learn.
Step 2: Music transfer from Android to the computer with only 1-click.
Tap "Music" in the left panel, you can see the information of your music, select the music that you want to transfer and click the button of "Export" on the top menu to start to process.
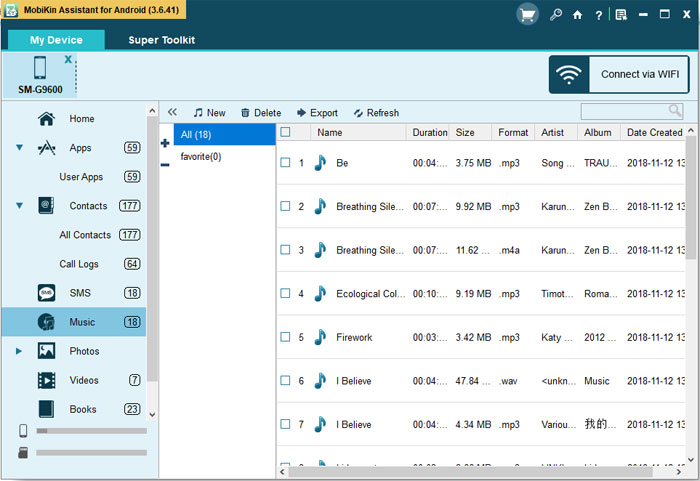
Here is a video tutorial of transferring music from Android to computer:
Some people asked: How do I get music on my phone? And how to download music to my phone from my laptop? I'm glad to tell you that Assistant for Android not only can transfer files from phone to computer, but also can download music to phone from computer. Here is a guide:How to Transfer Music from Computer to Android Phone - 6 Ways. With this transfer tool, you can solve all the transfer problem between your phone and the computer. Why not download the right version to have a try? You will find its function more than that.
Part 2: Transfer Music from iPhone to Computer with Assistant for iOS
You need to download MobiKin Assistant for iOS if you use the iPhone. But you should install the latest version of iTunes before you operate all the steps.
Here's how:
Step 1: Launch the program and connect iPhone to the computer.
On your iPhone, hit the "Trust" button when the pop-up window asks you whether to trust this computer. After that, tap on "Continue" option on the computer to make the program to go on. The interface will show like this below when your iPhone successful connect with your computer with this program.

Note: Go to the page of "All Details about "Trust" or "Don't Trust" A Computer on iPhone/iPhone" when you can't see the popup on your iPhone. If your iPhone can't be detected by the transfer tool, please go to "What to Do If My iDevice Fails to Connect?" to learn.
Step 2: Transfer iPhone music to the computer.
Choose the icon of "Music" and select the music that you'd like to transfer to your computer. Click the "Export" button to begin to download the music from the iPhone to the computer.
Here is a video tutorial of transferring music from iPhone to computer:
As you can see the steps above, no matter which version of your phone, it's very easy to transfer music from phone to the computer.
Way 2: Music Transfer from Phone to My computer by Using Email
Using email to download music to computer is the way that can be used both Android users and iPhone users. If you don't want to install any third-party application to transfer the music from your phone to the computer, using email to transfer can be one of your choices. Steps of music transfer from phone to my computer by using email lie as follow.
Step 1: Login your email account and draft a mail.
Go to your email app on the phone and draft a mail. You should write another email as a receiver first, then, attach the music that you want to copy to your computer and send it.

Step 2: Download the music to the computer from email.
On the computer, sign in your email account that receives the mail which has the music and right-clicks the attachment to select "Save As...", here, you can save the music to a folder that you want on the computer.

Way 3. How to Transfer Music from Android to Computer by Using A USB Cable
Using a USB cable may be very old-fashioned but simple for Android user to transfer music to the computer. If you are an iPhone user, this way is not suited for you, using a USB cable can only transfer photos from your Android phone to the computer. In this way, you don't need to download any software that can finish music copy from phone to computer. The steps of this method lie as follow.
Step 1: Connect your phone to the computer with a USB cable.
Drag down "Notifications Panel" from the top of your phone's screen, choose the option of "Media device(MTP)".

Step 2: Find the folder that saves the music from Android.
After connecting, double-click to enter "Computer" or use the shortcut - "Windows + E" to go to the interface. Then, go to your phone under the section of "Portable Devices", enter "Internal storage" and find the folder named "Music". Go to the folder, you will find all the music are saved in it.

Step 3: Drag and drop the music that you like to the computer.
Built a folder to save your music on the computer first, and choose the music that you'd like to copy on "Music" folder. Drag and drop them to the new folder to finish the copy.
Way 4. How Do I Download Music to My Computer by Using Bluetooth
Bluetooth also can be used to help you to transfer music to your phone. However, only Android can use this method, you can use AirDrop that works similarly with Bluetooth to transfer music between iPhone and Mac if you are an Apple user. Next, I will introduce the steps of using Bluetooth to download music from Android to pc.
Step 1: Turn on the Bluetooth on the phone and the computer.
Go to the settings panel to open the function of Bluetooth, don't forget to enable the "Shown to all" option that can be detected by your computer. Turn on the Bluetooth on your computer as well.

Step 2: Pair your phone with your computer via Bluetooth
On your computer, open the "Control Panel", enter "Hardware and Sound", find "Devices and Printers" and click the option of "Add a Bluetooth device". Choose your device and your phone will receive a code. Tick "Yes" when it asks "Does the code above match the code on the device:" on the computer, then wait for pairing to complete.

Step 3: Transfer the music from phone to the computer.
Select the songs on the phone and choose using "Bluetooth" to transfer.

The window will pop-up on your computer, you need to click "Accept" to accept the music and you can find the songs by following the path: "My Documents\Bluetooth\Share".

You May Want to Know:
- 5 Quick Ways to Transfer Photos from Android to Mac
- 4 Effective Ways to Transfer Music from Mac to Android in 2019
- Import SMS from Mac to Samsung Effortlessly
Way 5. Two Ways for Music Copy from iPhone to Computer by Using iTunes/iCloud
Here are 2 ways for music transfer from iPhone to the computer. You can use iTunes and iCloud to transfer music from phone to the computer. Here are the detail steps.
Part 1: How to Use iTunes to Transfer Music to Computer:
As an Apple user, iTunes can be your choice to transfer music from iPhone to the computer. Here is the tutorial for you to handle. Remember to update your iTunes to the latest one.
Step 1: Connect your iPhone to the computer via a USB cable and launch the iTunes.
Tap the "Trust" option on your iPhone when you use a USB cable to connect your iPhone to the computer. Ensure your iPhone is detected by iTunes, it will show up in the left menu on the computer. If it is not your iPhone account, click the "Device" icon that underneath the "Controls" button to change it.

Step 2: Transfer Music from iPhone to the computer via iTunes.
Click on the "Summary" option, choose the option of "This computer" under the "Backups" section, and then tap on "Back Up Now" to start the process. After the process is finished, you can listen to iPhone music on your computer now.
![]()
Part 2: How to Use iCloud to Download Music to Computer
Using iCloud Music Library to transfer music from iPhone to the computer also can be your choice. However, it will need iTunes to transfer music from iCloud Music Library to the computer, which means in this way, you need to switch between the two applications. Here are the steps.
Step 1: Turn on the "iCloud Music Library" on iPhone.
First, check out the internet on your phone, it must be stable. Then enter the "Settings" application on iPhone, press on the "Music" icon and switch on the button next to the "iCloud Music Library" which under the "LIBRARY" section.

Tips: Here, there is a pop-up window when you turn on the button and I want to remind you that if you want to keep the music from your iPhone, tap "Keep Music" and these songs will be uploaded to iCloud Music Library. If you choose "Delete & Replace", which means all music in your phone will be replaced by the music from iCloud Music Library.
Step 2: Transfer iPhone music from iCloud to iTunes.
Launch the latest iTunes on your computer, click the option of "Edit" and select "Preferences". When you go to the "General" panel, remember to tick the box of "iCloud Music Library" and click on the "OK" button to add the songs from iCloud Music Library to iTunes.

Step 3: Get music from iTunes to the computer.
After that, click "Songs" under the "Music" section and tap on the icon of "Library". Then you can see "iCloud Download" and "iCloud Status", select them only and the songs from iCloud will show up. Select them and click the download icon to save them to your computer.

Last Words:
So, these are 5 ways that I know about how to transfer music from phone to computer. It's simple to transfer music from our phone to the computer, no matter you use the Android phone or iPhone. After reading this article, you can tell which is the easiest one and the most efficient one. Yes, the answer is the best mobile transfer tool - MobiKin Assistant for Android and MobiKin Assistant for iOS, both are multifunctional programs. As we all know, practice is better than theory. So, if you want to know how to save music to your computer, why not try this program by following this tutorial article. You will love this professional transfer tool.
Related Article:
How to Sync or Transfer Music from Computer to iPhone X/8 Plus/8/7
How to Transfer Contacts from Android to Computer? (4 Ways Included)
[Definitive Guide] How to Transfer Call Logs from Android to PC/Mac?
The solution to Transfer Videos between Android Phone and Computer