How to View/See Android Text Messages on Computer? 4 Best Bets
Is there any way I can view my Android text messages on my computer? My mobile phone screen is smashed, and I cannot access the broken screen. -- from Quora
Nowadays, Android devices have gained immense popularity as portable devices in the market. Consequently, there arises a need to conveniently access and manage text messages or respond to SMS on a computer while working. So, any idea how to view Android text messages on computer. OK, this comprehensive guide will enlighten you about four well-known methods to effortlessly view your text messages on a computer.
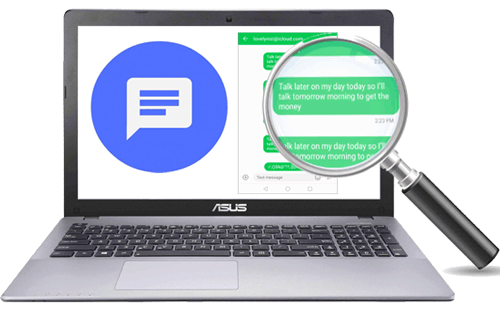
Way 1: How to View Android Text Messages on Computer via Assistant for Android
MobiKin Assistant for Android, available for both Windows and Mac, is a popular desktop Android file manager. This program simplifies viewing, reading, and replying to messages on your computer, alongside managing other Android content. With this intelligent program, you can also transfer text messages to your computer in various formats such as HTML, BAK, XML, TEXT, or CSV.
Core Characteristics of MobiKin Assistant for Android:
- Best Android message manager to manage (View/reply/copy/delete) text messages on your computer easily.
- Manage other data types on Android without hassle, including texts, contacts, call logs, photos, music, videos, books, apps, and more.
- Transfer data between Android phone and computer.
- Backup/restore an entire Android phone with one click.
- Install and uninstall applications on your Android phone.
- Get on well with 8000+ Android devices.
- Risk-free, USB or Wi-Fi connection, quick processing, free trial, etc.
Here's how to view text messages on a computer without a phone via MobiKin Assistant for Android:
Step 1: Connect your phone to your computer
Open the program and link your Android device to your computer using a USB cable. Then, make sure to enable USB debugging on your phone.

Step 2: Navigate to the SMS section on the main interface
Once your device is connected, the interface will appear as shown below. You'll see all file types displayed on the panel. Now, locate and select the "SMS" folder.

Step 3: View detailed info about your text messages
Within the interface, you'll find comprehensive details about your messages. You can read them directly or select specific messages by checking the box next to them. Plus, you can even click "Export" to save them onto this computer.

Can I text SMS from my computer with this software? That's easy! You can send a text message to others by clicking the 'New' option and selecting recipients from your contacts list. You can pick one or more recipients at the same time.
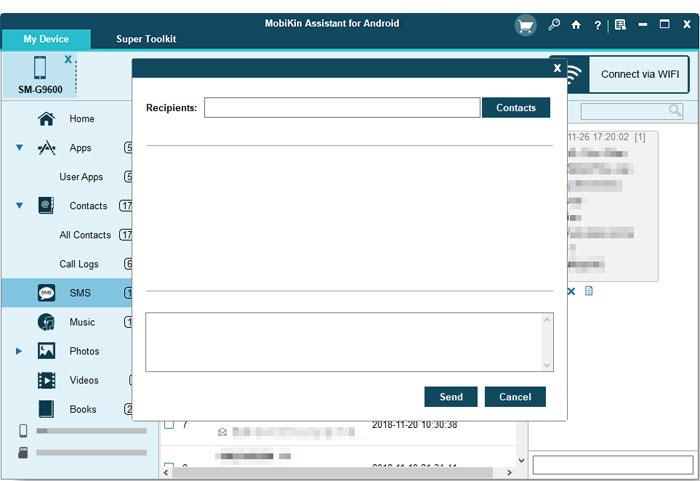
You Might Also Like:
Way 2: How to See Text Messages on Computer via Google Messages for Web
To start with, install the latest Android Messages version on your phone before using Google's Messages for Web from the Android Messages website. Still, this feature lacks remote management features. Quick Steps: Install the Google Messages app, preinstalled or from Play Store. Ensure RCS is enabled for a modern experience, though not necessary for texting from the computer.
How to check your texts online on your computer using Google Messages for Web (Detailed Steps)?
- Get and install the latest version of Android Messages on your smartphone.
- Navigate to messages.android.com from a computer's browser.
- You will see a QR code on this window.
- Open the Android Messages app on your phone.
- Click the three-dot icon, and you will get the 'Messages for Web' option in the dropdown menu.
- Press the 'Scan QR Code'/'QR code scanner' button.
- Then, your cell phone will vibrate and be linked to the computer successfully.
- Ultimately, all your messages will appear on the browser window for you to view or manage.
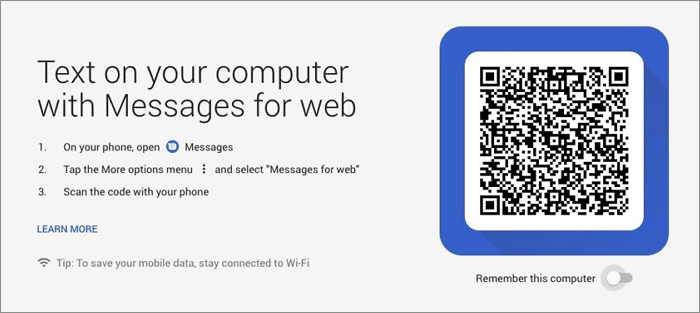
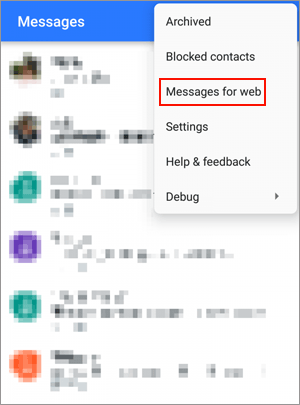
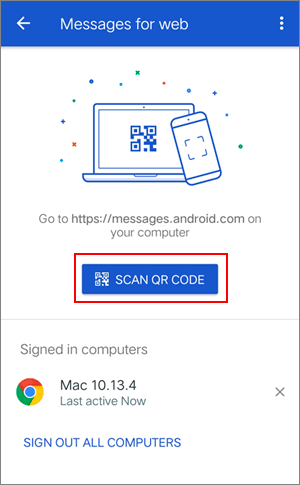
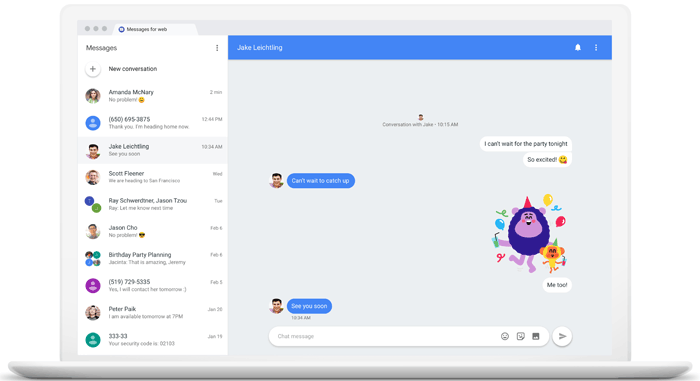
In Google Messages for Web, you can access emojis, stickers, and attachments in the tools on the right of the text box. To log out, in the Android App, tap the 'hamburger' button, and select 'Messages for web'. At the bottom, sign out of a single computer by clicking 'X', or all computers by clicking 'Sign out of all'.
Way 3: How to Read Texts on Computer via Microsoft's Your Phone (Win 11/10)
To use Microsoft's Your Phone Companion app for sending and viewing Android text messages on your PC (compatible with Windows 11 or Windows 10), you need: 1. The Your Phone desktop app installed on your PC (included in Windows 10 October 2018 Update or later versions). 2. The Your Phone Companion mobile app installed on your Android device. 3. A Microsoft account. 4. Both your PC and Android devices are connected to the same Wi-Fi network.
How to see my texts on my computer using Microsoft Your Phone?
- To begin, access the Start menu and navigate to Settings.
- Select the 'Phone' option and proceed to connect your phone by selecting 'Add a phone'.
- You'll then be prompted to link your Android or iPhone to the PC. Opt for 'Android' and select 'Get Started'.
- Next, continue by sending an app link to your Android device.
- Enter your mobile number to receive the link and tap 'Send'.
- Access the link on your Android device and proceed to install the Your Phone Companion app from the Google Play Store.
- Once installed, log in to your Microsoft account and grant the necessary app permissions. Confirm the connection and select 'Done'.
- Return to the Start menu and open 'Your Phone' to complete the process.
- Locate your Android device's name, beneath which you'll find options for 'Photos' and 'Messages'.
- Select 'Messages' to access and handle your Android text messages directly within Windows 11/10.
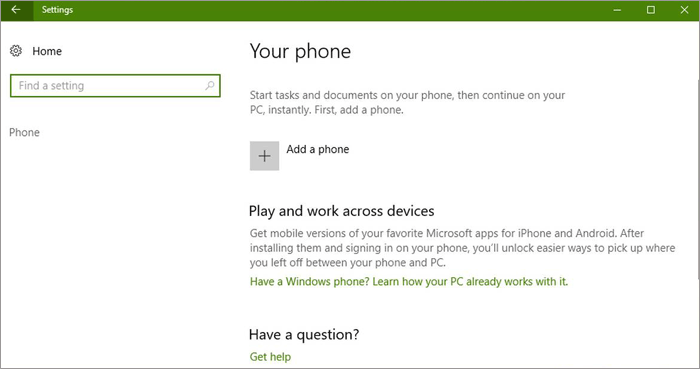
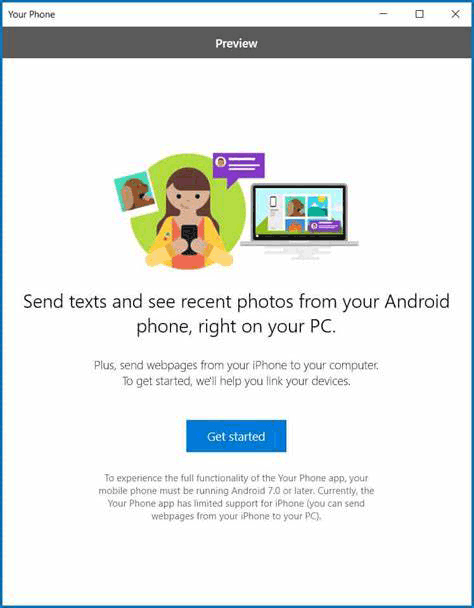
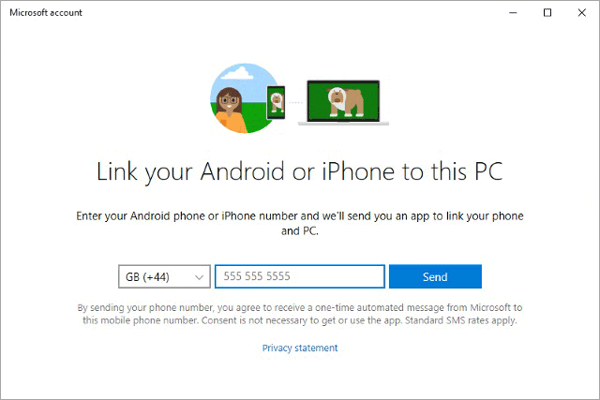
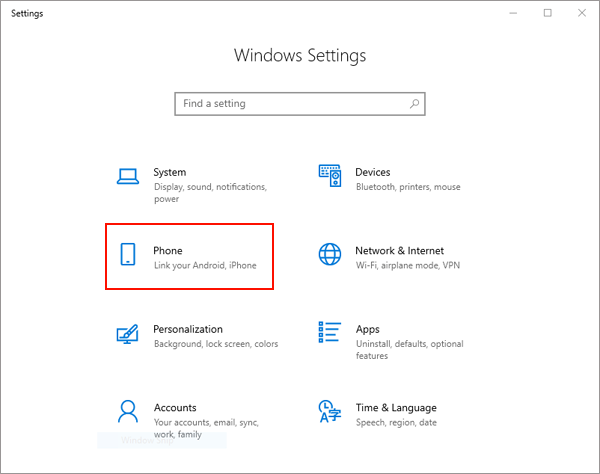
Explore More:
Way 4: How to View Texts on Computer Using MightyText
MightyText syncs SMS between your phone and website. Its free version acts like Messages, while the Pro adds media sync and web notifications. On top of that, this messaging app also lets users view the SMS on a computer, making it convenient to stay connected across devices. It is especially useful for those who prefer typing on a keyboard or need to manage their messages while working on their computer.
How to access texts on computer using MightyText?
- Install MightyText on your Android phone from Google Play.
- Grant access permissions requested by MightyText.
- Run the app on your phone, select your Google account, and complete the setup.
- On your computer, use the Chrome/Firefox/Safari/Opera/Internet Explorer Extension or web app.
- Sign in with the same Google account used on your phone.
- Click "Messages" on your computer to check text messages online from your Android phone.
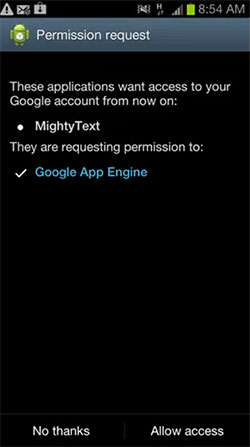
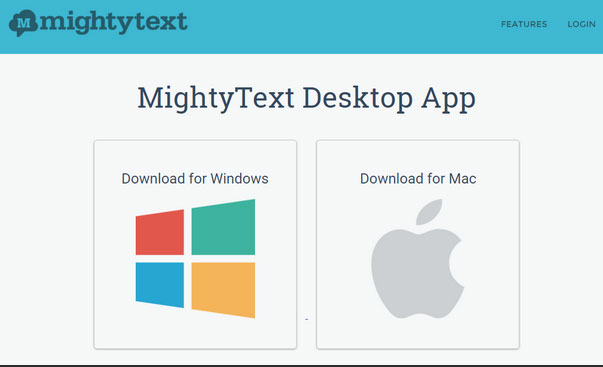
In-depth Knowledge: How to read iPhone text messages on a computer? If you're using an iPhone with iOS 11.4 or later and a Mac with macOS 10.13.5 or later, you can enable Messages in iCloud. This syncs your messages across all your Apple devices, including your computer. Open Messages on your Mac and sign in with the same Apple ID as your iPhone.
The Bottom Line
At first glance, it may appear challenging to view all your text messages from your Android device to your computer. However, in reality, the process of checking and managing your messages in this way becomes remarkably simple when you employ the appropriate methods. Having the most convenient tool - MobiKin Assistant for Android with stable performance, getting the job done now rests easily in your hands.
Related Articles:
How to View SMS Backup on Google Drive? Quick Solutions Most People Don't Know
How to Archive/Unarchive Text Messages on Android? 6 Tested Ways
How to Unsend/Recall Text Messages on Android Phone? Unlock the 7 Solutions
How to View WhatsApp Chat History on PC [Full Guide 2024]
How to Recover Text Messages after Factory Reset Android? 5 Tactics
How to Permanently Delete Text Messages from My Android Phone?



