How to Back Up Huawei Phone on Mac in 7 Desirable Ways? [2024]
Digital devices have revolutionized the way we store various types of files that play a crucial role in our daily routines. Given the risk of potential data loss, it is highly recommended that we secure our information by creating backups on a Mac or Windows computer. This piece focuses on how to back up Huawei phone on Mac to a Mac with less time and effort. Below are 7 top Huawei to Mac transfer methods showcased.
- Solution 1: Back Up Huawei Phone on Mac Deftly
- Solution 2: Transfer Files from Huawei to Mac with Huawei Share
- Solution 3: Back Up My Huawei to My Mac with Huawei Hisuite
- Solution 4: Transfer Files from Huawei to Mac Computer via Huawei Cloud
- Solution 5: Back Up Huawei on Mac Using Google Account
- Solution 6: Connect Huawei Phone to Mac for Backup via Bluetooth
- Solution 7: Back Up Huawei Phone to Mac Using Android File Transfer
Solution 1: Back Up Huawei Phone on Mac Deftly
MobiKin Assistant for Android (Mac and Windows) serves as a comprehensive Android data management solution, enabling seamless Huawei-to-Mac transfers. This software facilitates effortless connectivity between your Huawei device and Mac computer, allowing for unrestricted data copy and management. If you always want to make the Huawei Mac file transfer worry-free, don't forget to give this program a go.
Why Choose MobiKin Assistant for Android?
- Link Huawei to Mac via USB/WiFi before Huawei to Mac transfer.
- Transfer contacts, SMS, media, apps, and more between Android and Mac.
- Back up & restore Android devices in 1 tap.
- Easily manage various Android files on a computer.
- Risk-free, free trial, and good user experience.
- Work for 8000+ Android devices, including Huawei P60/P50/P40/P30/P20/P10, Mate 60/Mate 50/40/Mate 30/Mate 20/Mate 10, etc.
- Completely green without hidden dangers.
How to back up Huawei phone to Mac with MobiKin Assistant for Android?
Step 1: Connect Your Huawei Phone to Mac
Once you've installed and launched MobiKin Assistant for Android, connect your Huawei device to your Mac using a USB cable. Make sure to enable USB debugging as instructed on the software interface.
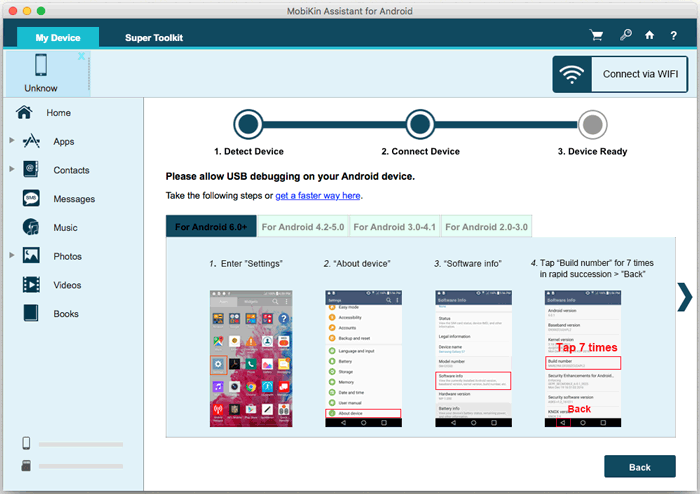
Step 2: Have the Program Recognize Huawei
Follow the on-screen hints to let the utility identify your Huawei device. Once recognized, you'll be directed to the main interface. Your Huawei files will be listed on the left panel.
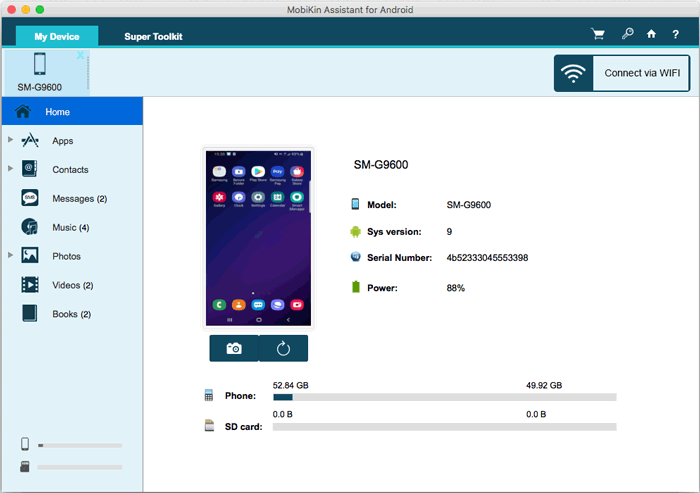
Step 3: Preview and Select Desired Content
Navigate to the folders containing your desired files from the leftside bar. You can then preview detailed information and select the files you want.
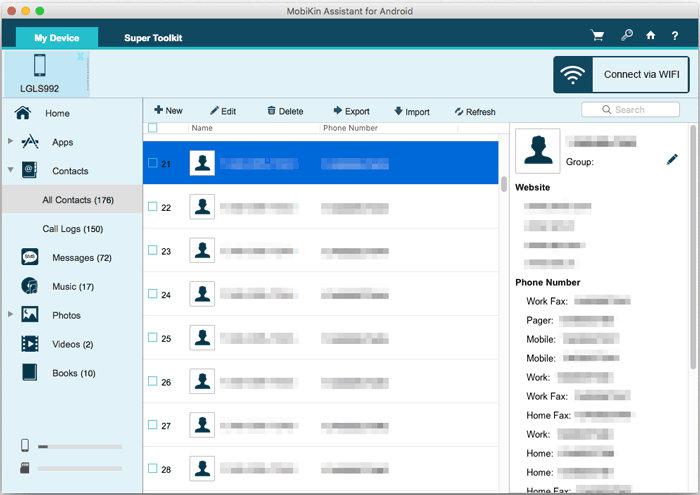
Step 4: Begin Transferring Data from Huawei to Mac
After making your decisions, click "Export" from the menu bar and designate a local folder on your Mac to save the files locally.
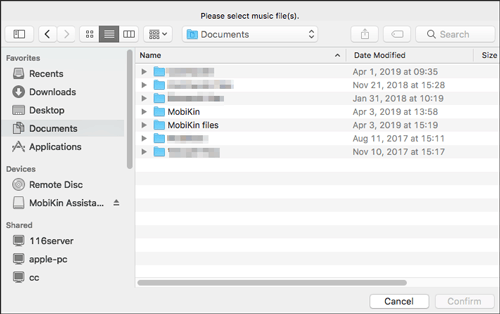
To back up all files from your Huawei phone at a time, switch to "Super Toolkit" on the main interface. Select "Backup," choose file types, and designate a backup location. Finally, click "Back Up" to transfer all selected files from Huawei to Mac.
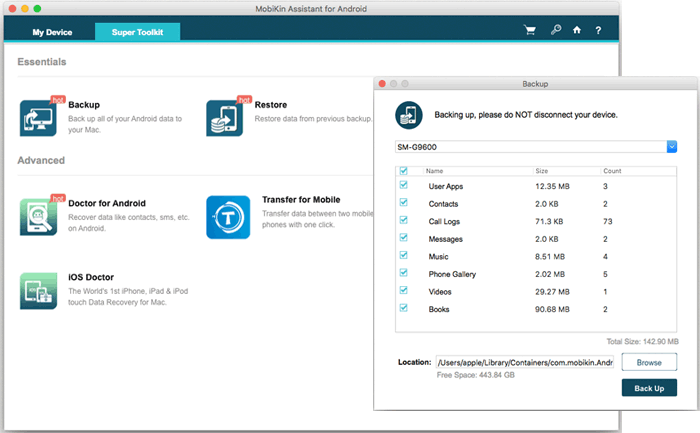
You May Like:
- How to Back Up & Restore Huawei Phone? 6 Clever Techniques 2024
- Can't Move Apps to SD Card on Huawei? Here Are 3 Viable Ways!
Solution 2: Transfer Files from Huawei to Mac with Huawei Share
Huawei Share streamlines wireless file transfers between Huawei devices and Mac/Windows computers on the same WiFi network. It also allows printing from Huawei devices to printers without USB cables. However, it's exclusive to Huawei devices only. Here's how it works:
- Navigate to "Settings" on your Huawei device's home screen.
- Select "Device connectivity" and activate "Huawei Share" by tapping on it.
- Toggle on "Computer share" and choose a username and password in the "Verification on computers" section.
- On your Mac, open "Finder"; access the "Network" under the "Locations" section.
- Locate your Huawei device, double-click its name, and click on "Connect As".
- Enter your username and password when prompted.
- Select your device name and explore the folders containing the desired files.
- Preview the files before copying the desired files from your Huawei device to your Mac.
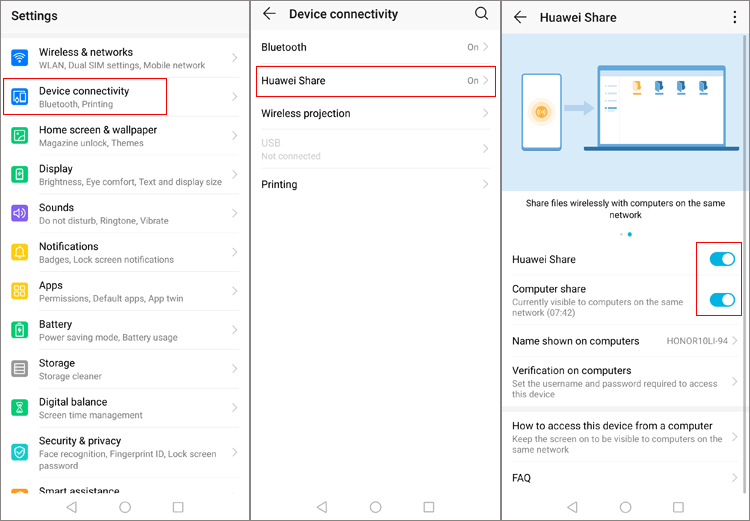
Solution 3: Back Up My Huawei to My Mac with Huawei Hisuite
HiSuite, a Huawei PC Suite, facilitates data backup, firmware updates, and data syncing between Huawei devices and computers. Its Mac version simplifies data transfers, enabling encryption of backups for security. However, forgetting the password renders it irretrievable.
How do I back up my Huawei to my Mac using Huawei Hisuite?
- Download and install Huawei HiSuite for Mac.
- Connect your Huawei smartphone to the Mac via USB and open HiSuite.
- Change the USB notification to MTP mode or "Transfer files."
- Enable USB Debugging when prompted on your Huawei device.
- In HiSuite, click "Back Up."
- Choose the file types for backup to Mac.
- Click "Back Up" to save files from Huawei to Mac.
- Access "Contacts," "Messages," "Pictures," or "Videos" from the main interface.
- Preview and select desired items.
- Click "Export" to put them onto your Mac.
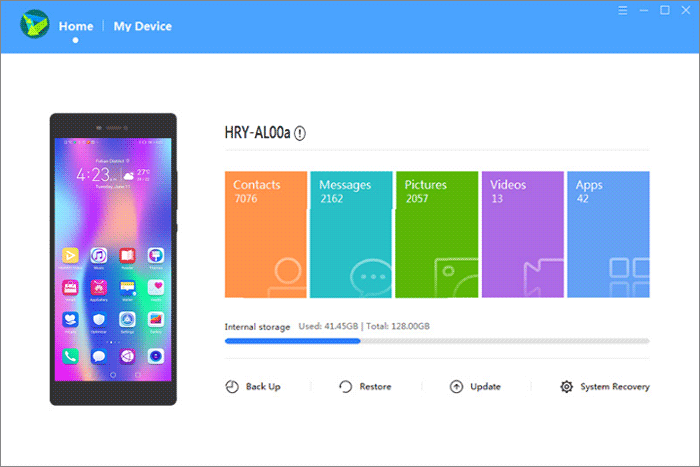
Huawei HiSuite allows you to schedule automatic backups according to your preferences. You can set up automatic backups to occur daily, weekly, or monthly, ensuring that your data is regularly backed up without manual intervention.
Extended Reading:
Solution 4: Transfer Files from Huawei to Mac Computer via Huawei Cloud
Huawei Cloud simplifies transferring data from Huawei devices to a Mac. It securely stores and syncs documents, photos, videos, and contacts across devices, offering an easy way to access and manage data. By using Huawei Cloud, transferring data to a Mac becomes effortless and worry-free. To transfer Huawei data to Mac in this way, you can:
- Unlock your device, navigate to "SETTINGS", and select "HUAWEI CLOUD".
- Accept the terms and conditions and activate the "Huawei Cloud" option.
- If you're new, create or log in to your Huawei account.
- Pick the data types you intend to sync with Huawei's cloud.
- Here, you can enable the auto-upload feature in "Huawei Cloud Settings" and adjust the backup frequency for personalized customization.
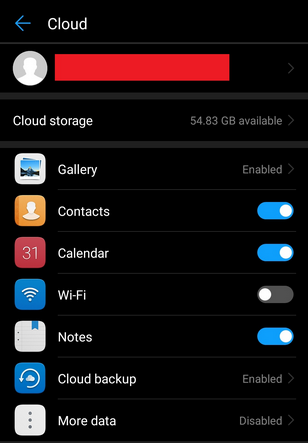
Solution 5: Back Up Huawei on Mac Using Google Account
If Huawei backup options are unavailable, use your Google account. Huawei phones are typically linked to Google accounts, enabling backup or sync to Google's 15 GB free storage, expandable with purchases.
How do I transfer files from Huawei to Mac with a Google account?
- Access Huawei "Settings > General > Backup & Restore" to enable automatic backup and restore.
- Alternatively, navigate to "Settings > Accounts > Google" on some devices to sync individual data types.
- For selective file saving, upload files to Google Drive by opening the app, tapping the "+" icon, selecting "Upload", and choosing the desired files.

Solution 6: Connect Huawei Phone to Mac for Backup via Bluetooth
Can I connect Huawei phone to Mac using Bluetooth? Yes, it is a traditional method supporting photos, videos, documents, and contacts. Despite its slower speed, it remains a convenient option. Simply enable Bluetooth on both devices and follow these steps: Pair them, select files on your Huawei device, and initiate the transfer to your Mac. For specific guide:
- Access "System Preferences" on your Mac; navigate to "Bluetooth".
- If "Turn Bluetooth On" isn't visible, click to activate it.
- On your Huawei device, swipe down the notification panel and tap "Bluetooth".
- Locate your Huawei Bluetooth name on Mac's list of discovered devices and click "Pair".
- A code will be generated; confirm the pairing request on your Huawei device by entering the provided code.
- Return to "System Preferences" on your Mac and pick "Sharing".
- Enable "Bluetooth Sharing" and choose a local folder to store received files.
- On your Huawei device, select the files to share.
- Tap the share icon and choose "Bluetooth".
- Select your Mac computer to initiate an automatic file transfer to the default download folder.
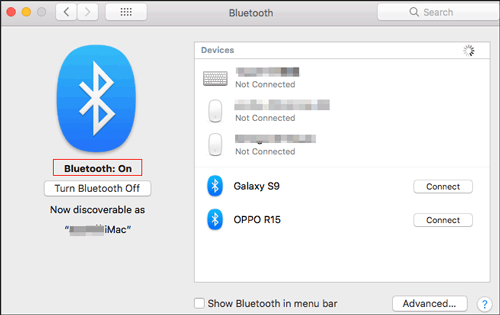
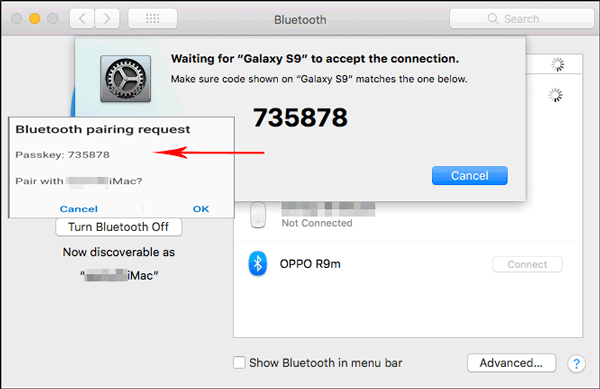
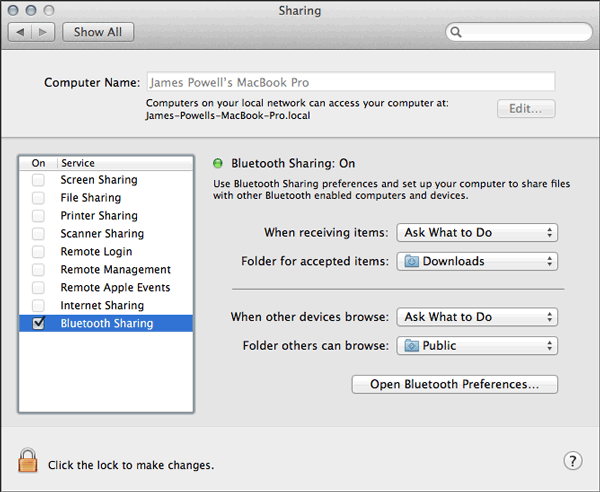
Solution 7: Back Up Huawei Phone to Mac Using Android File Transfer
Android File Transfer facilitates easy backup of videos, photos, and music from Huawei to macOS. Below are the steps to transfer data from Huawei to Mac using this tool:
- Install Android File Transfer on your Mac.
- Connect your Huawei phone to your Mac using a USB cable.
- Grant permission on your Huawei phone to access its data when prompted.
- Launch Android File Transfer on your Mac.
- Navigate to the folder containing your desired files, such as "DCIM," "Pictures," "Movies," or "Music."
- Select the media files you wish to transfer.
- Drag the selected files into a local folder on your Mac.
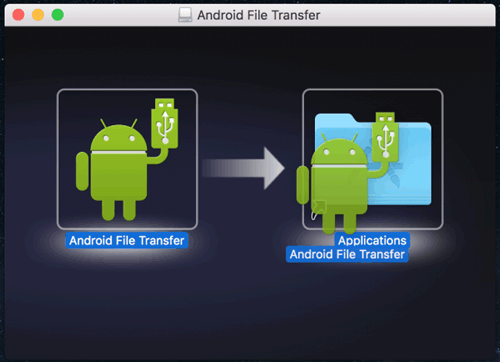
Android File Transfer doesn't support previewing data before transfer and has limitations on the number of files transferred at once. It's not ideal for comprehensive Huawei to Mac backups due to limited file support.
How do I get my Mac to recognize my Huawei phone? 1. Use a different USB cable or USB port on your Mac; 2. Restart both your Mac and your Huawei phone; 3. Make sure your Huawei phone's software is up to date; 4. Check for any software updates for Android File Transfer on your Mac; 4. Temporarily disable security software to see if they are interfering with the connection.
Ending Words
Throughout this passage, we have compiled 5 methods for transferring files from your Huawei device to a Mac. Rest assured that you'll find a suitable way among these options available. Basically, each of them is straightforward and user-centric. From my point of view, MobiKin Assistant for Android is the most admirable approach for those with the desire to make the transfer secure and trouble-free.
Related Articles:
How to Transfer Data from Huawei to Motorola? 6 Simple Methods
How to Reset A Huawei Phone or Tablet to Its Factory Settings?
Top 6 Huawei Data Recovery Software [Most People Don't Know]
4 Secure Ways to Bypass Google Account/FRP on Huawei without PC
How to Mock Locations on Huawei P60/P50/P40/P30 Lite/P20 Pro/P20 Lite, etc.?
How to Back Up WhatsApp Chats on Huawei in 6 Ways? [Must-read]



