How to Import Contacts to Samsung Galaxy S21/S20/S10/S9/S8/S7/S6/Edge
Because people use their mobile phones for all kinds of different occasions and activities, they have become a staple in the lives of many. From taking their mobile devices on vacation to conducting business activities via email on the road, there are so many different things that can be done on a mobile phone today. Therefore, when people are traveling around with their phones, it is important that they have access to both business and personal contacts. Most contacts are saved in VCard file on computer. VCard file has been designed with a standard format that allows people to share their contact data, email addresses and other things that people need. It has a standard file format so it is compatible with lots of other platforms.
Because of the importance of transferring contact information from one communication vehicle to another, there are a number of different automated ways to transfer contact information. To import contacts, such as VCF files from computer to Samsung Galaxy S9/S8/S7/S6/S6 Edge, you need to ask help from an Android data transferring program named MobiKin Assistant for Android or Assistant for Android (Mac Version). With it, you can move contacts between your Samsung Android phone and computer in 1 click. What's more, this Android data managing tool can help you move more contents such as apps, text messages, call logs, music, photos, videos and calendar from Samsung Galaxy S9/S8/S7/S6/S6 Edge to computer, or from computer to Samsung. You can also export contacts from Android to computer, edit Android contacts and delete contacts with this tool.
You may also want to know:
Print out Text Messages from Samsung Galaxy
Transfer Text Messages from HTC to Computer
When an individual decides to import their contacts from computer to Samsung Galaxy phone using Mobikin Assistant for Android, they will need to follow a few basic steps to complete this task. Just click the buttons in the below to download the free trial version of the software onto your PC or Mac to get started.
Three Steps to Transfer Contacts from Computer to Samsung Galaxy
Step 1. Connect your Samsung phone to the computer
Connect your Samsung Galaxy phone with computer via a USB cable or WiFi. Launch Assistant for Android and it will detect the phone immediately. Then, you will be able to see the program interface like the below picture.

Tips: if you haven't enabled the USB debugging on your phone, the Android data managing tool will be failed to detect your phone. Therefore, you have to follow the instructions below to open USB debugging on your phone.
For Android 2.3 or older, Go: "Settings" < Click "Applications" < Click "Development" < Check "USB debugging".
For Android 3.0 to 4.1: Enter "Settings" < Click "Developer options" < Check "USB debugging".
For Android 4.2 or newer: Enter "Settings" < Click "About Phone" < Tap "Build number" for several times until getting a note "You are under developer mode" < Back to "Settings" < Click "Developer options" < Check "USB debugging"
Step 2. Import contacts to Samsung Galaxy phone
As you can see from the window, all transferable files are listed on the left sidebar. If you only need import contacts, you just need to click "Contacts" to enter the contacts managing window. Then, tap on the "Import" option from the top menu, browse for the VCF files you want to import and choose "Open" to transfer them to your Samsung phone.
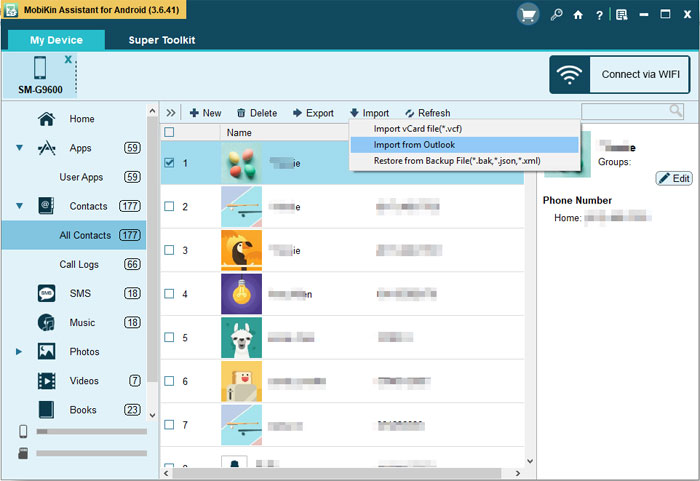
Note: Please remember not to disconnect either of your phones during the transferring process.
Related Articles
How to Backup Android SMS As HTML?
Samsung Cloud Backup - Backup Samsung to Cloud
How to Uninstall Apps from Samsung?
How to Print Contact List from Samsung?
Tricks to Transfer Contacts from PC/Mac to Samsung
[Easy!] How to Transfer Files from Android to PC Using USB Cable



