How to Import/Export Contacts from/to VCF Files [A Full Guide]
What is a VCard file (VCF)?
Because of the contacts transferring need is becoming more and more important, there are a lot of ways to help phone users to realize the transfer means. Some of the most recent have been designed with convenience and availability in mind. So, for those of you who want to know what a VCard file is, it is important to note that there is quite a bit of information about this topic online. So, based on the site that the person accesses, they will find a complete or brief description of the Vcard file. The Vcard file has been designed with both convenience and compatibility in mind. Therefore, when an individual has a new Samsung galaxy that they want to transfer contact information to, they may want to use Vcard as a viable option.
To help you import contacts to Android phone from VCF, or export contacts from Android phone to VCF, one easy-to-use and all-around Android data transfer & management tool named MobiKin Assistant for Android or Assistant for Android (Mac Version) is your best choice. It allows you to import or export VCF contacts to or from Android phone without data loss, and enables you to add new contacts, edit contact information, delete unwanted Android contacts in the program. It is a comprehensive Android data management program to support managing Android phone's text messages, photos, videos, music, apps, etc. What makes the Assistant for Android stand out is that it lets you connect and manage more than one Android device at the same time, which can save your much time and energy.
You may also want to know:
Print out Text Messages from Samsung Galaxy
Transfer Text Messages from HTC to Computer
To help you import or export contacts from/to VCF, you need to download the free trial version of Assistant for Android and install it on your computer firstly. Please note there are two version of the program for you - Windows and Mac. Just choose the right one according to your computer system.
Simple Steps to Import/Export Contacts from/to VCF
Step 1. Connect your Android phone to the computer
Run Assistant for Android after you installed it, and connect your Android phone with computer via a USB cable or WiFi. After the connection, the phone will be detected by the Assistant for Android automatically.

Tips: if you haven't enabled the USB debugging on your phone, the Android data managing tool will be failed to detect your phone. Therefore, you have to follow the instructions below to open USB debugging on your phone.
For Android 2.3 or older, Go: "Settings" < Click "Applications" < Click "Development" < Check "USB debugging".
For Android 3.0 to 4.1: Enter "Settings" < Click "Developer options" < Check "USB debugging".
For Android 4.2 or newer: Enter "Settings" < Click "About Phone" < Tap "Build number" for several times until getting a note "You are under developer mode" < Back to "Settings" < Click "Developer options" < Check "USB debugging"
Step 2. Import contacts from VCard files
On the left sidebar of the main page, click on "Contacts" to enter the contacts managing window. Then, tap on the "Import" option from the top menu, browse for the VCF files you want to import and choose "Open" to transfer them to your Android phone.
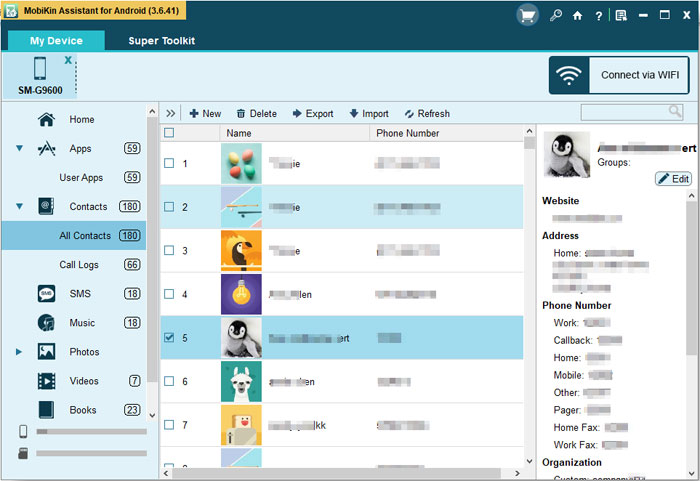
Step 3. Export contacts to VCF
To export contacts from Android phone and save in VCF, you should click "Export" from the contacts managing window. Then, choose "VCard file" as output format and the program will export contacts to VCF immediately.
Final Words
You can also use MobiKin Assistant for Android to manage contacts on your Android phone, such as creating new contacts, deleting contacts, backing up and restoring contacts, etc. Start discovering more of its amazing features now.
Related Articles
How to Backup Android SMS As HTML?
Samsung Cloud Backup - Backup Samsung to Cloud
How to Uninstall Apps from Samsung?
How to Print Contact List from Samsung?
Tricks to Transfer Contacts from PC/Mac to Samsung
[Easy!] How to Transfer Files from Android to PC Using USB Cable



