The Best Way to Import VCF Contacts to HTC M8/M9/Desire
By transferring all of the contacts from one device to another, it makes it much easier for the users, especially because they do not have to enter each number again manually. This will not only save time but will ensure that accurate information is always available and no unnecessary mistakes have been made. So, for those of you who have just purchased a new HTC smartphone, such as HTC One M9 for yourself or someone else that you know, to solve this problem you can import your contacts to the HTC phone in numerous ways including via a vCard file. vCard file can be an alternative for those that need it since this type of file can be described as a business virtual card. Many people back up contacts as VCF file so that once they lost contacts from their Android phone, they can restored them from the backed up VCF directly.
I am afraid most people don't now how to transfer VCF contacts from computer to HTC mobile phone. Indeed, this can be completed simply if you use Android data manager program like MobiKin Assistant for Android or Assistant for Android (Mac Version) to save data on your computer and import vCard files to HTC One M8/M9/Desire. It is an efficient program that you can use it to transfer data from any Android phone to computer, and vice versa, with easy steps, not complex at all. With it, you can import VCF files to HTC, and even export HTC contacts to VCF. It is compatible with almost overall Android devices, not only HTC, but also Samsung, LG, Sony, Motorola, Google, ZTE, etc. Besides, you can also backup Android data on computer, download files from computer, and restore your Android phone content by using this program.
You may also want to know:
Import Contacts to Samsung Galaxy S7/S6/Edge
Transfer Text Messages from HTC to Computer
When the data has been backed up appropriately, the user can follow the steps that will tell them how import contacts to HTC mobile phone are completed. This process is done by paying close to the screen that pops up, which leads them through the entire process. You can download the Assistant for Android below and see how it works by reading on.
Direct Way to Transfer vCard Files to HTC Phone
Step 1. Set up your HTC phone
Launch Assistant for Android after download and install it on your computer. Once you finish launching it, connect your HTC mobile phone to the computer via USB cable or QR code. Then the program detects your HTC phone and display it in the interface.

Tips: if you haven't enabled the USB debugging on your phone, the Android data managing tool will be failed to detect your phone. Therefore, you have to follow the instructions below to open USB debugging on your phone.
For Android 2.3 or older, Go: "Settings" < Click "Applications" < Click "Development" < Check "USB debugging".
For Android 3.0 to 4.1: Enter "Settings" < Click "Developer options" < Check "USB debugging".
For Android 4.2 or newer: Enter "Settings" < Click "About Phone" < Tap "Build number" for several times until getting a note "You are under developer mode" < Back to "Settings" < Click "Developer options" < Check "USB debugging"
Step 2. Import VCard files to HTC phone
Click "Contacts" category on the left side of the interface. Then, tap on the "Import" option from the top menu, browse for the target VCF files from your computer and choose "Open" to import them to your HTC phone.
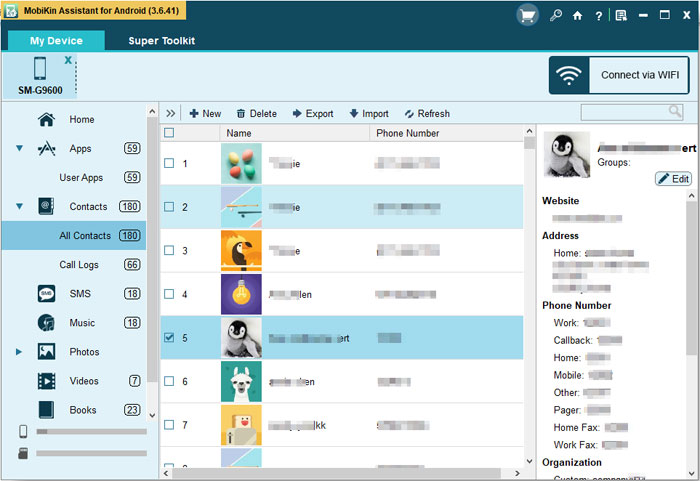
Related Articles:
Huawei to Mac Transfer - 5 Ways to Transfer Files from Huawei to Mac
How to Transfer Huawei Data to Samsung Galaxy with Clicks?
How to Delete SIM Card Contacts on Android Permanently?
Top 6 iTunes Alternative for Android Phones/Tablets in 2023
How to Transfer Music from Computer to Android? (6 Best Ways)



