How to Back Up Motorola Phone to Different Platforms? 6 Options
For Motorola users, backing up files is key to preventing data loss from unexpected events. Regular Motorola backup are recommended, though not always followed. Backing up before making changes can safeguard important documents, contacts, messages, media, apps, and more. This article offers effective solutions to simplify your digital life.

- Way 1: How to Back Up Motorola without Software [Photos/Videos]
- Way 2: How to Back Up Motorola Phone to Computer via Android Backup & Restore [Easy]
- Way 3: How to Back Up Motorola Moto to PC/Mac with Assistant for Android [Versatile]
- Way 4: How to Back Up Motorola Phone via Rescue and Smart Assistant
- Way 5: How to Back Up Moto Phone Using Google Account
- Way 6: How to Back Up Motorola via Verizon Backup Assistant
Check out the video below to learn this topic visually.
Way 1: How to Back Up Motorola without Software [Photos/Videos]
Typically, the most straightforward approach for Motorola photo/video backup and restore without utilizing Motorola phone backup software involves the following simple steps:
- Connect your Motorola device to a PC using a valid USB cable.
- On your phone, either select "USB connection" from the pop-up window or pull down the Android menu to access this window.
- Choose "USB Mass Storage" and confirm by tapping "OK".
- Navigate to your PC and locate the internal or external storage of your phone.
- Identify the files you wish to transfer to the PC, copy them, and then paste them into the desired location on the computer.
- For easy accessibility, consider renaming the pasted folder or files.

Way 2: How to Back Up Motorola Phone to Computer via Android Backup & Restore (Easy)
Looking to streamline the Motorola backup process? Try MobiKin Backup Manager for Android (Windows and Mac). This smart software efficiently backs up all your Motorola Android device files to your computer, and restoring the data to your Android device is a breeze with just one click. Its stable backup capability also made it stand out in our tests.
Salient features of MobiKin Android Backup & Restore:
- Enable one-click Motorola backup and restore.
- Back up various data types from Moto to computer without quality loss.
- Support processing such items as media files, contacts, messages, call history, and more.
- Easy to use, clean interface, and trouble-free.
- Work for 8000+ Android devices, including Motorola G Power/Moto Edge 50 Pro/40 Pro/G11/G4/X/Droid Maxx and almost all other brands.
- It won't let out your privacy.
How to run the Motorola phone backup with Android Backup & Restore?
Step 1. Start - Once you've installed Android Backup and Restore on your computer, initiate the program and link your Motorola phone to the computer using a USB cable.

Step 2. Choose - When recognized, pick "Backup" from the main window. Then, identify the transferable file types and select the files you wish to back up. Choose a preferred location for saving the files.

Step 3. Back up - Click the "Back Up" button to export the chosen files from your Motorola device to the computer. Plus, you can even connect another phone to your computer to complete the Motorola to Motorola data transfer.

Video Instructions:
Way 3: How to Back Up Motorola Moto to PC/Mac with Assistant for Android (Versatile)
For efficient Android data backup and flexible device management, you can also pick MobiKin Assistant for Android (Win and Mac). Connect multiple Android devices to your PC, effortlessly back them up, and restore with a simple click. This top-tier Motorola backup program supports selective data backup for data like contacts, messages, call history, media, apps, etc. And it also maintains file quality and offers both Wi-Fi and USB connections.
How to back up a Motorola device to a computer via MobiKin Assistant for Android?
Step 1. Connect your Motorola phone to the PC, launch the software, and enable USB debugging on your phone. Next, follow the steps to ensure successful device recognition, resulting in the main interface.

Step 2. Click "Super Toolkit" in the top menu, then press "Backup" to start the process. A pop-up window on the PC allows you to choose specific files for backup and select an output folder on the computer. Finally, tap "Back Up" to initiate.

For targeted data backup other than the entire one, use the left-side menu on this program. For instance, to back up contacts from Android to the computer, click "Contacts" on this Android phone manager, preview, select, and click "Export" from the top menu.

Way 4: How to Back Up Motorola Phone via Rescue and Smart Assistant
Rescue and Smart Assistant (RSA) is a user-friendly app that helps manage and optimize Android devices. This app allows you to back up important data like contacts, call logs, messages, photos, videos, music, and app data. It also supports backing up system settings and apps.
How to back up Moto G4/X/Droid Maxx to PC with Rescue and Smart Assistant?
- Follow on-screen instructions in RSA to enable USB debugging on Moto before connecting.
- Accept authorization messages on your phone, including USB Debugging and Device Help permissions.
- For recent versions, enter the provided code on your device to authorize the USB connection.
- Once detected, select data types for the backup.
- Confirm permission on your phone to start the backup by accepting the "Allow" message in RSA.
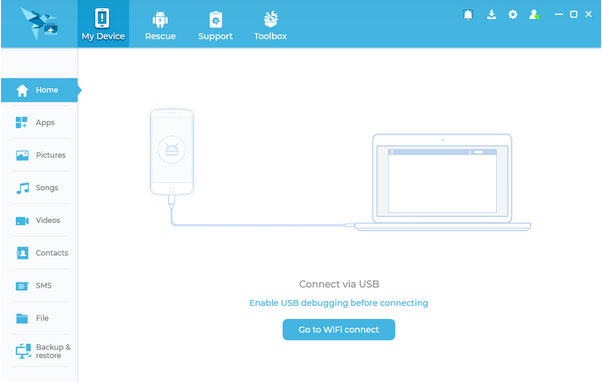
NOTE: If this app doesn't show the security PIN, click on the PIN icon in its top corner, and it will generate the code. If the backup process fails, ensure that your phone is properly connected to your computer and that there is enough storage space for the backup. You can try again, and if the issue persists, check for software updates or reinstall Rescue and Smart Assistant.
Way 5: How to Back Up Moto Phone Using Google Account
It is recommended to utilize a Google Account for the backup and restoration of the phone if you prefer Motorola cloud backup. Using a Google account facilitates seamless file transfer between your devices, regardless of the purpose. Here are the directions:
Option 1: Back Up Motorola via Google One:
- To perform a backup using your Google Account, access the Settings application on your device.
- Next, navigate to the "Google" section.
- Select "All Services," then proceed to click on "Backup."
- Enable the toggle for "Backup by Google One."
- To initiate an immediate backup, click the "Back up now" button.
- Additionally, you can scroll down to customize your backup preferences, selecting what to include or exclude.
Option 2: Back Up Motorola via Google Photos:
- Launch the Google Photos application that comes pre-installed on your device.
- Select the Profile Icon located in the upper right corner of your screen.
- Next, click on "Photos Settings."
- Navigate to the "Backup" section and switch it on.
- On this same page, you can also select the quality of your backup and decide if you wish to enable automatic backups for your images and videos.
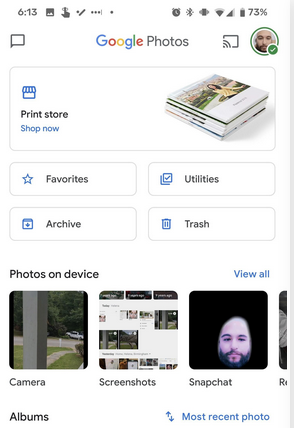
Google Photos offers free storage for photos and videos in High quality (with slightly reduced quality). However, if you choose to back up in Original quality, the storage will count against your Google Drive storage quota, which is typically 15GB for free users. You can purchase more storage if needed.
Way 6: How to Back Up Motorola via Verizon Backup Assistant
It's a cloud storage app for desktop and mobile, securing data like documents, photos, videos, and music. While call logs, texts, and contacts can't be transferred, they're synchronized. After the backup, you can access content later via the Verizon website. To perform Motorola backup via Verizon Backup Assistant:
- Install the app on your Motorola phone or desktop.
- Launch it, tap "Get Started", and enter your Verizon password. (NOTE: If you have multiple Verizon Backup Assistant accounts, you can manage them individually by logging into each account through the app.)
- Sign in or use the one-time PIN from your email during the initial setup.
- Click "Next" and ensure your profile is set up correctly.
- Select items to back up by checking boxes and tap "Next" in the top right corner.
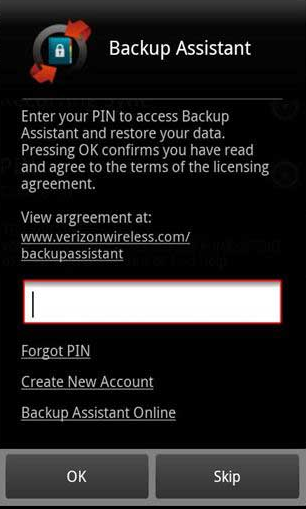
- To check if your contacts are backed up, open the Verizon Backup Assistant app and go to the app's Settings or Backup History. It will show the date and time of the last successful backup.
To Sum Up
- To back up a few Motorola photos and videos, simply drag and drop the files after connecting via USB.
- MobiKin Backup Manager for Android offers a simple one-click backup and restore process for Moto devices.
- MobiKin Assistant for Android acts as a desktop file manager for easy Android data management.
- Google Account and Verizon Backup Assistant provide cloud backup options, but users in some areas may face limitations.
- Verizon Backup Assistant may not be fully compatible with the latest Android versions.
Related Articles:
4 Popular Options: How to Bypass FRP Lock on Motorola Phone
How to Take a Screenshot on a Motorola Phone? Uncover 5 Quick Ways Here
How to Retrieve Deleted Contacts from Motorola Phone? 5 Smart Strategies
How to Transfer Data from Motorola to Motorola? [6 Easy Methods]



