5 Methods on How to Back Up and Restore OPPO R21/R19/R17
As one of the world's dynamic intelligent terminals. OPPO phone shines with clean flowing lines of premium features, especially the sound quality. Phones such as Reno4 Pro/R15, etc. support up to 512GB of memory, and can reach 1TB by external SD card. Such a large amount of storage can store tons of files. Well, since the data is closely related to us, we are all scared of losing critical data caused by phone corruption or lost/stolen. So it is imperative to make a regular backup. But do you know how to do OPPO backup and restore?
OK, you'll access to our full content of guide here with 5 wonderful solutions. And it is easy for you to take a complete or selective backup for your OPPO R21/R19/R17/R15/A73/A57/Reno 4/3/2, etc.

- Way 1: How to Perform OPPO Backup and Restore with Android Backup and Restore
- Way 2: How to Back Up OPPO Phone to PC and Restore It via Assistant for Android
- Way 3: How to Back Up and Restore OPPO Phones with Local Backup
- Way 4: Way 4: How to Do OPPO Backup and Restore Using OPPO Cloud
- Way 5: How to Back Up OPPO Phone and Restore It with Gmail Account
Way 1: How to Perform OPPO Backup and Restore with Android Backup and Restore
While choosing a backup and restore tool for an OPPO device, 3 factors are considered generally: the security, the supported types of data and whether it is easy to operate. In this connection, MobiKin Backup Manager for Android is your must-have software. It is handy without advertising, and offers an intuitive interface. You can take the complete backup for your OPPO or other Android phone with one key. Plus, because of its outstanding performance, it has become the effective DIY manual method for most wise guys.
Why we choose this Android backup and restore software:
- Make a full backup for Android photos, videos, audio, documents, apps, contacts, SMS, call logs (8+ file types) to computer.
- Securely restore Android data in one key.
- Show you the file name, size, date and count clearly before backup.
- You're allowed to add other backup files to the list for restoring.
- It allows you to connect Oppo phones via both a USB cord and Wi-Fi.
- Run smoothly on a whole range of Android Smartphones and tablets, containing OPPO R21/R19/R17/R15/R13/R11, Reno 4/Reno 3/Reno 2, A73/A57/A9/A8/A7/A6/A5/A4/A3, Find X2/X, etc.
- How to Back up OPPO R17/R15/R13 to PC with Android Backup and Restore:
Step 1. After downloading and installing the OPPO Backup and Restore software on computer, open it and get your OPPO phone plugged to computer with a USB cable. Then follow the easy on-screen instructions to create a virtual connection between your OPPO and this tool. After that, tap "Backup" to go ahead.

Step 2. All the supported types of files will then be listed on the next page. Just tick on the one(s) you need to back up and tap "Browse" to locate a folder on computer to store them.

Step 3. Click on the "Back Up" button at the bottom right to put the chosen files from OPPO device to your computer as a secure backup.
- How to Restore OPPO from computer with Android Backup and Restore
Tap the "Restore" button from the main interface, and this tool will list what you've backed up on computer. Then choose the type(s) of the backups you need, and click "Restore" to get them to the linked OPPO phone (or other connected Android device).

You can also add other backup files in the non-program default directory to the list for restoration by clicking Add Backup Folder nearby the Restore option.
Way 2: How to Back Up OPPO Phone to PC and Restore It via Assistant for Android
If you want to back up and restore the phone selectively or in bulk, and meanwhile, want to do an advanced management of some files, then you can turn to MobiKin Assistant for Android (Win and Mac).
It is committed to providing customized management for music, contacts, apps and SMS, and so on. For example, if you want to edit, add, delete contacts or send text messages in groups on computer, it provides great convenience for you. Besides, this adept software also has advanced 1-click backup and restore ability to help you back up and restore your Oppo phones, so you don't have to worry about any poor experience while using it.
- How to Backup OPPO to PC/Mac with Assistant for Android:
Step 1. Download MobiKin Assistant for Android program and then install and open it on computer. Then make a physical connection between OPPO and computer using a USB cable.
Step 2. Have your phone identified by the tool, going with the simple specifications on the screen. Afterwards, the left panel will show you the detected file types.

Step 3. Press the data types from the left menu. For instance, just choose "Contacts" > "All Contacts" if you need to back up OPPO's phone numbers to computer. You'll then be allowed to preview and select the exact files easily as needed. After the preview and the selection, hit "Export" at the top menu to fulfill the backup task.

- How to Restore OPPO from computer with Assistant for Android:
To restore OPPO phone from your computer, just go for the data type like "Contacts" from the left menu. And then tap "Import" at the top menu to choose the backup files to move them from computer to the connected OPPO or other Android device.

Note: While using this software, you are also allowed to back up OPPO in bulk by going for "Super Toolkit" > "Backup" > choose data types > "Back Up", and then restore them by tapping "Super Toolkit" > "Restore" > choose backup files > "Restore" if needed. For more details, you can simply check this post: How Can I Back Up and Restore Android Phone.
See Also:
- How to Transfer Files from Oppo A5/A9/R11/R15/R17 to PC & Mac?
- Top 7 Ways to Transfer Files from Android to Android (Ultimate Guide)
Way 3: How to Back Up and Restore OPPO Phones with Local Backup
Local backup is an easy strategy for OPPO backup and restore, Yet it can be an expedient measure, for it will occupy a certain amount of OPPO's storage space, and there will be some unexpected security risks if something happens to OPPO. Again, you'd better don't restart your OPPO during restoring process, or your data will likely be lost.
- Back up OPPO phone to phone storage:
Unlock your OPPO and navigate to Settings > Additional Settings > Backup and reset to turn on Backup & Restore. Your mobile will be backed up to the phone storage later on.
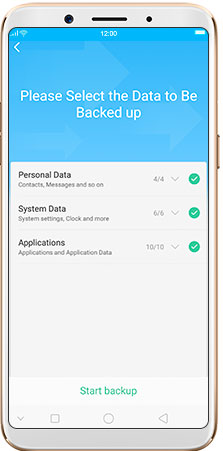
- Restore OPPO phone from the storage:
Simply head to Settings > Additional Settings > Back up and reset > Backup & Restore. Choose your needed data from the backup record - Personal Data, System Data and Applications, and then tap Start restoring to get back your wanted data to your OPPO phone.
Way 4: How to Do OPPO Backup and Restore Using OPPO Cloud
OPPO Cloud (also called HeyTap Cloud), offers 5GB of free cloud storage. It can be used to back up OPPO contacts, messages, photos and videos. Using it, you should register for a HeyTap account in advance. After the backup, files deleted mistakenly can be regained from the cycle bin in the cloud.
- Take an OPPO backup on OPPO cloud:
Step 1. First, make sure that the WiFi network is turned on. Then open HeyTap Cloud from your OPPO phone, and log in your cloud account to get into the main screen.
Step 2. Go for Manage Cloud Storage > Cloud Backup to enable the Auto Backup feature. (you can also switch on Back Up Now to make a backup manually here.)
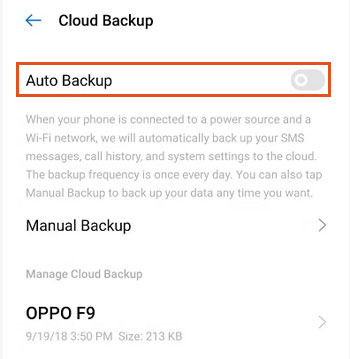
- Restore OPPO phone from OPPO cloud:
On your OPPO phone, sign in the same cloud account to enter OPPO cloud. Then you'll get the list of previously backup records. Choose whatever you need from the list and fetch them to your OPPO when needed.
Further Reading:
- How to Permanently Erase SIM Card from Android Phone
- 3 Easy Ways to Recover Deleted Files from Android in 2020
Way 5: How to Back Up OPPO Phone and Restore It with Gmail Account
If you have or are to sign up for a Gmail Account, you can back up your phone settings and other data to Google server. Then it's easy to find the backup records, and choose one of them to restore to your OPPO phone at any time.
- Back up OPPO A9/A8/A7 with your Gmail account:
Enable the WiFi feature, and open your OPPO to navigate to Settings > Additional Settings > Back up and reset to toggle on Back up my data. These actions will help you back up OPPO data automatically. (during the procedure, you may need to log in your Gmail account as prompted.)
- Restore OPPO phone from OPPO cloud:
Follow the same step as the backup process to go to Backup and reset. You'll now see Backup and restore option. Just tap it and the backup list will be displayed on the coming screen. Here, choose the specific backup record to restore them to your OPPO phone.
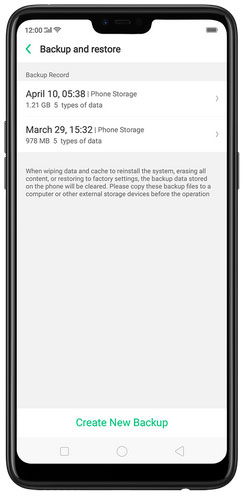
Note: You can choose to enable Automatic restore button under the Backup & Restore option if necessary.
Verdict
That's all for today's topic. Now, I believe you've got what you want from the above. Finally, here are 2 warm tips. First, most OPPO smart phones are equipped with features of "face swiping" and fingerprint authentication. In accordance with the feedback from OPPO users, the former is not as safe as the latter. Plus, the low-voltage rapid charging function of OPPO mobiles is fairly practical, but note that you cannot enjoy this convenience if you don't use the original charging device.
Related Articles:
Ultimate Guide on How to Transfer Contacts from Android to Android
How to Transfer WhatsApp from iPhone to Android?
7 Ways to Transfer Photos/Pictures from Computer to Phone
Tips & Tricks to Remove Swipe Screen to Unlock Android Phone
How to Print out Text Messages from Android Phone? (Best 4 Ways)
How to Edit Contacts on Android with the Best Android Contacts Manager?



