How to Print Text Messages from LG Phone [5 Tested Methods]
SMS reception is one of the vital features of mobile phones. When there are some important texts on the phone, you may want to save them to computer as a safe backup. Yet, it is a much better idea to print them off. Namely, it is convenient to keep them for future use with printed-out copy. Moreover, messages in paper probably prove helpful in court during a hearing. Now, if you have a LG handset and are wondering how to print text messages from LG phone in a variety of ways, just go through this page, for we'll show you how right now.
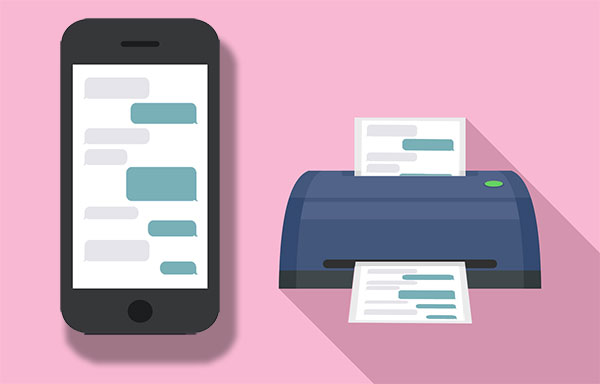
- Option 1: How to Print Text Messages from LG Phone via Assistant for Android
- Option 2: How Do I Print Text Messages from My LG Phone Using Google Cloud Print
- Option 3: How Can I Print My Text Messages from LG Phone with SMS Backup+
- Option 4: How to Print Text Messages from LG Phone by Taking Screenshots
- Option 5: How to Email SMS Conversations from LG Phone for Printing
Option 1: How to Print Text Messages from LG Phone via Assistant for Android
First, a computer with an applicable printer hooked up is a must to have LG SMS printed off. Then it's a great idea to pick MobiKin Assistant for Android (Win and Mac) to get done the task. The tool is none other than the most popular utility, it fills a niche for the mobile tools. Apart from helping to retain hard copies for further use effectively, it can do other manipulations for Android data on computer without a hitch.
In what follows, you'll come to know: the main characteristics of this program, how to transfer text messages from LG phone to computer with the software, and how to print SMS out then.
Major features about MobiKin Assistant for Android:
- Export messages to PC/Mac, and save them as HTML, CSV, TEXT, BAK or XML files.
- Import text conversations (BAK or XML formats) from computer to Android phone.
- Mass text your friends or family, resend, forward, copy and delete text messages from Android on computer.
- Transfer contacts, SMS, call logs, apps, photos, music, videos, books, and apps between Android and computer.
- Your privacy will be fully protected.
- One-tap to back up and restore Android data to secure files in case of scenarios as phone theft or OS crashing, etc.
- Compatible with almost all Android devices, including LG G9/G8/G7/G6/G5/G4, LG V50/V40/V35/V30/V20, P350, P500, P503, P509, P970, P990, C550, E400, E720, GT540, GW620, and so on.
Let's see how to print text messages from LG phone with MobiKin Assistant for Android:
Step 1. Launch the software on computer.
Download MobiKin Assistant for Android program on computer. Then install and open it. Connect your LG phone to computer via a USB cable.

Step 2. Get your LG phone recognized by the tool.
You now should follow the on-screen prompts to enable USB debugging on LG device. Soon, your phone will be detected by the tool, and its files will be listed on the interface. Just tap on "SMS" from the left menu.

Step 3. Export text messages to computer
Choose the messages you want to print, and click the "Export" button from the top menu to save them on computer. You can choose to save SMS as multiple file types as you wish. Yet for printing, just save them as CSV format.

Step 4. Print text messages from from LG phone
Open the saved SMS on computer using Excel. Preview and organize the conversations. Then set the printing options, and print them off with a printer.
Related Pages:
- 3 Simple Ways to Print Text Messages from iPhone XS/XR/11
- How to Print Text Messages from Samsung? - Incredibly Easy
Option 2: How Do I Print Text Messages from My LG Phone Using Google Cloud Print
You should first take screenshots on LG phone, activate Google Cloud Print on Chrome from computer, and add a printer to the Print. Next, download the app on your phone, install and log in with the account. Afterwards, open the Screenshots and print SMS with the printer. (P.S. you can fine-tune page layout and settings before printing.)
Click here to learn various methods to take screenshots on Android phone if necessary.
How do I print text messages from my LG phone via Google Cloud Print?
Step 1. Go to Google account website from Chrome on computer, and log in to your Google account.
Step 2. Open "Menu" from the left menu and click "Settings".
Step 3. Head over to "Show advanced settings" > "Google Cloud Print" > "Manage" > "Add Printers".
Step 4. Select your printer before Google Cloud Print detects and adds the printer automatically.
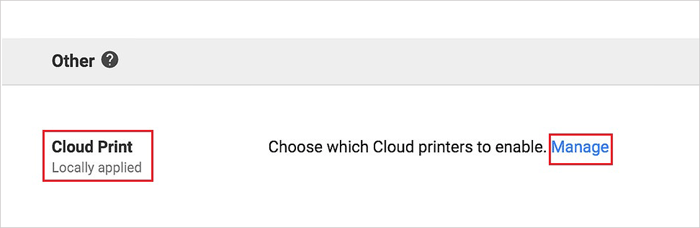
Step 5. Download Google Cloud Print app on LG phone from Google Play. Then install and launch the app.
Step 6. Sign in to your Google account, and open the screenshots with SMS you'd like to print. Next, choose menu > Print > select printer and click "Print" at last.
Option 3: How Can I Print My Text Messages from LG Phone with SMS Backup+
As a free open-source program, SMS Backup+ is able to back up Android SMS, MMS and call history to cloud service automatically, making full management for these files. But it fails to work at times, as it cannot get token from some Android phones.
How can I print my text messages from my LG phone with SMS Backup+?
Step 1. Download the SMS Backup+ app from Google Play, install and open it on your LG phone.
Step 2. Back up texts to your Google account with this app. To do this, tap "Connect" from Home screen, and select Google account > ("ALLOW") > "Backup SMS" > "BACKUP" as prompted. Soon, your text conversations will be synced to Google servers.
Step 3. Log in the same Gmail account on any browser from computer. Click the SMS folder to open a text conversation. And finally tap the "Print" button to print text messages from LG phone.
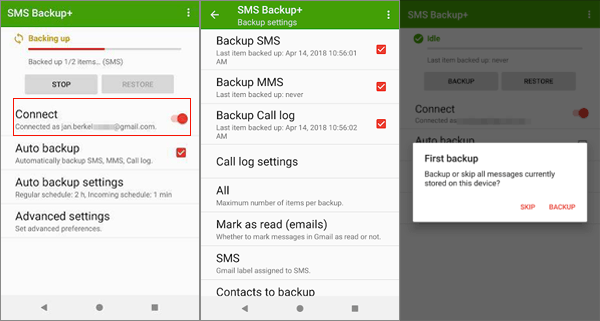
Option 4: How to Print Text Messages from LG Phone by Taking Screenshots
You should capture screenshots of SMS on LG phone first. (press and hold Volume Down & Power keys simultaneously for a short while, until a camera sound comes up.) Then, upload the pictures to Google Drive, download them to your computer, and make physical copies for the images.
How do I download text messages from my LG phone, and print them on computer by taking screenshots?
Step 1. Open the text conversations you'd like to print out, and then create screenshot(s) on your LG phone.
Step 2. Start Google Drive on LG phone, and click "+" > "Upload" > choose "Screenshots" album > opt for desired screenshots > "Open".
Step 3. After that, just go to your computer, and log in to the same account on the Google account website.
Step 4. Locate the screenshots you've just uploaded, and download them to this computer.
Step 5. Choose your wanted screenshots, and press the button "Ctrl" + "P" (Windows) or "Command" + "P" (Mac) at the same time to print text messages from LG phone.
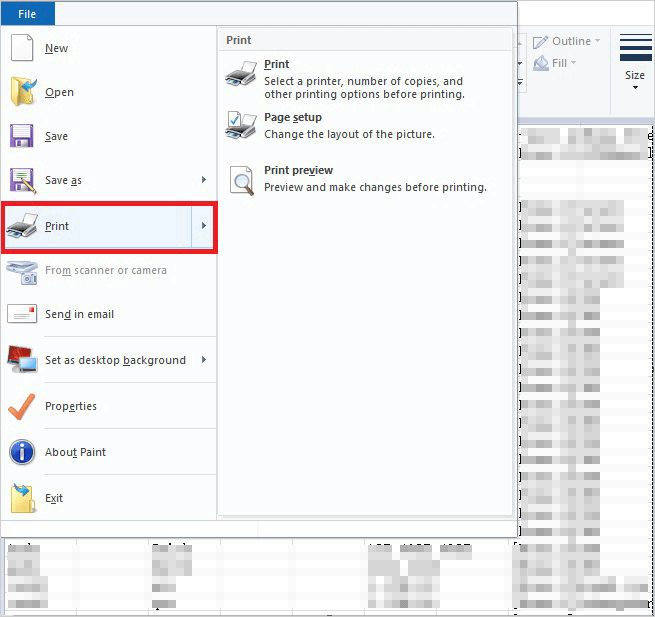
More Related:
- How to Move SMS from LG Phone to Phone X?
- Samsung to LG Photo Transfer: Move Photos between Samsung and LG
Option 5: How to Email SMS Conversations from LG Phone for Printing
By taking this method, the procedure of sending and receiving email is no different from what you usually do. After getting the received email on computer, you should paste the text messages into a Word document from the mail, and then make a copy in paper for SMS.
How do I print text messages from my LG phone using Email?
Step 1. Open the "Messages" app on LG phone, and then choose the SMS that you need to transfer.
Step 2. Copy the text conversation. Open email app on LG phone and click "Compose".
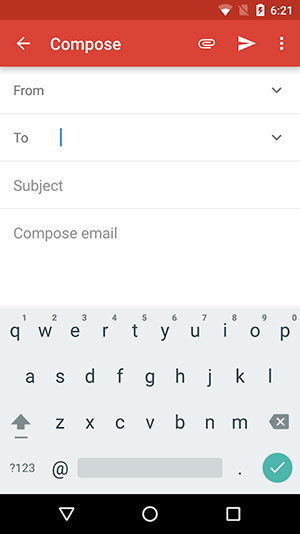
Step 3. Paste the replicated SMS to the text area, and enter an email address to receive the mail.
Step 4. Once done, sign in with the same email account on any browser from computer. Then locate SMS and download them to computer.
Step 5. Copy and paste the messages to a new "Word" document.
Step 6. Click "File" from the top left, and tap "Print" to print text messages from LG phone.
Note: It is not an efficient approach to have the SMS printed out if you have tons of messages, though the email still works.
Wrapping Up
From what has been discussed, it is obvious that MobiKin Assistant for Android can quickly export text messages without the Internet. And you can choose an SMS format to save them to computer with this software. These readable messages are available for printing at any time. Again, you're allowed to take advantage of its extensions to resend, forward, copy and delete SMS or text messages in groups on computer easily. These make it your preferred strategy. Of course, you can also make a reasonable choice as the case may be.
Besides, if you have any further issues, please let us know in the comment box below.
Related Articles:
How to Fake GPS on Android without Mock Location
5 Ways to Print WhatsApp Messages from iPhone/Android Phones
[Definitive Guide] How to Save WhatsApp Chat in PDF Efficiently
How to View/Read Your Android Text Messages on A Computer Easily?
BackupTrans Review: Is BackupTrans the Best WhatsApp Transfer Tool?



