6 Most Feasible Ways to Back Up Contacts on Samsung Galaxy
"I have an interesting situation. I lost my old samsung device with contacts synced to my samsung account. How do I fetch my contacts from Samsung Cloud?" -- from Reddit
Our contact lists are typically vital, especially for dual SIM users. Whether upgrading to a new Samsung device or protecting against data loss, making Samsung contacts backup is essential. This guide will walk you through six practical methods to do so. Let's start with the easiest approach.

- Way 1: How to Back Up Contacts from Samsung to PC via the Most Reliable Tool
- Way 2: How to Back Up Contacts on Samsung Phone via Samsung Cloud
- Way 3: How to Back Up Contacts on Samsung Galaxy Using Smart Switch
- Way 4: How to Back Up Samsung Contacts to Google Drive
- Way 5: How to Back Up Samsung Contacts to Google Account
- Way 6: How to Back Up Contacts on Samsung Galaxy via SIM/SD Card
Way 1: How to Back Up Contacts from Samsung to PC via the Most Reliable Tool
Many tools can handle Samsung phone backup and restore tasks, but the key factors for most users are simplicity, ease of use, and error-free performance.
MobiKin Backup Manager for Android (Win and Mac) (Known as Android Backup & Restore) stands out as a top choice thanks to its extensive experience in data backup and restore solutions, consistently delivering high-quality services to a broad user community. It excels in providing seamless backup, regardless of the Android phone or personal computer you use.
What can Android Backup & Restore help you with?
- Easy and quick for Samsung contacts backup & restore.
- Transfer your desired data types from one Android to a PC and restore the phone accordingly.
- Supported data types: Contacts, messages, call records, pictures, music, videos, documents, and apps.
- Wi-Fi & USB connection, PC & Mac support, trouble-free results, etc.
- Compatible with 8000+ Android phones/tablets, including Samsung Galaxy S25/S24/S23/S22/S21/S20/S10/S10+/S10e/S9/S8/S7, Galaxy Note/Galaxy Tab serious, etc.
- It can always keep your privacy safe.
Detailed guide for backing up contacts on Samsung phone with Android Backup & Restore:
Step 1. Launch - After downloading and installing the utility on your PC or Mac, connect your Samsung phone to the computer using a USB cable.
Step 2. Select - You may need to enable USB debugging on your device to ensure proper recognition. Once done, the screen will display options for "Backup" and "Restore". Choose the "Backup" option.

Step 3. Back Up - Select "Contacts" you want to back up. Then, specify a location on your computer for storing the data. Finally, click on "Back Up" to transfer your Galaxy data to your computer.

How to restore contacts on Samsung using Android Backup & Restore?
- Once the software identifies your Galaxy phone, click "Restore" on the main screen.
- Review the previously created backup content.
- Choose your preferred file type(s) - "Contacts".
- Click "Restore" once more to restore the contacts to the connected device.

Be cautious about duplicate contacts that may result from the data restore. It's a good practice to merge/delete duplicate contacts in the Android/Samsung device's contacts app after the restoration is complete.
Video Guide:
Limitations:
- Requires a computer to perform the backup.
- May not support some older Samsung models (Android 5.1 or older).
- Backup speed may vary depending on device storage.
Way 2: How to Back Up Contacts on Samsung Phone via Samsung Cloud
Ensure that you possess a Samsung account and have logged in on your device. If you don't already have one, you can create an account. Plus, verify that your Samsung Cloud account has sufficient storage capacity to store your contacts. When the backup is made, you can use Samsung Cloud to restore contacts from within.
Back Up:
- Access the Settings application on your Samsung device.
- Proceed by tapping on your name located at the upper part of the screen.
- Next, choose Samsung Cloud from the options provided.
- Afterward, select the option "Back up data".
- Ensure the toggle switch for Contacts is activated.
- Press the "BACK UP NOW" button at the bottom of the screen.
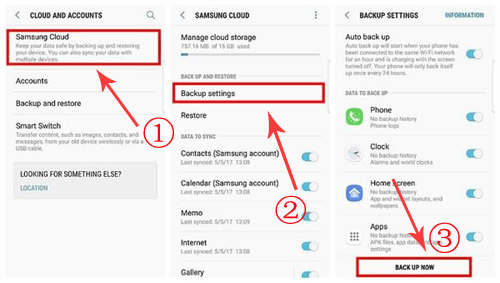
Restore:
- Navigate to the "Settings" menu and proceed to "Backup and Restore".
- From there, select "Restore Data" and choose the specific content you wish to recover.
- Click on "RESTORE" > "RESTORE NOW".
Limitations:
- Limited storage capacity.
- Contacts backup may fail if there is insufficient space or connectivity issues.
- Not all contacts may be backed up.
Way 3: How to Back Up Contacts on Samsung Galaxy Using Smart Switch
Samsung Smart Switch can back up more than just contacts. Consider including other important content, like messages, photos, and app data, for comprehensive protection. Once done, you can test the restore to confirm that your backups are working as expected.
Back Up:
- Download and install Smart Switch on both Samsung and PC from the official website.
- Link your phone to your machine via a USB cable and authorize access on both devices.
- On your computer, access the Smart Switch interface and select "Backup".
- From the left-hand menu, opt for "Call & Contacts".
- Pick your preferred format for saving and initiate the backup by clicking "Backup" again.

Restore:
- When the tool detects your connected device, select "Restore" on the main screen.
- Smart Switch will automatically restore the latest backup.
- To restore from other backups, click "Change data to restore".
- Then, initiate the process by tapping "Restore Now".
Limitations:
- Requires installation of Smart Switch on both devices.
- Cannot back up contacts from non-Samsung devices.
- Sometimes you may encounter the Smart Switch not connecting or working issues.
What should I do if Smart Switch fails to back up my contacts? Ensure both devices are connected properly and that the Smart Switch is up to date. Restart both the phone and computer and try again. If the issue persists, try using another backup method like Samsung Cloud or Google Drive.
Way 4: How to Back Up Samsung Contacts to Google Drive
When setting up your Google account before backing up to Google Drive, you'll be prompted to back up your data. For restoration, both devices must be on the same or a later Android version. If the new phone runs an older version, the data transfer may be incomplete.
Back Up:
- Open Settings on your Samsung S25/S24/S23/S22/S21/S20/S10.
- Scroll down and tap "Accounts and backup".
- Select "Backup and restore".
- Tap Back up data under "Samsung account" (if you haven't already, sign in with your Samsung account).
- Choose "Google Account" for backup.
- Ensure Contacts is selected.
- Tap "Back up now" to start the backup process.
* Alternatively, adhere to these steps: 1. Open the Contacts app on your Samsung device. 2. Go to Menu > Settings, then tap Export. 3. Select accounts and choose Export to vcf file. 4. Upload the VCF file to Google Drive using the Upload Files option.
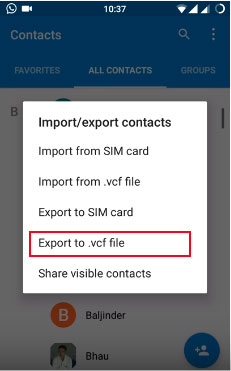
Restore:
- Open your phone's Settings app.
- Select Google and tap on Set up and restore.
- Choose Restore contacts.
- If you have multiple Google Accounts, tap "From account" to select which account's contacts to restore.
- Select the phone with the contacts you want to copy.
- To exclude contacts from your SIM card or device storage, turn off SIM card or Device storage.
- Tap "Restore" and wait until you see "Contacts restored."
To prevent duplicates, only contacts not already on your phone will be restored. The restored contacts will also sync with your Google Account and other devices. To restore contacts from other apps like Outlook or WhatsApp, reinstall those apps.
Limitations:
- Requires sufficient storage space in your Google Drive account.
- Backup only includes contacts linked to your Google Account.
- Restoring may require logging into the same Google Account and may not recover contacts.
Way 5: How to Back Up Samsung Contacts to Google Account
With an active Google account, you can secure your contacts and other vital data without any tool. To do this, please sync your Galaxy mobile contacts with your Gmail account to enable automatic backup with every account update.
Back Up:
- Access the "Home" screen and locate the "Settings" option.
- Scroll downwards to locate and select "Cloud and accounts", followed by "Accounts".
- From the list of available accounts, choose "Google" and tap your respective email address.
- Ensure to enable the sync of contacts by checking the "Sync Contacts" option.
- Finally, tap on "More" and then opt for "Sync now".
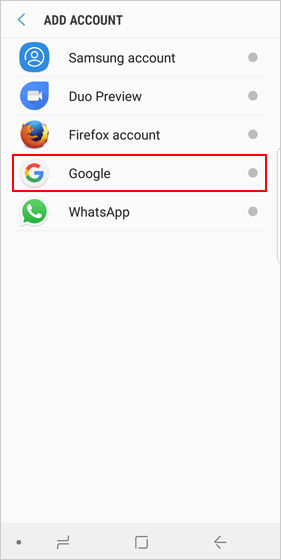
Restore:
- Return to "Backup and Restore" in your phone's settings.
- Sign in with the same Google account you used for backup.
- Access the backup history and restore Samsung contacts from there.
Limitations:
- Only syncs contacts associated with your Google Account.
- Does not back up contacts stored solely on the device or SIM card.
- May not sync contacts correctly if there’s a sync issue with Google services.
Way 6: How to Back Up Contacts on Samsung Galaxy via SIM/SD Card
For a hassle-free way to back up Samsung contacts without dealing with multiple apps and accounts, just save them to your SIM/SD card. This is a straightforward option, particularly suitable for those who find passwords challenging or are not tech-savvy.
Back Up:
- Launch the Contacts app on your Samsung phone.
- Access the menu by tapping the 3 horizontal lines and choosing "Manage contacts".
- Opt for "Import/Export" > "Export".
- Pick your SIM or SD card as the destination under the "To" label.
- After selection, tap "Export to SD card" or "Export to SIM card".
- Finally, mark all the contacts you wish to back up and confirm by tapping "Done".
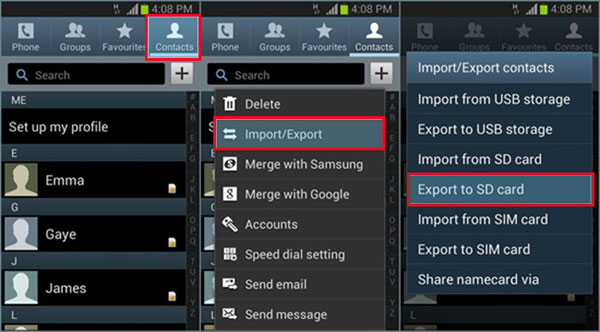
Restore:
- Navigate to "Contacts" > "Import/Export" > "Import from SD (SIM) card".
- Locate the vCard file you've placed on the memory card.
- Choose the specific contacts you wish to restore.
- Confirm the actions to bring them back to your Galaxy.
Limitations:
- Limited to basic contact information.
- Does not back up additional contact details like emails, addresses, or custom fields.
- Data may be lost if the SIM or SD card is damaged or lost.
Verdict
After outlining the backup and restore procedures for the aforementioned methods, below is a concise overview of the availability of them:
- Smart Switch may face connectivity issues or glitches.
- Samsung Cloud and Google offer cloud backups but relying on the Internet may raise security concerns.
- For selective backups, use your SIM or SD card.
- For better security, higher success rates, and ease of use, MobiKin Backup Manager for Android is a superior option. Give it a try!
Related Articles:
How to Recover Data after Factory Reset on Samsung [4 Ways You'd Better Know]
5 Methods to Transfer Contacts from Samsung to Samsung
How to Edit Samsung Contacts on PC? 2 Methods Most People Don't Know
Where Are Contacts Stored on Android? How to Export/Recover Them



