Samsung Galaxy Desktop Manager - Powerful Tool to Help You Manage Samsung Phone Easily
A few days ago, I bought a Samsung Galaxy S9 to replace my old Samsung S7. But after I copied data from my old phone to the new one, all data have become messy. Thus, I need to manage these files in specific places again, and for those media files like music, photos, and videos, I can manage them as only a piece of cake. Nonetheless, when it comes to the messages and contacts, I really feel headache. While my phone is linked to a computer, they are invisible. Where do the data hide? Is there any way that can bring out the data, so that I am able to manage them on computer? It is very tired and time-consuming to manage these data on my phone directly, so anyone can help? - From a Samsung user
To efficiently and effectively manage files on Samsung phone, especially the contacts, text messages and call logs stored in internal memory, you need to turn to a professional Samsung Galaxy desktop manager - MobiKin Assistant for Android. Without this kind of tool, it would be difficult and painful for you to perform and complete the file management.
Here, you might wonder:
What is MobiKin Assistant for Android?
MobiKin Assistant for Android is a powerful Android file manager tool that are compatible with almost all the Android phone models, including Samsung, Motorola, LG, Huawei, Xiaomi, HTC, Sony and so on. With it, you are able to backup and restore all your Android data with one click. Apart from that, its "Export", "Import", "Delete", "Add" and "Edit" functions can help you to manage the contacts, text messages, call logs, images, music, videos, applications and other files on your Samsung phone without hassle.
To meet different user needs, this software offers two versions to its users: Windows and Mac version. Hence, you can download the needed version as the case may be. After accomplishing the download, you should properly install the program on your computer by going with the wizard. Then you can begin to manage your Samsung files with the tool.
Here, you are recommended to know the supported file types of this program beforehand.
How to Manage the Files with the Samsung Galaxy Desktop Manager?
To begin with, you need to launch the program and connect your Android phone to computer and make it be recognized. Here you have two options:
Option 1. Connect via USB
- Use a USB cable to connect your Samsung Galaxy phone to computer.

- Enable USB debugging on your device and install USB driver on your computer if required. (Supposed that the driver installation fails, you can get the solutions from the page: How to Do If the Driver Installed Failed>>)
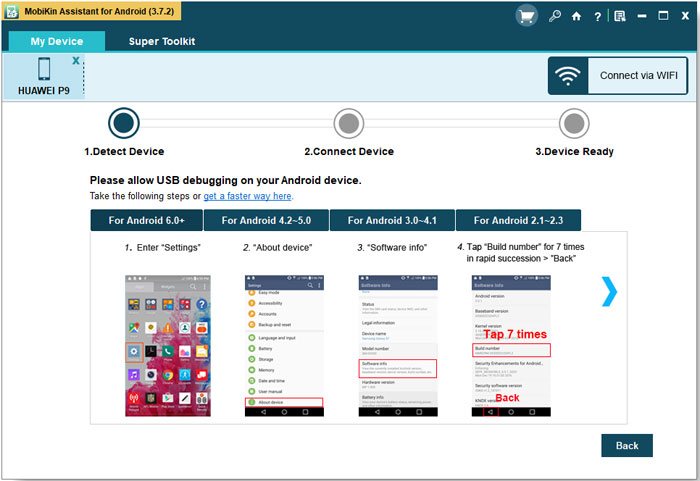
- If your mobile phone is running on Android 4.2 or above, you should go on to authorize the connection by clicking "OK" or "Allow" on your device while getting the following interface.
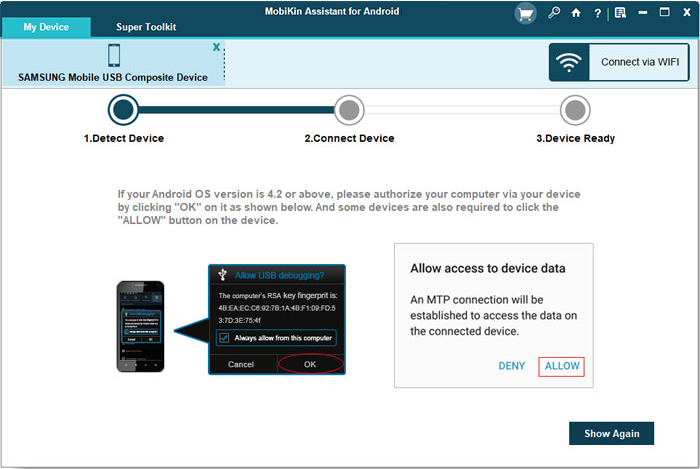
- Install the Assistant for Android App on your Samsung phone and the connection will be successfully built after you install and launch the application.
Provided that the program fails to recognize your Samsung, you can search for solutions from the page: What to Do If the Program Does Not Recognize My Android Phone.
Option 2. Connect via Wi-Fi
- Choose "Connect via WIFI" on the primary interface and then you will get an interface as below:

- Go with the prompts to download the Assistant for Android APK file on your Samsung and properly install it.
- Open the application and tap on "Wifi Connection" to scan the QR code on the program. Then the Wi-Fi connection between your mobile phone and computer will be established.
When your Samsung phone is successfully connected to computer, you will see an interface as follow. That means you can start to manage the phone data with the tool.

With this program, you are able to:
1. Take Screenshots on Android
2. Backup & Restore Android Data with One Click
3. Manage Contacts on Samsung Phone
5. Import/Export/Delete Samsung Call Logs on PC
6. Add/Export/Delete Media Files & Books on Samsung Device
7. Install/Uninstall/Export Samsung Apps
Now let's see how to perform them:
Take Screenshots on Android
Turn on the page you want to capture on the mobile phone and then click the camera icon on the main interface of the software. After that, you can choose the option "Save screenshot to computer" to capture and save the screen to computer.
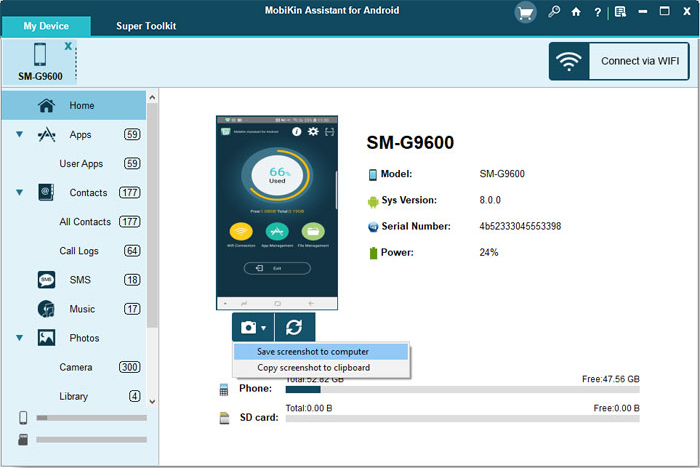
Backup & Restore Android Data with One Click
- Backup Android data: Go to "Super Toolkit" > "Backup" > choose the wanted folders > select a location to store the data > "Back Up".

- Restore data to Android: Enter "Super Toolkit" > "Restore" > elect the files you want to restore > "Restore".

Manage Contacts on Samsung Phone
- Add new contacts: Click "Contacts" > "All Contacts" > "New" and a window will pop up. In this window, you can add a new contact with name, phone number, email, address, etc.
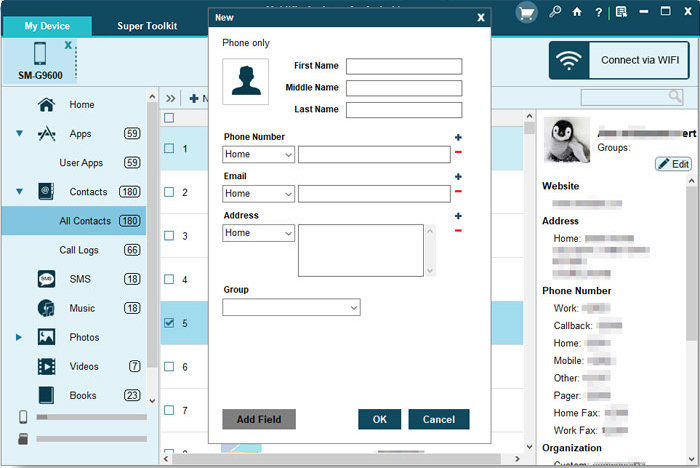
- Delete contacts: Choose "Contacts" > "All Contacts" > mark the unwanted contacts > "Delete".
- Export contacts to PC: Tap on "Contacts" > "All Contacts" > tick off the wanted filed > "Export" to transfer and save the contacts as HTML, VCF, CSV, XML or BAK file on computer.
- Import contacts to Android: Select "Contacts" > "All Contacts" > "Import".

Samsung SMS Management
- Send messages on PC: Elect "SMS" > "New" and then you will see a pop-up window. Just select one or several contacts as recipients and enter the messages in the blank box at the bottom. Finally you can hit the "Send" button to send the message.
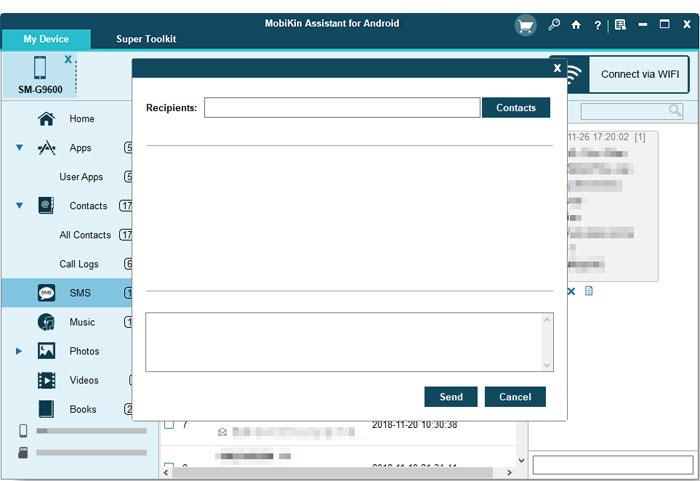
- Delete SMS: Go to "SMS" > mark the text messages that you don't want to keep > "Delete".
- Export text messages: Click "SMS" > check the files that you want to transfer > "Export" and then the selected messages will be moved and saved in computer as HTML, TEXT, CSV, XML or BAK files.
- Import messages: Navigate to "SMS" > "Import" to copy the messages saved in BAK or XML format on computer to Android.
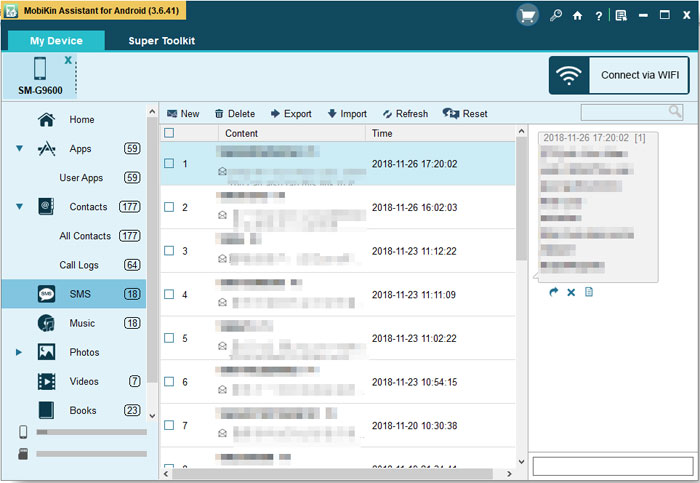
Import/Export/Delete Samsung Call Logs on PC
- Import call logs: Choose "Contacts" > "Call Logs" > "Import" to transfer call records from computer to Android.
- Export call history: Tap on "Contacts" > "Call Logs" > tick the wanted files > "Export".
- Delete call records: Elect "Contacts" > "Call Logs" > check the unwanted data > "Delete".
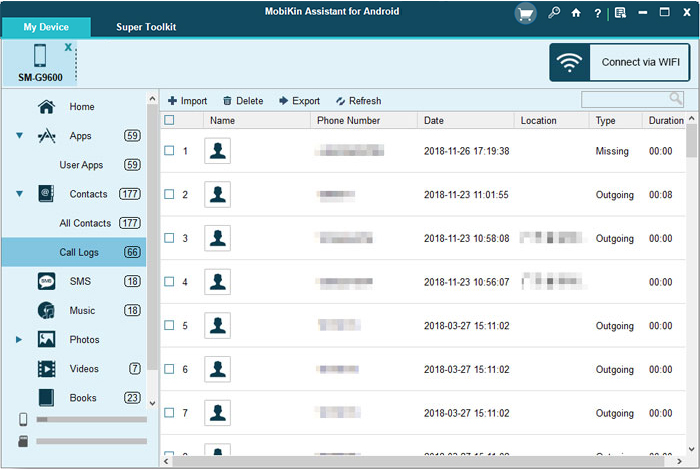
Add/Export/Delete Media Files & Books on Samsung Device
- Add media files/books to Samsung: Enter "Music"/"Photos"/"Videos"/"Books" > "Add".
- Export media files/books: Navigate to "Music"/"Photos"/"Videos"/"Books" > select the files you want to transfer > "Export".
- Delete media files/books: Go to "Music"/"Photos"/"Videos"/"Books" > mark the target data > "Delete".

Install/Uninstall/Export Samsung Apps
- Install Apps: Click "Apps" > "Install".
- Uninstall Apps: Select "Apps" > elect the applications that you want to remove > "Uninstall".
- Export Apps: Tap on "Apps" > tick off the wanted applications > "Export".
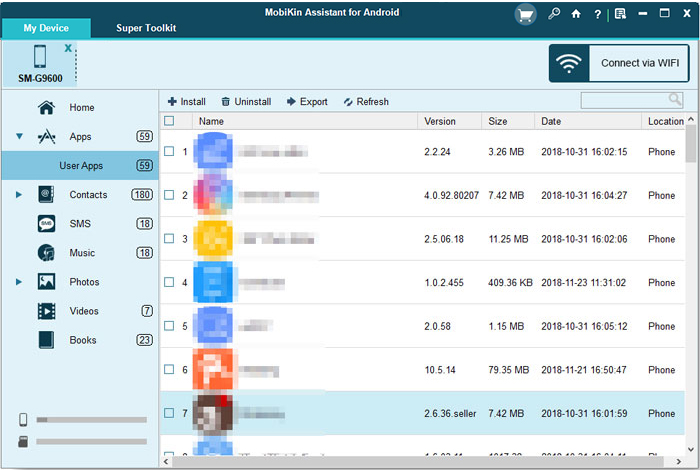
Alternative Samsung File Manager Tool - Samsung Kies
Samsung Kies is a Samsung file manager tool developed by Samsung. As a mobile phone assistant tool, it allows users to transfer various types of content between computer and Samsung device, such as contacts, music, photos, videos and Podcasts. In addition, you can also use it to perform a backup and recovery of the phone data. Hence, Samsung Kies can also be your option to manage the phone data.
If you don't know how to manage, backup and restore Samsung files with Kies, you can get a full guide from the pages:
How to Manage and Restore Android Files with Samsung Kies
Backup & Restore Samsung Phone Data with Kies

Choose the Proper Samsung Galaxy Desktop Manager Tool
It is certain that there are many other Samsung Galaxy desktop manager tool on the market, but the Assistant for Android and Samsung Kies would be better than others. Therefore, you can choose one of them to manage your Samsung data effectively. And if you have any problem about this article, please feel free to contact us and we will try our best to solve the problem.
Related Articles
Tips to Transfer Text Messages from Android to Computer
How to Transfer or Copy Contacts from HTC to Computer



