How to Send & Receive Text Messages on Computer (PC/Mac)?
Sending and receiving text messages on computer is an effective way of communication, especially when you need to send group SMSes. This is because text messaging on a mobile phone is expensive and it also forces you to type with your phone's tiny keyboard, which is slow and inconvenient at all. Most people are so attached to their phones and SMS are widely read. You can be sure that the intended recipients will get the message instantly. Also, group texting from a computer is comprehensive and has unlimited usage which is not the case with a phone. Indeed, when you are sitting at your desk, have you ever thought to give away your mobile phone, navigate to your computer and do the messaging job with the computer directly?
You may also want to know: How to Delete Contacts on HTC One M8/M9?
Actually, you don't have to bother yourself to type messages on your phone with the small keyboard any more, as long as you have the most powerful messaging app named - MobiKin Assistant for Android or Assistant for Android (Mac Version). With its help, you can learn quite from one by one manual texting. It enables you to reply to messages from your computer as well as sending group messages to specific mobile phones with a click. The software also helps you to add new contacts and thus you can text as many people as you need to. Apart from that, it enables you to transfer and manage Android photos, videos, music, contacts, SMS and apps on computer directly. Thanks to its large and attractive interface, you can enjoy free and easy text messaging on computer now.
This software is compatible with a variety of Android brands and is completely safe for use. Samsung, HTC, Google Nexus, LG, Sony, Motorola, Huawei, ZTE, Lenovo, etc. are all be supported by the Assistant for Android. Just feel free to download the trial version of the program via the download buttons below to have a try. Windows and Mac versions are both available.
You may also want to know: Where Are Contacts Stored on Android Phones & How to Export Them?
How to Send and Receive SMS from Computer Easily?
Step 1. Launch the Android messaging app
Launch the MobiKin Assistant for Android after you downloaded and installed it. Connect your Android phone to the computer using a USB cable and wait until the system detects your phone as a removable storage device.

Tips: if you haven't enabled the USB debugging on your phone, the Android data managing tool will be failed to detect your phone. Therefore, you have to follow the instructions below to open USB debugging on your phone.
For Android 2.3 or older, Go: "Settings" < Click "Applications" < Click "Development" < Check "USB debugging".
For Android 3.0 to 4.1: Enter "Settings" < Click "Developer options" < Check "USB debugging".
For Android 4.2 or newer: Enter "Settings" < Click "About Phone" < Tap "Build number" for several times until getting a note "You are under developer mode" < Back to "Settings" < Click "Developer options" < Check "USB debugging"
Step 2. Enter SMS management window
Select SMS folder on the left panel and you will be able to enter the SMS management window. Click New from the top menu and you will be popped up with a texting box displayed as recipient where you can add all the contacts you want to send the message to. Slightly below the recipient box, you have space where you can type your message.
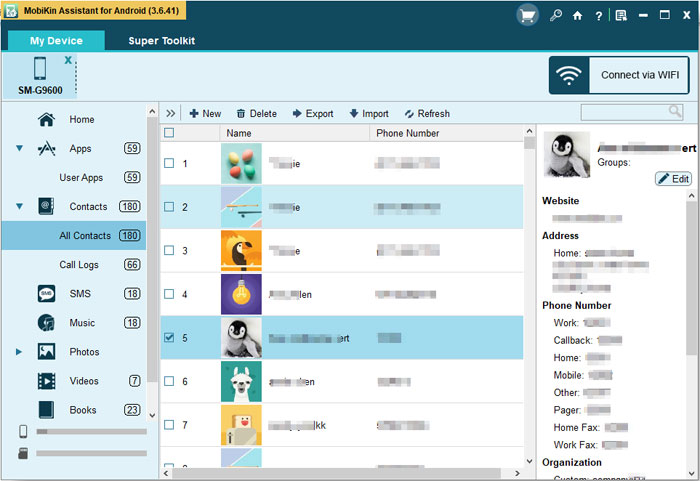
Step 3. Send & receive messages on computer
After you complete the messaging and selected the intended recipients, you can now click on the Send button to send the finished message to all the target phones. The messages other people send to you also will be received on the computer.
Summary
After completing the above steps, do you feel that it is more convenient to send and receive text messages on the computer than on the mobile phone? More than these, MobiKin Assistant for Android has more mobile phone management functions waiting for your discovery.
Related Articles:
Useful Tips to Delete Call History/Logs on Android in Different Cases
4 Useful Ways to Transfer Contacts to SIM Cards (Android & iPhone)
Any Tips to Fix the No SIM Card Error on Android? 16 Fabulous Ways for You
Ultimate Guide on How to Transfer Contacts from Android to Android in 2023
Best Android Contact Editor: How to Edit Android Contacts on PC
[SOLVED] How to Recover Contacts from Android Phone After Factory Reset?



