5 Excellent Ways to Transfer Contacts from Sony Xperia to Computer
Contacts are undoubtedly the most vital files on handsets in general, through which we can get in touch with our friends, family, and colleagues at any time. It is so cool to get a Sony Xperia Z5/Z4/Z3, etc., with a great sense of design. Yet, Xperia contacts are at risk of being lost, in view of possible failure of phone software or hardware, or even human errors. Hence, it's smart to make a copy of the items on a computer.
Well, do you know how to transfer contacts from Sony Xperia to PC? Today we will let you know 5 easy avenues to back up contacts on Sony Xperia to your computer.

- Method 1: How to Transfer Contacts from Sony Xperia to PC via Assistant for Android
- Method 2: How to Back Up Contacts from Sony Xperia to PC via Android Backup & Restore
- Method 3: How to Transfer Contacts from Sony Xperia to Computer via Sony PC Companion
- Method 4: How to Back Up Contacts on Sony Xperia to Computer via Gmail
- Method 5: How Do I Transfer Contacts from Sony Xperia to PC via Bluetooth
Method 1: How to Transfer Contacts from Sony Xperia to PC via Assistant for Android
Just imagine, if there's a super-premium Android phone manager, allowing you to fully control all your Android content on a computer. Does it sound exciting? Over the years, technicians have integrated the pros of most mobile management software on the market and developed a data manager suitable for almost all Android devices.
It is MobiKin Assistant for Android (Win and Mac). It boasts a clean interface and runs fast & stable, giving you the ability to transfer, edit, export/import, backup, restore, and manage your Android phone without any hassle.
MobiKin Assistant for Android is popular because it can:
- Deliver 2 ways to transfer contacts from Android to Computer and vice versa.
- Save the exported contacts in a format like HTML, VCF, CSV, XML, Outlook, or BAK.
- Also work for data like SMS, call history, photos, videos, music, apps, and more.
- Backup and restore, export and import, edit, deleted and manage all your Android data like a cork.
- 2 connection mode: USB and WiFi.
- Run smoothly on various Android devices, including Sony Xperia XZ4/XZ3/XZ2/XZ1, Z5/Z4/Z3/Z2/Z1, Xperia X10, Xperia X8, Xperia X8 E15i, etc.
- Never tracks its users' privacy.
How to transfer contacts from Sony Xperia to PC via Assistant for Android?
Step 1. Launch the software on a computer
Install the downloaded software and launch it on your computer. Connect your Sony Xperia phone to the computer with a USB cable. Then follow the simple prompts to let the utility recognize the Xperia.

Step 2. Choose Sony contacts for backup
You'll get the main interface after the detection. Next, click "Contacts" > "All Contacts" from the left menu to view and choose the contacts you want to transfer.

Step 3. Transfer contacts from Sony Xperia to computer
Press the "Export" option from the top menu and then select a proper backup format. Finally, specify a location on your computer to save the items there.

Alternatively, you can 1-click to back up Sony Xperia contacts on your computer by going to its "Super Toolkit" > Backup > tick on "Contacts" > Back Up.

Related Pages:
- How to Manage Sony Xperia Contacts with Sony Xperia Desktop Manager
- How to Transfer Contacts from Sony Xperia to iPhone 12/11/XR/8
Method 2: How to Back Up Contacts from Sony Xperia to PC via Android Backup & Restore
For those who want to use USB or WiFi, you have another choice. It is MobiKin Backup Manager for Android (Win and Mac). This top-rated utility is also highly secure, enabling you to back up all your Sony Xperia contacts to your PC/Mac at one time. It's quite simple to use, and even beginners can handle it with ease. After the backup, you can restore the content to any Android phone anytime.
To make Sony Xperia contacts backup on computer with Android Backup & Restore:
Step 1. Download the installed program on your computer. Connect the Sony Xperia to this computer through a USB cable. Then open the tool, and it'll carry out automatic detection.
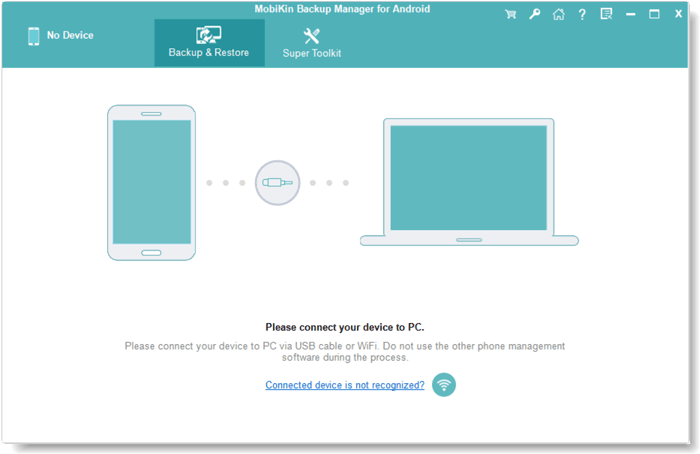
Step 2. After that, there would be a program interface as below. And you ought to tap on the "Backup" button to continue.

Step 3. All the transferable data types will be on the screen now. Please choose "Contacts" and set them in one location on your computer. At last, click on "Back Up" to get all the contacts stored.

Method 3: How to Transfer Contacts from Sony Xperia to Computer via Sony PC Companion
Sony PC Companion can help you back up and restore your Sony phone, browse its content, and update its applications. Users can take advantage of it to transfer contacts to computers easily. Yet, it's slow to respond and might occasionally fail while restoring files.
How to back up contacts on Sony Xperia to computer via Sony PC Companion?
- First, have the software installed and then connect Sony Xperia to the computer with a USB cable.
- Now, click "Backup & Restore" > "Start" from the interface.
- Tap on "Backup" from the next screen. (P.S. Here, you can tap "Settings" to set the time interval at which it reminds you of the backup.)
- You'll need to choose the Xperia content for backup now.
- Tick on "Contacts & call log" > press "Next" to proceed.
- Now, the contact saving is in the process immediately.
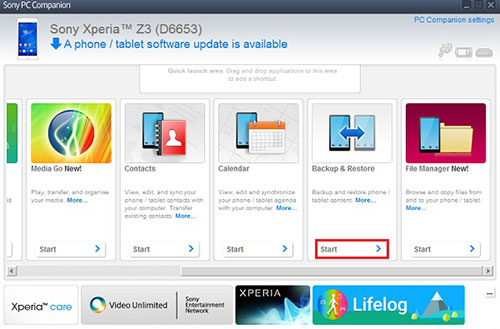
See Also:
- How to Transfer Contacts and SMS from Sony to LG
- Tricks to Restore Deleted Contacts from Sony Xperia on PC/Mac
Method 4: How to Back Up Contacts on Sony Xperia to Computer via Gmail
If you want to send all the contacts on Sony Xperia to the computer via Google service, you can try this method, too. The contacts would finally be saved in CSV or vCard formats as required. To start things off, first, you need to have a Gmail account, and then make sure you have a smooth WiFi network.
To back up contacts from Sony Xperia XZ4/XZ3, etc. to computer via Gmail:
- Open the "Phone" app on Sony Xperia and then go to its "Contacts" tab.
- Tap on More > Move device contacts to > Google. (There are different ways to transfer Sony contacts to Gmail. You can refer to this page for more: 3 ways to back up Android contacts to Gmail.)
- On the pop-up window, you're required to transfer your Sony contacts to your Google account.
- Click "OK" after the transfer. After that, you can log in to your Gmail account on your computer.
- Check the contacts on the page and tap More > Export > Export Contacts in CSV or vCard format.
- Save all the Sony contacts on your computer.
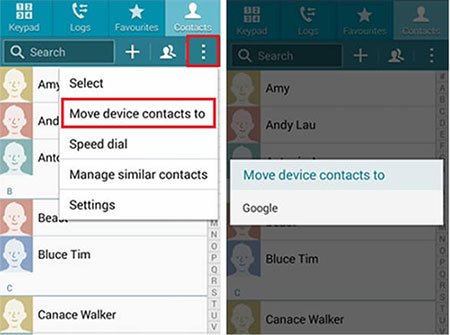
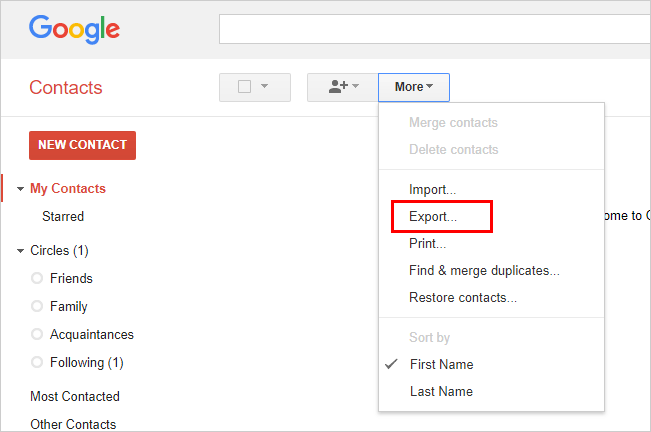
Method 5: How Do I Transfer Contacts from Sony Xperia to PC via Bluetooth
Bluetooth can also be used to transfer Sony contacts to windows PC. After the phone and computer are paired successfully through Bluetooth, you need to select and send the contacts one by one before sharing.
How to transfer contacts from Sony Xperia to computer over Bluetooth?
- Turn on Bluetooth on both the Sony Xperia and your PC.
- Do remember to enable the "Shown to all" option on Xperia, which will make the phone detectable by your computer.
- Follow the pop-up hints to pair your Sony Xperia phone and PC over Bluetooth.
- Then, select the contacts on Sony and share the files with the PC via "Bluetooth".
- Click on "Accept" as prompted on this PC to accept the contact transfer.
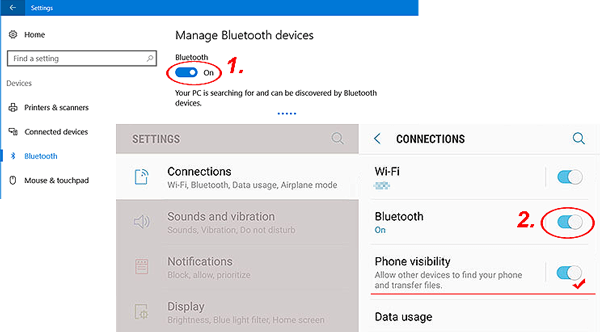
When the task ends, you can check the contacts on the computer by going to the path: "My Documents\Bluetooth\Share".
Bluetooth transfer is low in speed, and sometimes there could be transfer failure.
Concise Summary
So, which method shall I choose? OK, here are the ultimate tips:
- MobiKin Assistant for Android can directly transfer contacts to a computer in a quick and safe manner, delivering 2 ways to back up Sony Xperia contacts onto PC/Mac with no errors.
- If you only need to perform a full backup, MobiKin Backup Manager for Android can meet your needs, too.
- Sony PC Companion is the official phone management tool provided by Sony, but it has been complained about by many users as its driver cannot be installed after downloading at times, and there are often bugs during use.
- Gmail can be used to back up Xperia contacts indirectly, and your private info exposed to Google cloud servers may not be well protected.
- Bluetooth is suitable for backing up a few contacts, for it transfers Sony stuff separately and performs poorly in terms of efficiency.
Related Articles:
Best Sony Ericsson PC Suite Alternative to Manage Files on PC/Mac
How to Transfer Contacts from Sony Xperia to Samsung (5 No-nonsense Ways)
[Fixed] How Do I Transfer Text Messages from My Sony Xperia to My Computer?
How to Delete SIM Card Contacts on Android Permanently?



