How to Transfer Contacts from LG Phone to Computer? [4 Proven Ways]
Contacts are the most important files on our Android phones. If you lose your phone or get it crashed by chance, you lose all the contacts of your families, friends, colleagues, client, etc. You know, it's hard and time-consuming to find them back one by one. In that case, you need to backup your Android contacts. Today, we will show you how to transfer contacts from an LG to a computer with 4 easy ways.

- Method 1: Transfer Contacts from LG Phone to Computer with MobiKin Assistant for Android (with Video Tutorial)
- >> 1.1 How to Transfer Contacts from LG Phone to Computer Selectively?
- >> 1.2 How to Transfer Contacts from LG Phone to Computer with 1 Click?
- Method 2: Save Contacts from LG to PC/Mac Directly with VCF File
- Method 3: Back Up Contacts from An LG to A Computer with Gmail
- Method 4: Move Contacts from LG to Computer Using AirMore
Method 1: How to Transfer Contacts from LG Phone to Computer with MobiKin Assistant for Android?
Looking for the easiest way to transfer contacts from LG phone to a computer? Try MobiKin Assistant for Android! It allows users to transfer a variety of files between an Android device and a computer with 1 click. Using it, you are also allowed to transfer contacts selectively, and you can even edit contacts on your computer.
Overview of MobiKin Assistant for Android
(1) Transfer all kinds of files from Android to a computer and vice versa, supports contacts, SMS, call logs, apps, music, videos, photos, documents.
(2) Add/modify contacts on your computer conveniently.
(3) Send a text message to a contact on a computer directly.
(4) Export/import/delete files on the desktop easily.
(5) Backup/restore an entire Android phone with 1 click.
(6) Support LG V40/V35/V30/G7/G6/G5, etc. and other Android phones, like Samsung, Huawei, HTC, Sony, Xiaomi and more.
Don't hesitate to download this tool and give it a try. It has two versions: for Windows and Mac. Just choose a suitable one for yourself.
>> 1.1 How to Transfer Contacts from LG Phone to Computer Selectively?
If you want to back up some of your contacts from LG phone to the computer, follow the steps below to complete it.
Step 1: Connect your LG phone to the computer.
After installing the right version of this software on your computer, launch it and connect your LG phone to the computer via a USB cable. Enable USB debugging on your LG phone and go on.

Step 2: Choose the desired contacts to transfer from LG to Computer.
The program will detect your device. After the detection, your LG files will be displayed on the main interface. Choose "Contacts" and then tap on "All Contacts" from the file list in the left penal. Preview and checkmark the contacts you want to transfer from LG to the computer.
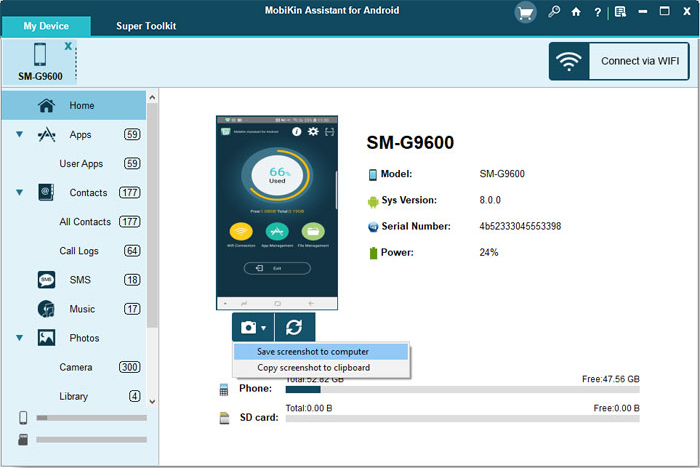
Step 3: Start to transfer contacts from LG to the computer.
After you select which contacts you require, just click on the "Export" button to transfer them from LG to the computer. You can save them as HTML, VCF, CSV, XML, Outlook or BAK format as you like. If you want to print out the contacts, save the file as CSV format. If you want to import the LG contacts to another phone by USB cable, save the file as VCF format.

>> 1.2 How to Transfer Contacts from LG Phone to Computer with 1 Click?
It is also practicable you if want to transfer all your contacts at one time. Just follow the steps below to transfer contacts from LG phone to your computer with 1 click.
Step 1: Connect your LG phone to the computer.
You need to connect your LG phone to a computer and turn on USB debugging. (Repeat step 1 in part 1.1.)
Step 2: Choose the "Backup" option.
After the program detects your LG phone successfully, go to "Super Toolkit" and choose the "Backup" option. Then, all the supported file types will be displayed on the pop-up window.

Step 3: One-click to transfer contacts from LG phone to the computer.
Choose the "Contacts" option and select a location to save your contacts. Finally, click on the "Back Up" button to transfer all your contacts from LG to your computer with 1 click.

A Video Tutorial - Transfer Contacts from Android to Computer:
Check If You Need:
- How to Transfer Contacts from Android to Computer? (4 Ways Included)
- Ultimate Guide on How to Transfer Contacts from Android to Android in 2021
Method 2: How to Save Contacts from LG to Computer Directly by VCF File?
Some of you may don't like to bother using a 3rd-party software, then you can transfer your contacts from LG phone to the computer directly. Only a USB cable is needed. In this process, you need to save your contacts as a vCard file at first.
See how to transfer LG contacts to computer directly step by step.
- Open the Contacts app on your LG phone.
- Tap on "More", and choose "Manage contacts" > "Import/Export contacts" > "Export to device storage".
- Connect your LG phone to the computer with a USB cable.
- Open "My Computer" and find your device. Find the folder where the contacts are located. Copy and paste them to your computer.
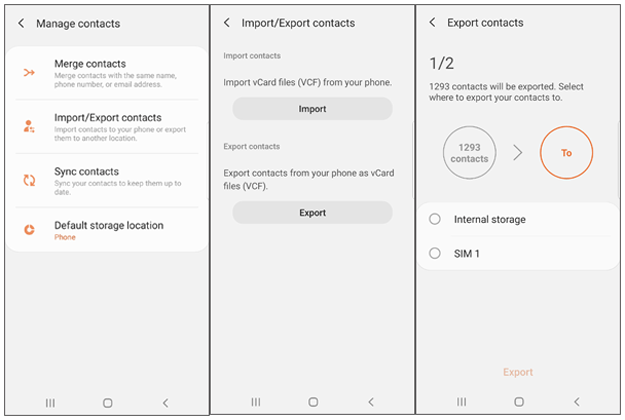
You can find locate the VCF file on your LG phone with a file manager app. The file is named "contacts.vcf" by default. If you have more than one VCF files on your phone memory, select the one you wanted by the created date.
Read Also:
Method 3: How to Back Up Contacts from An LG Phone to A Computer with Gmail?
If you'd like to back up your contacts from LG phone to the computer wirelessly, using Gmail should be in your consideration. Now, follow the guide below to learn how to transfer your LG contacts to computer with Gmail. Don't have a Gmail account? Click to learn how to create one.
#1. Sync your contacts from LG to your Gmail account.
- Go to the "Settings" on your LG phone.
- Choose "Accounts" and find your Google account and log in to it.
- Enable the " Sync Contacts" option.
- Tap on "More" and "Sync now" to sync your contacts to your Gmail account.
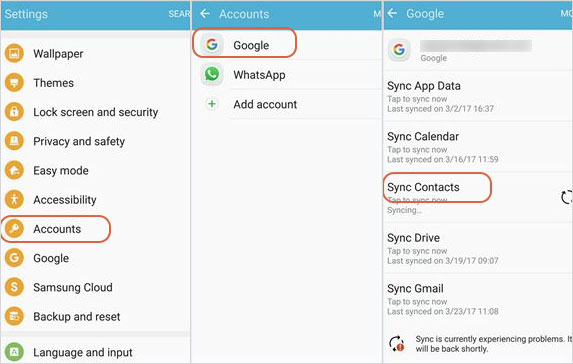
#2. Download the contacts from Gmail to the computer.
- Browse to the gmail.com on your computer.
- Log in your Gmail account.
- Find Contacts on the page, and click "More" > "Export" > "Export Contacts in CSV or vCard format".
- Then all the contacts you've synced before will be downloaded to your computer.
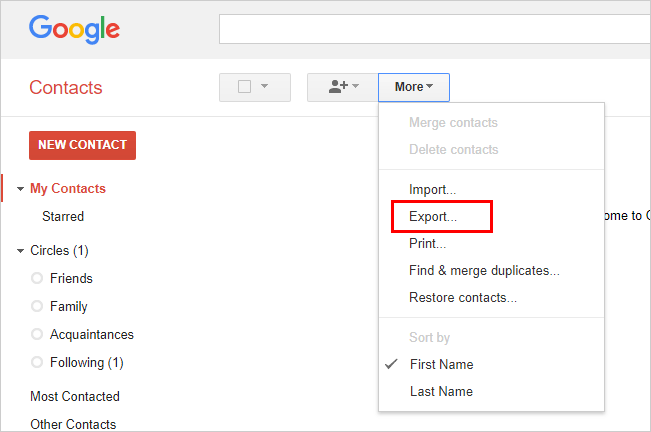
Related Topics:
Method 4: How to Move Contacts from LG to Computer Using AirMore?
Another wireless way to transfer contacts from LG to your computer is to use AirMore. It is a web-based tool which allows you to manage Android contacts, messages, files, apps, pictures, music and videos on a computer desktop. Wonder how it works? You can download it for your LG device from Google Play and try it by following the steps below.
- Open AirMore Web using a browser on your computer.
- Install and launch the app on your LG phone. Click "Scan to connect" to scan the QR code on the computer web.
- When you enter the main interface of this app on your LG phone, click the "Contacts" tab.
- Checkmark the contacts you want to back up, and click the "Export" button to transfer them from your LG phone to the computer.
Note: To connect your LG phone and the computer, make sure they are under the same Wi-Fi network.

Write in the End:
As contacts are crucial files for most of us, knowing how to transfer them from LG to the computer for a backup is necessary. Now, you've learned 4 different ways to transfer your LG contacts to your computer. These methods especially the MobiKin Assistant for Android will work effectively for transferring your contacts from LG phone to the computer. You can freely pick one to apply on your device.
Related Articles:
How To Backup Android Phone Before Factory Reset in 2021?
How to Transfer Text Messages from Samsung Phone to Computer Effectively?
Best 10 Android Desktop Managers to Manage Your Android Devices on PC/Mac
How to Transfer Music from Computer to Android? (6 Best Ways)
3 Ways to Recover Deleted Contacts from Android (#1 is Awesome)



