How to Transfer DVD to Android Tablet or Phones [2023 Updated]
Q: "I'm a big movie buff and I plan to watch DVD movies on my Android tablet so I won't get bored on my plane ride to LA next week. But it seems impossible unless there is some special software. Is there any free way to rip and transfer DVD to Android tablet or phone? Would you please help me out? Thanks in advance!"
Android tablets and phones such as Samsung Galaxy S/Note series smart phones, Samsung Galaxy Tab, Motorola Xoom, HTC Flyer and Galaxy Nexus, etc. are the hot devices on the mobile device market. They are perfect for watching videos on the go. However, Android phones and tablets don't have the DVD drive for playing DVD discs. That is to say, Android accepts various video formats like MPEG4, WMV, AVI, MOV and 3GP, etc. while it cannot play DVD directly. In addition, it is not necessary for us to load DVD to Android tablet or phone. Therefore, a DVD to Android ripper is badly needed. Here we would like to provide some tips for you to transfer DVD to Android tablet and phone. (Apple users learn how to watch free movies on iPhone, iPad or iPod touch?)
Part 1: Rip DVD to Android Compatible Video Formats
To transfer DVD movies to an Android tablet or phone, you will need to first rip the DVD content to a digital format that is compatible with your tablet. Here are the general steps to follow:
Step 1: Download a DVD ripping software: There are many DVD ripping software available online. Some of the popular ones include Handbrake, Format Factory, and DVD Shrink. Let's get an overview of them:
- Format Factory
- Handbrake
Many people think that Format Factory only gets the features that converting between videos. But aside from this, it can also convert DVD to video, Music CD to Audio File, DVD/CD to ISO/CSO and ISO to CSO. It's quite a powerful media converter. During the install progress, you may pay attention to the extra install requirements.
Once you have imported DVD to Format Factory, you can choose which part to convert. You can choose formats between MP4, AVI, RMVB, WMV, 3GP, MPG, VOB and FLV, which can totally meet most device requirement for formats. After you choose a specific format, you can click for detailed editing such as the video size, video code and audio code etc. Basic users had better use the default settings. In a word, this Format Factory software can offer you great help to transfer DVD to Android tablet or smart phone.
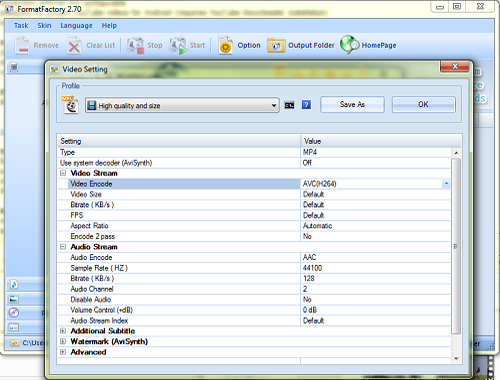
Handbrake is one of the most popular free DVD rippers. It gets rich features. Basic users can easily grab the tips on how to convert DVD. For the output format, it only provides MP4 and MKV for choices. Moreover, if you get a foreign DVD, you can choose to import SRT file for your language version. If you want to preview DVD videos, you have to install the VLC player. It normally takes about 40 minutes to convert one hour DVD duration. Once you get the DVD ripped and converted, you then copy that file to your tablet.
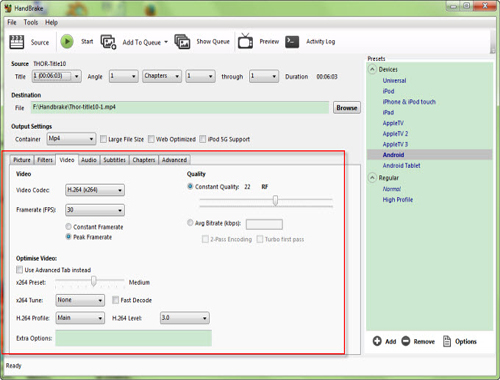
Step 2: Install the software and insert the DVD into your computer's DVD drive. Launch the DVD ripping software and select the DVD drive as the source.
Step 3: Choose the output format. Since Android tablets can play various video file formats, you can choose the format that works best for you. MP4 is a popular format that works well on most Android tablets.
Step 4: Once you have selected the output format, click the "Start" button to begin the ripping process. This may take some time, depending on the length of the movie and the speed of your computer.
Read Also:
- How to Transfer Videos from Android to Computer?
- How to Transfer Music from Computer to Android? (6 Best Ways)
Part 2: Transfer Converted DVD Files to Android Devices
Now that you have successfully converted DVD videos to formats that can be played on Android smart phones and tablets, you could use MobiKin Assistant for Android to import the videos to your Android devices. Assistant for Android is a third-party software that allows users to manage, transfer, back up and restore their Android devices from their computers.
The main features of this Android manager include:
- One click to transfer videos from computer to Android, and vice versa.
- Create backups of their Android devices and restore them when necessary.
- Transfer files between their Android devices and computers.
- Install and uninstall apps, and manage contacts, messages, photos, videos, music, call logs, notes, etc.
- Add, edit, delete, and merge contacts, also import and export contacts to and from their Android devices.
- Send and receive messages, delete messages, and backup and restore messages.
Here are the steps to transfer videos from your computer to your Android device using Mobikin Assistant for Android:
Step 1: Download and install Mobikin Assistant for Android on your computer and launch the program. Connect your Android device to your computer using a USB cable. Make sure to enable USB debugging on your Android device.
Step 2: Once your device is recognized, you will see its details on the Mobikin Assistant for Android interface. Click on the "Videos" tab on the left sidebar of the interface. Click on the "Add" button at the top of the interface and select the videos that you want to transfer from your computer.

Step 3. Once you have selected the videos, click on the "Open" button to transfer the videos to your Android device. Wait for the transfer process to complete. Once the transfer is complete, you will be able to find the videos in the "Videos" app on your Android device.
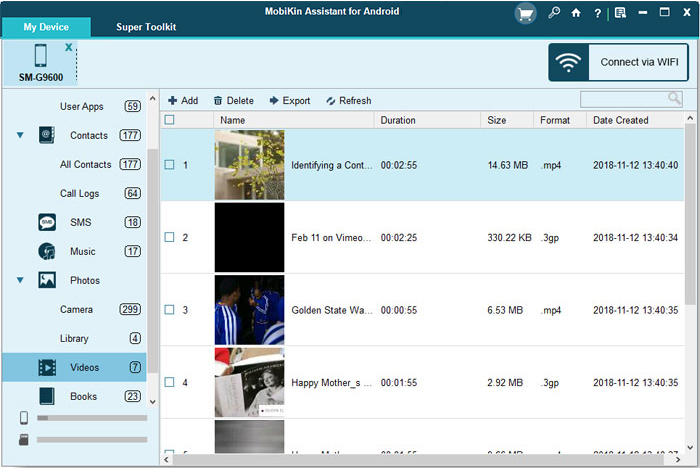
By the way, you may encounter the situation that you pressed the wrong button and deleted the important videos on your Android smart phone or tablet. No worries. You can retrieve the lost videos by reading this article - How to recover deleted videos from Samsung Galaxy smart phones and other Android devices?
Related Articles:
Tips to Transfer Books from Samsung to Computer
How to Install APK on Android Devices
How to Transfer Contacts from Android to Computer
How to Transfer Data from Samsung to Google Pixel [Practical Guide]
Should I Switch from iPhone to Google Pixel? Do This in an Easy Manner
3 Easy Ways to Transfer Music from CD to iPhone 13/12/11/Xs/XR/8/7



