8 Easy Options to Transfer Songs from Computer/PC to Android Phone
"The only way I know how to do - take each MP3 one by one from downloads and iTunes, drag it onto a Micro SD folder, rename it to what I want its title to be. Is there an easier way to transfer songs onto my phone?" -- from Reddit
Feelings are articulated and spirits are elevated, the urge to effortlessly move your preferred songs from a computer to an Android device is entirely understandable. Having immediate access to your music collection on an Android phone is crucial.
This article outlines the 8 most effective methods to transfer songs from computer to Android. We invite you to embark on this musical exploration as we reveal the best techniques for quick and easy music transfer, guaranteeing that your beloved tunes are always within reach.
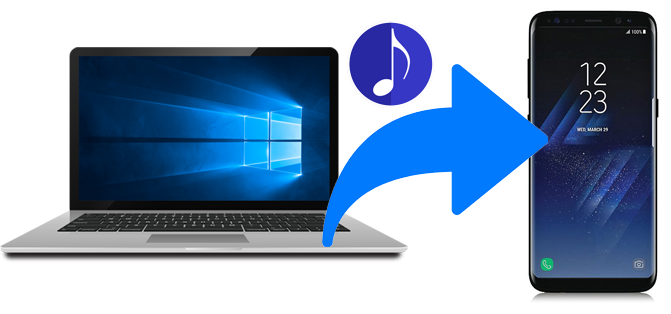
- Way 1: How to Transfer Songs from Computer to Android Phone via USB Cable Only
- Way 2: How to Transfer Music from Computer to Android Effortlessly
- Way 3: How to Transfer Music from PC to Android with YouTube Music
- Way 4: How to Transfer Music from PC to Android Phone/Tablet via Google Drive
- Way 5: How to Transfer Music from Computer to Android Phone via AirDroid
- Way 6: How to Transfer Music from PC to Android Phone over Bluetooth
- Way 7: How Do I Transfer Music from Computer to Android by Email
- Way 8: How to Transfer Songs from PC to Android via Smart Switch (Samsung Only)
Watch the video guide below to learn this topic visually:
Way 1: How to Transfer Songs from Computer to Android Phone via USB Cable Only
Using a USB cable is a reliable and straightforward way to transfer music from a computer to an Android device. It's a convenient option when third-party tools aren't available, offering quick transfers without an internet connection.
How do I put music on my phone from computer via a USB cable? Follow these steps:
- Connect your Android device to your PC using the cable.
- Choose 'Transfer files (MTP)' from the pop-up windows on your PC screen.
- Open the Windows File Explorer program and navigate to the 'Music' folder.
- Select the music files you wish to transfer to your Android phone.
- Finally, effortlessly move the selected files from your computer storage to the 'Music Folder' on your Android device by dragging and dropping them.
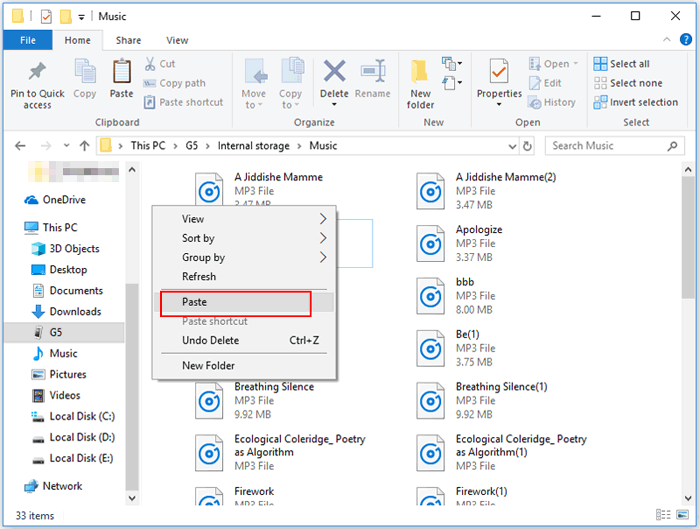
Fall Short in:
- Requires navigating through file directories.
- Does not offer features like batch music management or playlist syncing.
- May face problems with certain file formats or older USB standards.
Way 2: How to Transfer Music from Computer to Android Effortlessly
Experience the ideal solution for effortless music transfer from PC to Android with MobiKin Assistant for Android. This robust software features an intuitive interface designed for users of all expertise levels. Whether you need to transfer music, contacts, or other data types, this tool guarantees efficient operations with minimal effort.
Notably, its Assistant for Android Data Manager mode excels in effortlessly transferring music while preserving original quality. Compatible with various Android devices and brands, including Samsung, Huawei, HTC, Sony, Motorola Xiaomi, and more, it stands as the go-to choice for resolving diverse data management issues.
Main Highlights of MobiKin Assistant for Android:
- Selectively transfers files from computer to Android and vice versa.
- It provides 2 different connection types: USB connection and Wi-Fi connection.
- Back up and restore Android content with one click.
- Allows you to manage your Android data on computer without hassles.
- Its supported file types are various, including music, photos, videos, contacts, text messages, call logs, etc.
- Easy to utilize and completely safe.
Here is how to put music from computer to Android by using Assistant for Android:
Step 1: Connect your phone and launch the software
Install and launch the program on your computer before connecting your phone to the software via Wi-Fi or USB. Once the program recognizes your Android phone successfully, you will see the primary interface of the software.
Step 2: Select the music files you want
Choose the "Music" option in the left panel and click on the "New" button from the top menu. Then, select your wanted songs from computer.
Step 3: Put songs on Android from computer
After selecting all the music you need, click "Open" to start transferring the music from your computer to this Android phone.
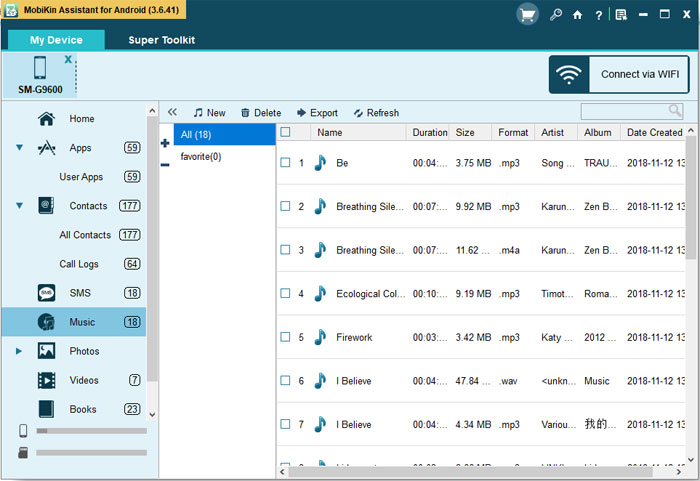
Video Tutorial:
Fall Short in:
- Advanced features may require a subscription or one-time purchase.
- Doesn't work with Android versions below 6.0.
Way 3: How to Transfer Music from PC to Android with YouTube Music
Cloud storage provides a versatile way to store and access music across platforms. With Google account integration, YouTube Music allows you to upload music from your computer and access it on your Android device. Here's the guide:
- Launch your preferred web browser and go to YouTube Music.
- Click "Sign In" at the top-right, entering your Google account credentials or creating one if needed.
- Once signed in, click your account profile icon, then select "Upload Music" from the menu.
- Choose the music files for upload and click "Open."
- Find your uploaded music in the "Library" section under "Songs" and then "Uploads."
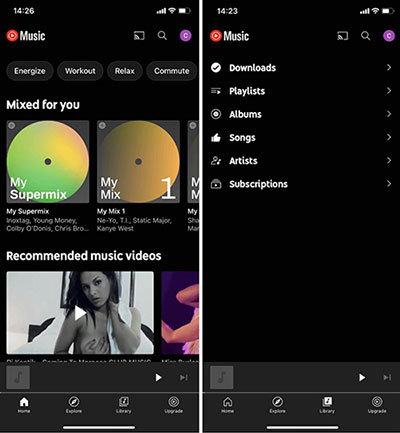
Fall Short in:
- Requires a stable internet connection for uploading and accessing songs.
- Free accounts have limited storage, and upgrades can be costly.
- Some formats may not be supported.
You do not need a Premium subscription to upload and access your own music. Premium offers additional benefits like ad-free streaming and offline downloads. You can upload up to 100,000 songs to your YouTube Music account for free. This limit is independent of your Google Drive storage.
Way 4: How to Transfer Music from PC to Android Phone/Tablet via Google Drive
Utilize cloud services such as Google Drive for a cable-free sync of music files between your PC and Android device. Here's a simple guide to transferring music from PC to Android using Google Drive:
- Sign in to your Google Drive account on the web, click "New" at the top-left of your PC screen, and choose 'File Upload' to upload individual music files or 'Folder Upload' for a collection.
- Install the Google Drive app on your PC, and sign in to your account.
- Select 'Choose Folder,' pick the Music folders/files, and click Next.
- In the pop-up, choose 'Sync my drive to this computer' and click OK. This action downloads Google Drive files to your PC and uploads Music files/folders from your PC.
- Once uploaded, open Google Drive on your Android, login, and access your music files to save them to your library. (What if Google Drive doesn't work?)
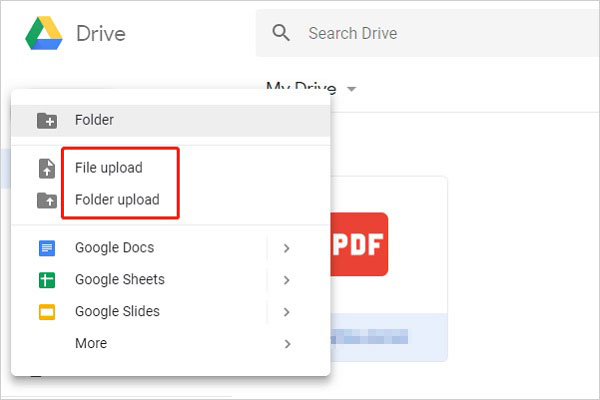
Fall Short in:
- Limited free storage that competes with other files and data.
- Requires manual downloading of files onto the Android device.
- Does not allow direct playlist creation or management.
Way 5: How to Transfer Music from Computer to Android Phone via AirDroid
Making use of AirDroid is another wireless way to transfer songs from PC to Android device. This tool empowers users to share all types of files including music and videos between Android, iOS devices, and computers. However, before you move music files from computer to Android via AirDroid, you need to set both devices in the same network first.
Here's how to transfer music from PC to Android without USB via AirDroid:
- Download and install the AirDroid app on all the devices to be used.
- Open the app on your mobile phone and go through the intro screen until you reach the connection tab.
- Get the IP address of the network that your phone is connected to from the second URL bar.
- Go to your computer and enter the URL in a browser.
- Then click on "Accept" on your Android phone to connect two devices.
- At last, you can simply drag and drop the wanted music files from your computer.
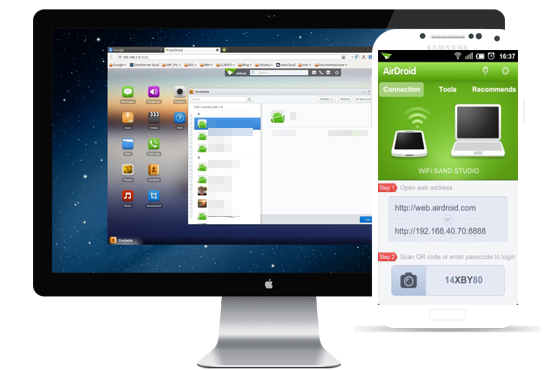
Fall Short in:
- Requires a strong Wi-Fi network for seamless transfers.
- Needs proper configuration and pairing between devices.
- Some advanced features are restricted to premium accounts.
- A transmission failure might occur occasionally.
Way 6: How to Transfer Music from PC to Android Phone over Bluetooth
Embrace the convenience of wireless technology by effortlessly sharing music from your PC to your Android device through Bluetooth. Bid farewell to cables with this seamless transfer process:
- Ensure Bluetooth is activated on both your PC and Android device.
- Locate the desired music files on your PC, right-click, and choose "Send to," then "Bluetooth device."
- Your PC will scan for nearby Bluetooth devices; select your Android from the available list.
- On your Android, a notification will prompt you to accept the incoming Bluetooth transfer. Tap "Accept" or "OK."
- Witness the smooth Bluetooth transfer of selected music files from your PC to your Android. Wait for the completion of the transfer.
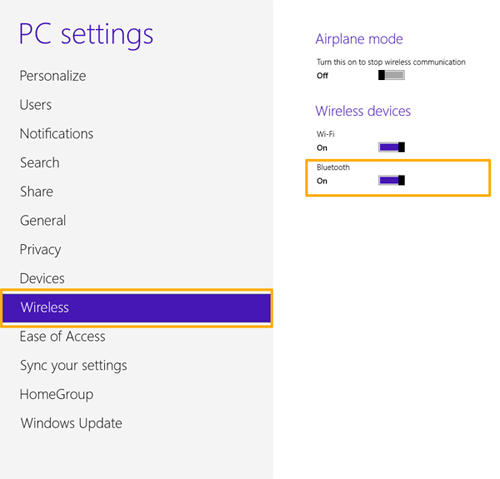
Once done, savor your music files via the default music player on your Android device. You can easily locate the music from your phone.
Fall Short in:
- Not suitable for large music libraries due to slow data rates.
- Devices must be within close proximity.
- Requires manual connection setup for every transfer session.
- Lacks options for managing or organizing files during transfer.
Way 7: How Do I Transfer Music from Computer to Android by Email
For a swift and selective PC-to-mobile data migration without the need for cables, consider emailing the files to yourself. Follow these straightforward steps to learn how to transfer music from PC to Android wirelessly and directly:
- Open your email account, such as Gmail, on your computer and compose a new email from the web-based interface.
- Attach the desired files by clicking on the attachment icon in the new email interface.
- Once attached, either send the email to yourself or save it in drafts.
- On your mobile, launch the email app (e.g., Gmail), open the respective email or draft, and tap the download icon to save the attached file locally on your Android device.
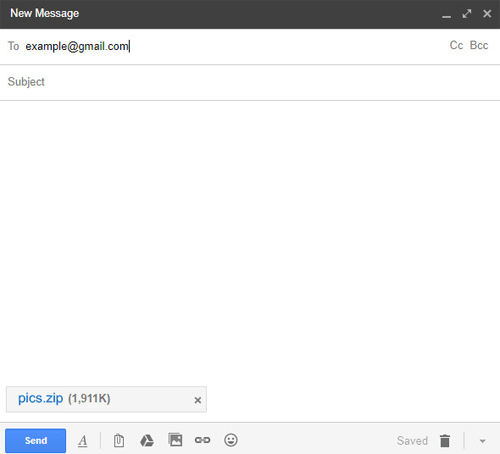
Fall Short in:
- Most email services restrict attachment sizes (20MB or 25MB).
- Uploading, sending, and downloading each file is tedious.
- Does not support playlist creation or bulk transfers.
- Can clutter both email and phone storage.
Way 8: How to Transfer Songs from PC to Android via Smart Switch (Samsung Only)
If you have previously created backups on your computer with your Samsung Galaxy phone or Galaxy Tab, you can conveniently transfer your old music files utilizing Smart Switch by restoring data from the software. How do I transfer music from a computer to an Android phone with Smart Switch?
- Initially, ensure that Smart Switch is installed on your computer.
- Subsequently, connect your computer and Galaxy device using a USB cable.
- Open Smart Switch on your computer.
- Choose the "Restore" option in the Smart Switch interface.
- Next, opt for "Manually select file" and click on "Find file" to locate your backup.
- Alternatively, you may select "+" (Add backup data).
- Locate and select your file, then click "Open".
- Finally, click "Restore", and once the restoration process is complete, select "OK".

Fall Short in:
- Only supports Samsung devices, limiting its use for other brands.
- Requires installation of the Smart Switch app on both devices.
- Often depends on creating a full backup before transfer.
- Smart Switch might not work due to unexpected reasons.
Note: Smart Switch transfers all selected data types, which might include unnecessary files. Again, this tool offers a wireless option, but it is generally intended for transferring data between mobile phones, not from PC to Android.
Final Thoughts
Overall, transferring music from a computer to an Android device is simple with methods like MobiKin Assistant for Android, USB cables, AirDroid, etc. Compatible with a whole range of brands like Samsung, Huawei, Google, or TECNO, the MobiKin Assistant for Android stands out for its efficiency and security. The guide also highlights wireless solutions like Bluetooth and Google Drive, making music transfer seamless and hassle-free. Enjoy your favorite tunes on the go with just a few clicks!
Related Articles:
6 Creative Ways to Remove Duplicate Music Files from Android Phone
6 Best Methods to Transfer Music from Android to Android Quickly
4 Methods to Transfer Music from Computer to iPhone 16/15/14/13/12/11
How to Recover Deleted Music on Android Like a Pro? Top 5 Methods



