How to Transfer Pictures from Android to Mac Wirelessly [4 Tested Ways]
By moving a large number of photos from your Android device to your computer, you can make a backup of them and make way for other Android content. Well, if you want to transfer them to Windows PC, you'll probably think of a USB cable first. Yet assuming the destination is a Mac computer, it's not that easy to connect an Android phone to it via USB. Therefore, most folks tend to transfer photos from Android to Mac wirelessly.
Next, you may wonder, "can I AirDrop Android to Mac?" OK, the answer is absolutely NO, for AirDrop is designed for iOS, iPadOS, and macOS. Still, you can transfer pictures from Android to Mac in multiple ways. Let's talk about them in detail now.
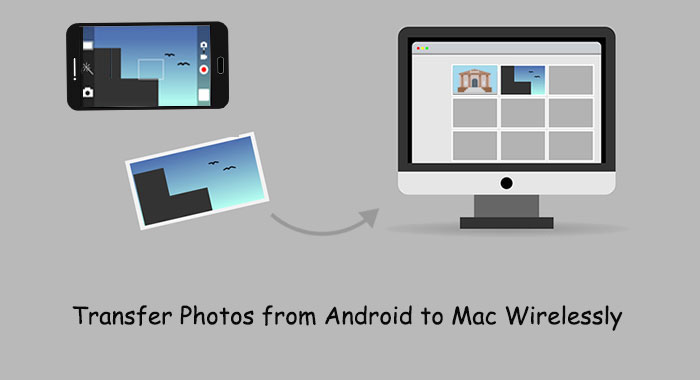
Way 1: How to Transfer Photos from Android to Mac Wirelessly via Assistant for Android
Generally, picking a proper migration tool is the key to a smooth photo transfer from Android to Mac. Android is less compatible with Mac than it is with Windows. Hence, to ensure a fast and lossless transfer, software compatibility is your primary consideration.
As a paragon of Android device management in mobile software, MobiKin Assistant for Android (Mac) (Windows version is also available) can work well with various Android devices and Macs/PCs, and manage your phone just fine; let's say it can back up and restore Android devices, export your Android content into appropriate formats, etc.
Other functions of MobiKin Assistant for Android:
- 1-click to transfer files from Android to Mac/PC, and vice versa.
- Work for various Android data, including photos, contacts, text messages, videos, music, apps, call logs, documents, and more.
- Manage Android files on a Mac or PC directly.
- Connect Android to computer with two connection modes: WiFi and USB.
- It comes with lots of built-in options, easy to operate, and totally secure.
- Run smoothly on overall Android devices, such as Samsung, Huawei, Motorola, Sony, LG, Xiaomi, Google, DELL, HTC, Vivo, OPPO, Realme, ZTE, etc.
- It never interferes with its user's privacy.
To transfer photos from Android to Mac wirelessly with Assistant for Android:
Step 1. Launch Assistant for Android (Mac Version)
Run the program on your Mac after you download and install it. Connect your Android phone to a WiFi network. Next, go to the upper left corner of the screen to click "Connect via WIFI". A QR code will then turn up on the screen.
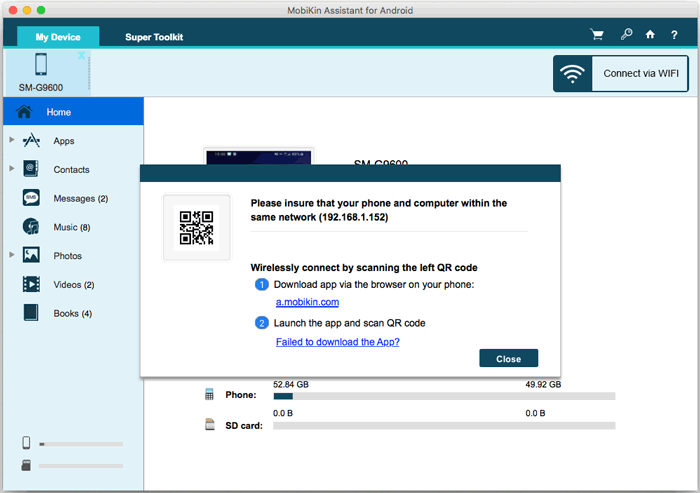
Step 2. Connect Android to Mac over WiFi
Get the link from the Mac to download the Android version of the program and install it on your Android phone. Run the APK file on the phone and click "Scan QR Code" to scan the code from the program on Mac. Then, your device will be connected to the Mac. (For more details, just check the post: how to connect my Android phone via WiFi?)
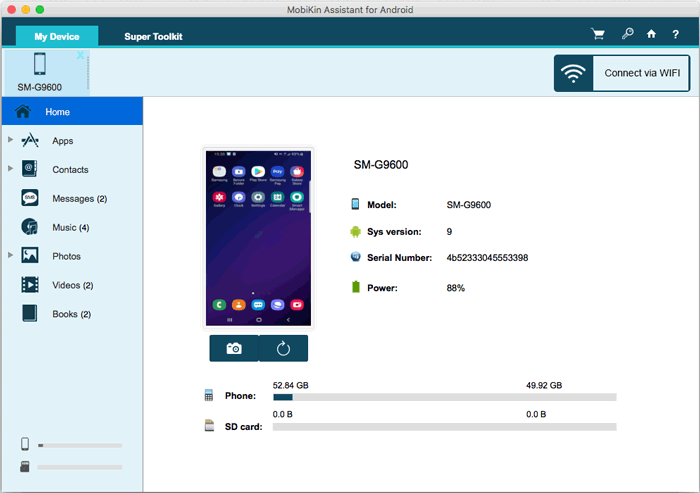
Step 3. Transfer photos from Android to Mac wirelessly
Click "Photos" > "Camera"/"Library" from the left pane, and then all the images on Android will be loaded on the right panel. Finally, preview and tick on the pictures you want to transfer and hit "Export" to move the chosen items to this Mac wirelessly.
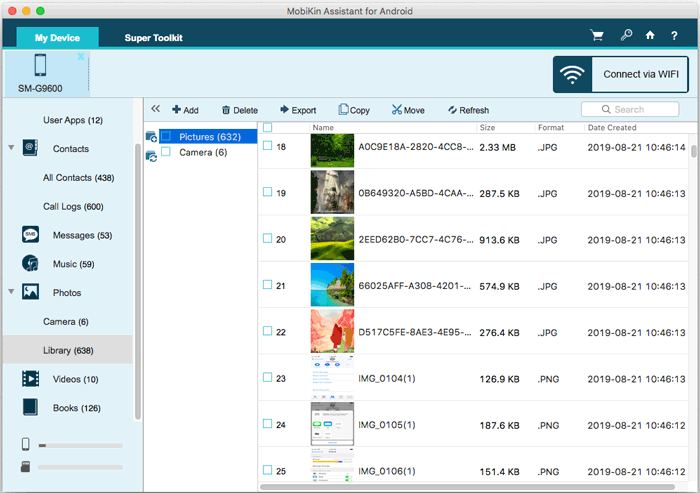
Read Also:
- Top 4 Ways to Transfer Files from Android to Mac in 2020
- 7 Methods | How to Transfer Files from iPhone to Mac?
Way 2: How to Transfer Pictures from Android to Mac Wirelessly by Bluetooth
Bluetooth not only supports data transfer between mobile phones but also between Android and Mac/PC. After the pairing, you need to activate the "Bluetooth Sharing" feature for the Mac before using Bluetooth file transfer from Android to Mac.
How to move photos from Android to Mac wirelessly over Bluetooth?
1. As a start, turn on Bluetooth on your Mac. Go to System Preferences > Bluetooth and ensure it shows "Bluetooth: On." Otherwise, click "Turn Bluetooth on". You'll then see the prompt "Now discoverable as" and then your computer's name.
2. Enable Bluetooth on your Android device by going to Settings > Bluetooth. You should see your Mac listed there. Make sure the pairing code matches and tap "Pair" on both devices to pair them.
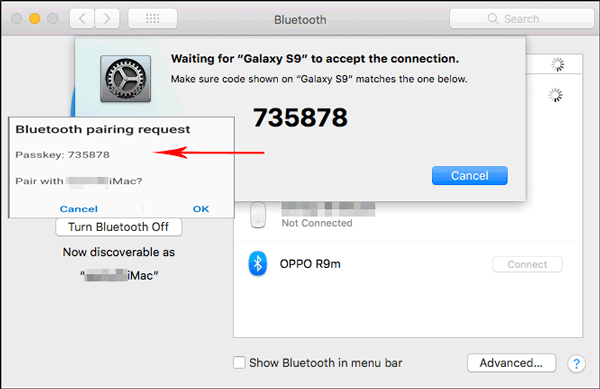
3. After paring, click on the Bluetooth icon from your Mac's menu bar. Your Android phone should show up, from which you can press "Send File to Device".
4. On your Mac, head to System Preferences > Sharing. In the sharing preference panel, check the box of "On" nearby "Bluetooth Sharing". From here, you can set where you wish the downloads to go and what to do when getting a transfer request.
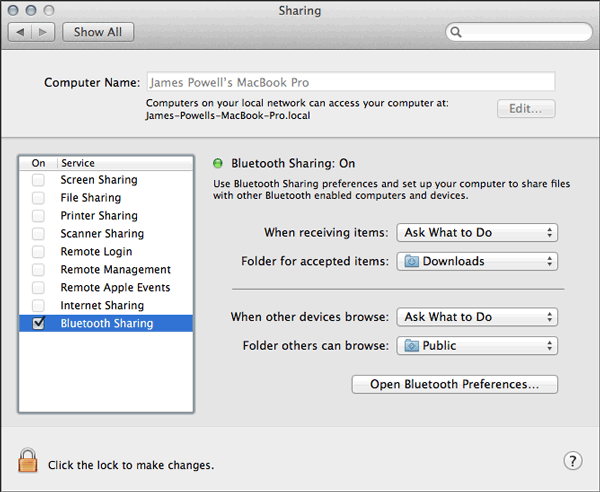
5. Navigate to your Android device and choose your desired photos. Then hit the share icon > choose "Bluetooth" > select your Mac as the recipient. The files will go to the location you specified in "Bluetooth Sharing" on the Mac.
Way 3: How to Upload Photos from Android to Mac Wirelessly with Google Photos
Google Photos is one of Google's sub-services. You can use your Google account to upload Android images to Google Photos; then, the content is accessible on your Mac after logging in to the same account. After that, you can maintain your pictures with this service as well.
To sync photos from Android to Mac wirelessly with Google Photos:
- Download and install Google Photos Uploader on your Mac.
- On your Android phone, install Google Drive sync app, with which you can sync Google Drive on the Mac.
- Access Google Drive from a browser and select the "Google Photos" option.
- Head to Google Photos Settings on Google Drive. Make sure that you've enabled the "Create Google Photos folder" option. (Google Photos backup not working? Click here)
- Before the sync, navigate to your Mac's Google Drive Settings. From there, ensure the "Google Photos" folder on Google Drive is selected. Then, you'll access your photos easily on this Mac.
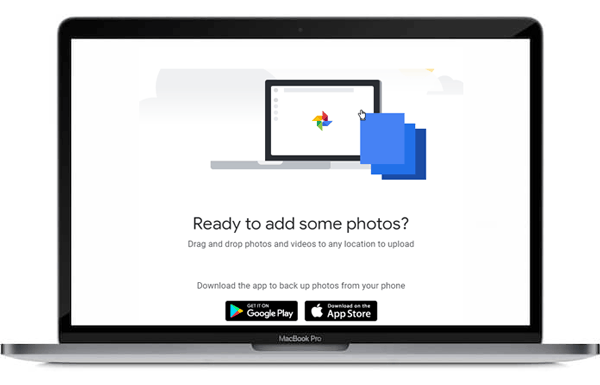
Can't Miss:
- [Easy & Fast] How to Transfer Photos from iPhone to PC without iTunes?
- How to Transfer Photos from iPhone to Android? - Top 5 Ways
Way 4: How to Move Photos From Android To Mac via AirDroid
The final wireless transfer tool is AirDroid. It empowers you to manage your Android documents, text messages, and incoming calls from your Mac/PC. On top of that, AirDroid can also mirror your phone on your Mac, helping you remotely control your phone easily. But the remote connection is for premium accounts only.
How to transfer pictures from Android to Mac wirelessly via AirDroid?
- Download and install AirDroid on your Android device.
- Sign up for an account on the application if you don't have one.
- Visit web.airdroid.com on your Mac and then log in with the account you created just now. This will make a connection between your Android device and Mac.
- On the tool's webpage, choose Files > Photos, and you'll see all the photos stored in your phone on the desktop AirDroid.
- Select all the images you need to transfer and hit "Download" to get the stuff from Android onto this Mac.
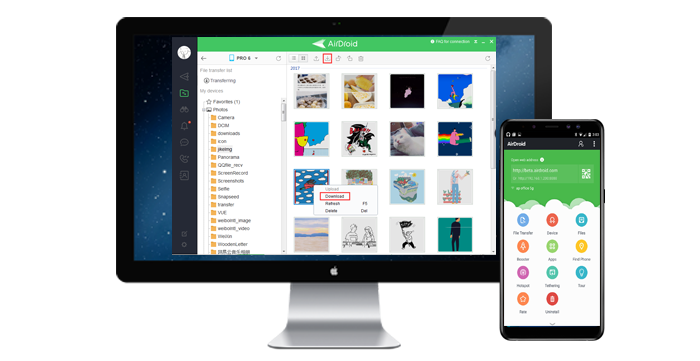
Note: AirDroid delivers limited features for data migration, and it is a bit complicated to use.
The Bottom Line
Among the 4 methods mentioned above, it is easy to conclude that the simplest, fastest, and safest way is to use MobiKin Assistant for Android (Mac) cause it can always get the job done fairly well.
As for the rest of the approaches, transferring data with Bluetooth takes long, and Mac cannot receive Bluetooth files from other devices occasionally; Google Photos is easy to use, yet you may encounter some unexpected crashes, and there is little control over the use of data; finally, AirDroid fully relies on WiFi and your security may be compromised.
Related Articles:
4 Effective Ways to Transfer Music from Mac to Android in 2020
9 Quick Ways to Fix Android File Transfer Not Working on Mac
6 Proven Ways to Transfer Files from PC to Android Phone without USB
[Easy & Safe] How to Transfer Files from Android to PC over WiFi?
[3 Simple Ways] How to Transfer Videos from Android to Mac?
Android Picture Recovery - Recover Deleted Photos on Android



