7 Best Methods to Transfer Photos from Android to Mac 2025
"What's the best way to send photos from my Android phone to my MacBook without compromising the pixels or quality?" -- from Quora
Many tend to avoid purchasing devices that operate on different operating systems due to their lack of knowledge on how to use them together. One common example is the difficulty people face when attempting to copy images to a Mac computer from Android. However, there is no need to worry, and there are multiple methods available to help you get it done. To transfer photos from Android to Mac, you have at least 7 options to pick from.
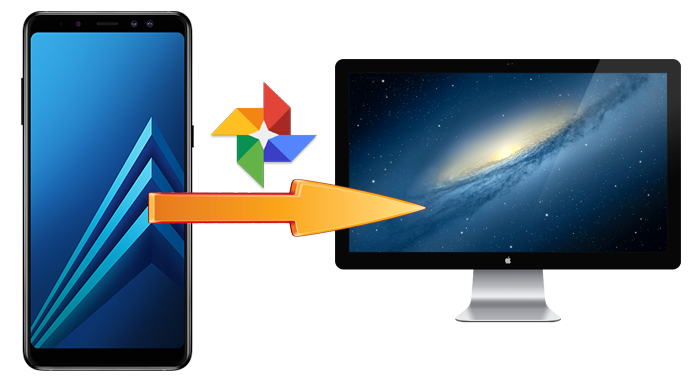
- Way 1: How to Transfer Photos from Android to Mac via Assistant for Android [Versatile]
- Way 2: How to Transfer Photos from Android to Macbook via Image Capture
- Way 3: How to Transfer Pictures from Android to Mac Computer via iCloud
- Way 4: How to Transfer Pictures from Android to Mac Using SD Card
- Way 5: How to Transfer Images from Android to Macbook with Google Photos
- Way 6: How to Transfer Pics from Android to Mac by Bluetooth
- Way 7: How to Transfer Photos from Android to Mac Computer via Snapdrop
Check out the video below to learn this topic visually:
Way 1: How to Transfer Photos from Android to Mac via Assistant for Android [Versatile]
Consider using MobiKin Assistant for Android (Mac and Windows) as an effective way to transfer images from Android to Mac. This versatile software not only facilitates file transfer but also enables seamless management of various Android files. With features like data transfer, file management, and a powerful "1-click Backup & Restore", it offers a comprehensive solution.
Key Features of MobiKin Assistant for Android:
> Transfer photos from Android to Mac, keeping original data quality.
> Let you easily preview and select what you want to migrate.
> Work for photos, messages, contacts, call records, music, videos, books, apps, etc.
> Import data from Mac to Android quickly with 1 click.
> One-tap to back up your phone to your Mac for easy restore.
> Manage Android items on Mac/PC in a well-organized manner.
> Compatible with 8000+ Android devices.
> Provide a guaranteed after-sales service.
To get started, download and install the tool by clicking the icon below.
How to transfer photos from Android to MacBook with MobiKin Assistant for Android?
Step 1. Have your Android recognized - Launch the installed program on your macOS computer and link your phone to the Mac through a USB cord. Follow the on-screen prompts to ensure successful detection of your device. Once detected, you'll see the interface below.
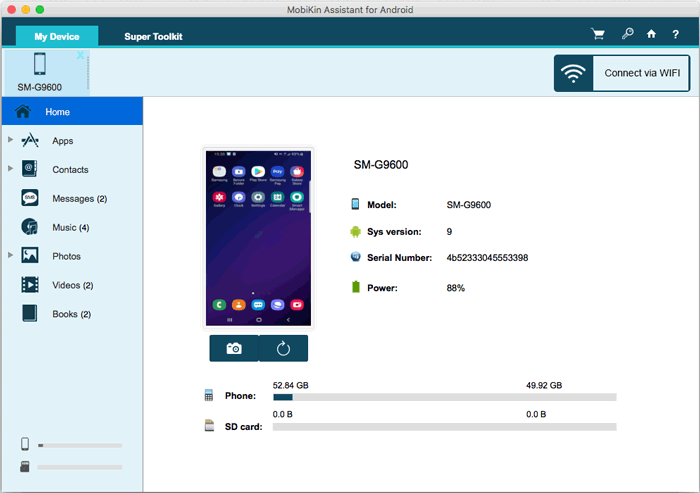
Step 2. Transfer photos from Android to Mac - Navigate to "Photos" > "Phone Gallery" in the left panel to display all your pictures on the right panel. Preview and select the images you want to sync before clicking "Export" to initiate the transfer.
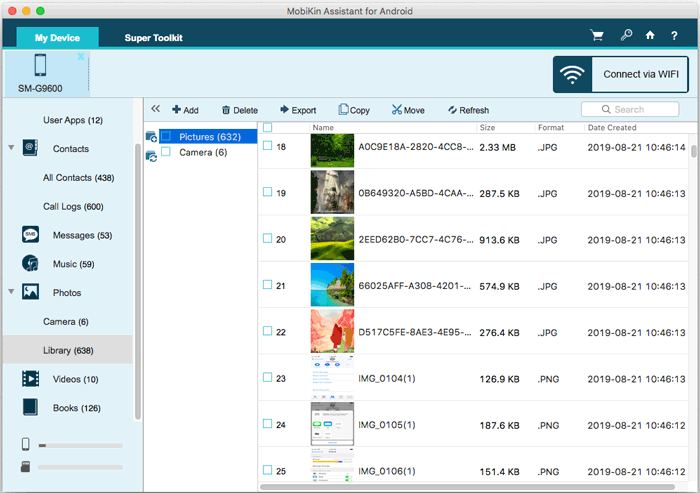
Limitations:
- You have to follow the onscreen guide to enable USB debugging on Android (safe).
- The free version has limited features.
Way 2: How to Transfer Photos from Android to Macbook via Image Capture
Image Capture is a versatile tool to let you get photos from Samsung/Android to Mac. It not only supports Android but also works with other devices, addressing potential connection issues between different operating systems and Mac. Learn how to do it using this feature:
- Download and install Image Capture on your Mac.
- Use a USB cord to connect your Android device to the computer.
- Open the Image Capture app in the "Applications" folder.
- Select your device from the left-hand side of the app window.
- Pick the folder that contains the pics you wish to transfer.
- Click "Import all" to move all pictures, or select specific photos and click "Import".
- Then, opt for a destination folder to store your images.
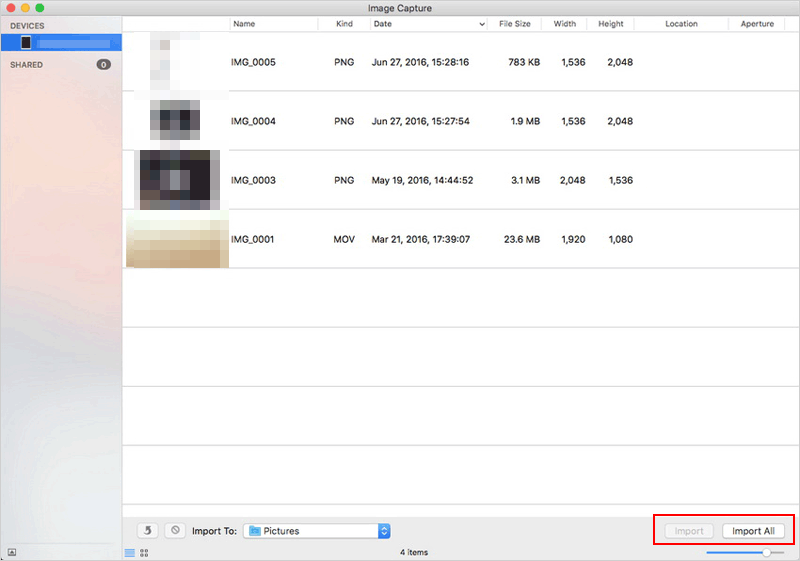
As you know, macOS comes with AirDrop. So, can I AirDrop photos from Android to Mac? No, AirDrop is an Apple-exclusive feature, and it's not directly compatible with Android. To transfer photos from Android to Mac, you'll need to use alternative methods such as USB connection, cloud services, or third-party apps.
Limitations:
- Only supports transferring photos stored in the DCIM folder.
- May not work if Android drivers are not properly installed.
Way 3: How to Transfer Pictures from Android to Mac Computer via iCloud
This manual method is suitable for a small number of photos, requiring individual file transfers. Ensure iCloud is set up on your Mac for this process. While commonly used for macOS and iOS, iCloud's 5 GB of free storage can also be utilized to download Android photos to Mac/MacBook/iMac. Here's how:
- Sign in to the iCloud website on your Android device using your Apple ID and password.
- On the iCloud homepage, click the "Photos" icon and choose "Upload".
- Select the pictures you want to import to your Mac and click "Upload" again.

Note: After setting up iCloud on Mac, photos uploaded from your Android device will automatically sync. If you haven't set up iCloud Photos, you can still access the photos by logging into the iCloud website through your browser.
Limitations:
- Free storage is capped at 5GB, requiring a subscription for more space.
- Relies heavily on a stable internet connection.
- Slow upload and download.
You May Also Enjoy: Can I copy photos from iCloud to Android? Here are the 6 flexible ways.
Way 4: How to Transfer Pictures from Android to Mac Using SD Card
If you've stored photos on an additional SD card to save device storage, you can directly move photos from the SD card to the Mac with a proper card reader. To proceed:
- Remove the Micro SD card containing your photos from your Android device.
- Place the MicroSD card into a card reader and connect it to your computer.
- Open Mac Finder on your computer to facilitate the straightforward transfer of photos.
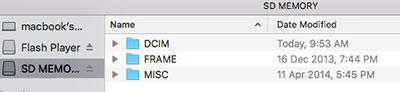
Limitations:
- Only works if the Android device supports an SD card.
- Requires a card reader for Mac.
- Transferring large files may take time.
What format should my SD card use to be compatible with both Android and Mac? You're advised to use the exFAT format for compatibility with both devices. Format your SD card in the settings of your Android or Mac, but this erases all data, so back up your files first.
Way 5: How to Transfer Images from Android to Macbook with Google Photos
This method covers photos, images, videos, and documents, requiring a Google account. If you use Gmail, you already have a Google account, making this an easy solution for syncing photos across your Android and other devices. Below is how to transfer photos from Android to Mac via Google Photos:
- Open the Google Photos application on your Android phone.
- To move a specific album, navigate to its albums.
- Otherwise, select the photos you want to upload.
- After selecting the photos, tap "Share".
- Enter the email address where you want to send the photos, and you're finished.
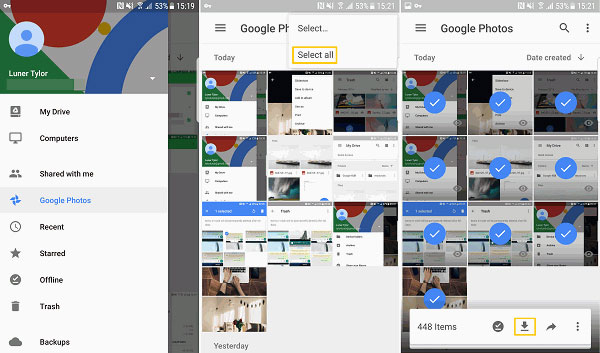
Limitations:
- Requires photos to be uploaded to the cloud first.
- The image quality may be compressed unless storage settings are adjusted.
- Depends on a stable internet connection.
You Might Also Like: Here's a guide that helps you move images from Google Drive to Google Photos for safekeeping.
Way 6: How to Transfer Pics from Android to Mac by Bluetooth
Android's incompatibility with macOS is well-known, especially for tasks like transferring images. Bluetooth, a reliable wireless method, works well with Mac and iOS. It's the simplest way to transfer photos from Android to Mac without Wi-Fi or external apps. Next, how do I transfer photos from Android to Macbook with Bluetooth?
- Enable Bluetooth on your Android: Settings > Connections > Bluetooth.
- On your Mac: Open System Preferences > Sharing, enable Bluetooth Sharing, and set file-saving preferences.
- In System Preferences, pair your Android device under Bluetooth.
- A pairing code will appear in a dialog box.
- Check your phone for a pairing request and confirm the matching code.
- On your Mac, enable Bluetooth Sharing in System Preferences > Sharing for file transfers.
- Select photos on your Android and send them to your Mac via Bluetooth.
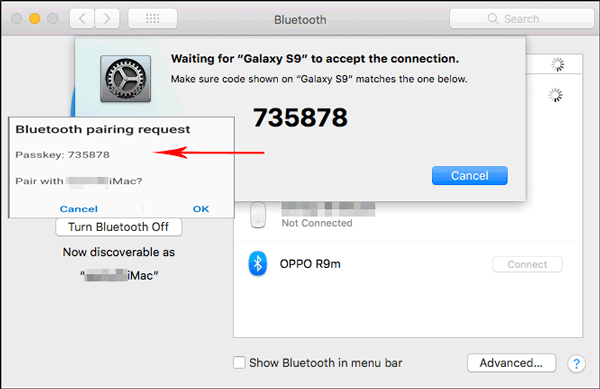
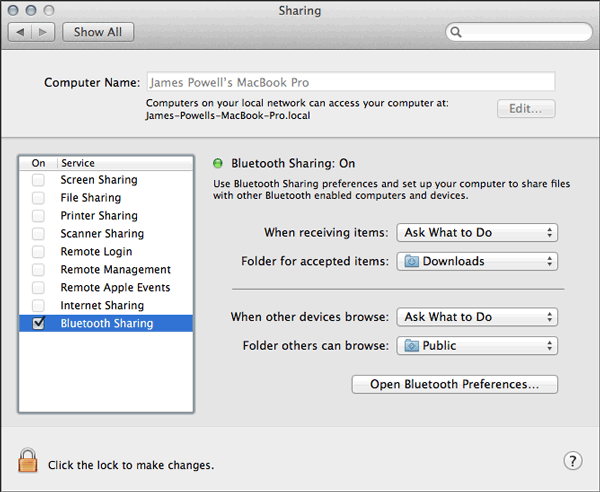
Limitations:
- Very slow for transferring large files or multiple photos.
- Limited range (typically around 10 meters).
- Not ideal for high-resolution images or large batches.
Way 7: How to Transfer Photos from Android to Mac Computer via Snapdrop
Snapdrop is a browser-based tool for wireless file transfers, ideal for sending photos from Android to Mac. Connected via the same Wi-Fi, it enables quick, hassle-free sharing without cables, apps, or sign-ins. Now, how do I transfer pictures from Android to Mac using Snapdrop?
- Ensure your Android phone and Mac are on the same Wi-Fi network.
- On your Android, open a browser and visit Snapdrop.
- On your Mac, open the same website in a browser.
- On your Android, tap the icon representing your Mac.
- Select the photos you want to transfer.
- A prompt will appear on your Mac to save the incoming files.
- Click Save, and the photos will be stored in your Downloads folder.
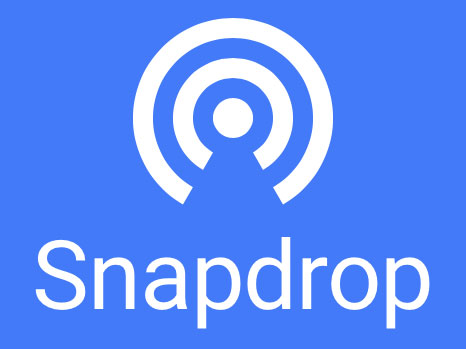
Limitations:
- Both devices must be on the same Wi-Fi network.
- Does not support offline transfers.
- Browser compatibility issues may arise on older devices.
* Snapdrop uses peer-to-peer connections, meaning your files are transferred directly between devices, without going through a third-party server. However, the transfer is on the same network and older browser versions may have compatibility issues.
Summing Up
Having grasped the content of this article, we can readily derive the following conclusions:
- Opt for the direct choice: MobiKin Assistant for Android if you seek a straightforward and uncomplicated transfer of any quantity of photos, an option that guarantees satisfaction.
- Confirm the presence of photos on the SD card and ready a card reader to facilitate their transfer to the computer.
- Both Google Photos and iCloud necessitate pre-existing accounts. Keep in mind that this is a recurring process, requiring you to log in to your account at least twice on separate devices.
- Some users report occasional connectivity issues when using Snapdrop and Bluetooth photo transfers.
- Image Capture relies on manual selection on your Mac. However, you can't preview or select specific pics directly on your device before the transfer.
Related Articles:
3 Ingenious Ways to Import Photos from SD Card to Mac/MacBook [Must-read]
How to Transfer Files from Mac to Android Phone in 6 Trouble-free Ways
[2025] How to Transfer Photos from iPhone to Mac, MacBook Pro, MacBook Air
6 Easy Means to Recover Permanently Deleted Photos on Android Phone



