How to Transfer Photos from Huawei to PC in 2023
Huawei mobile phones are of excellent quality among all the mobile phones, especially its camera. Sometimes you may have too many meaningful photos on Huawei mobile and want to upload pictures to PC to free up storage, however, for the safety sake of users's information, some convenient ways can't make it. So how to transfer photos from Huawei to PC exactly? If you're looking for methods to solve this problem, the following may make sense to you.

- Way 1: How to Transfer Photos from Huawei to PC with MobiKin Assistant for Android (Awesome)
- Way 2: How to Transfer Pictures from Huawei Phone to Computer with Huawei HiSuite
- Way 3: How to Transfer Photos from Huawei P Smart to PC with Huawei Share
- Way 4: How to Transfer Photos from Huawei Phone to Computer with Huawei HiCloud
- Way 5: How to Transfer Photos from Huawei to Mac/PC with Huawei Built-in Backup Function
Way 1: How to Transfer Photos from Huawei to PC with MobiKin Assistant for Android (Awesome)
Before getting into the topic, let's have an episode. Like many friends around me, when I first used Huawei, I didn't know how to connect Huawei phone to laptop or desktop. Indeed, the connection between Huawei and PC is slightly different from other Android phones, but you can read Way 1 and Way 2 to get tips.
Now, let's get down to business. As a senior Huawei mobile enthusiast, I have tried a lot of tools for transferring photos and managing mobile phones, but there is one utility that fascinated me. It is MobiKin Assistant for Android, a good keeper of Huawei and other Android phones. Well, you may ask: what's it for? That is a good question.
There're why MobiKin Assistant for Android draws me:
> Have the ability to run smoothly on almost all the latest Android phones covering Samsung, LG, HTC, Motorola, Sony, Huawei, Xiaomi, etc.
> Operate on Huawei Mate 20/Mate X/Mate 10 Pro/Mate 10/Mate 9, Huawei V20/V10/P20/P10/G9, Huawei Plus/G9/Nova 2s/Nova and so on.
> Backup and restore all data from your Android on computer selectively or in a batch with one click.
> Export photos, music, movies, books, contacts, text messages, call logs, apps and others with original formats and quality.
> Import call logs, photos, videos or music, from your PC to Huawei mobile.
> Install apps on Android devices through desktop computer, and uninstall it easily too.
> Manage your data no matter they are on your phone or external SD card.
Many people have opted for it, what are you waiting for?
Why not download it right now?
After that, here's how to transfer photos from Huawei phone to PC:
> Step 1. Connect Huawei to PC with a USB cable, and enable USB debugging on Huawei device.
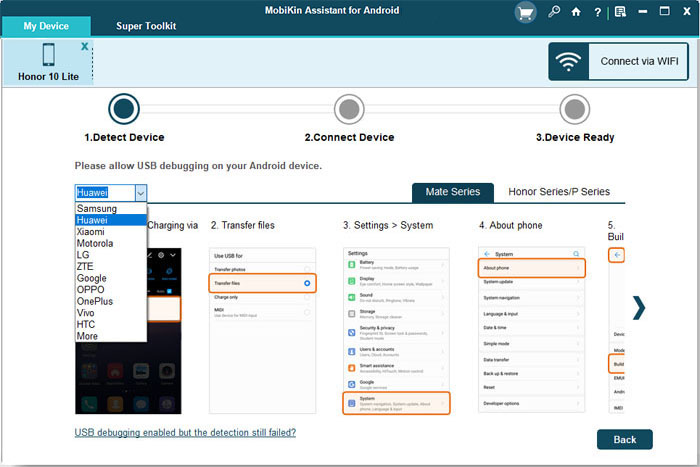
> Step 2. Follow the prompts of the program to make the connection successful. Once connected, you might see the following interface.

> Step 3. Hit "Photos" from the left sidebar, and choose pictures that you want to transfer by ticking the corresponding checkboxes. Next, press "Export" on the top menu to transfer photos from Huawei to PC.
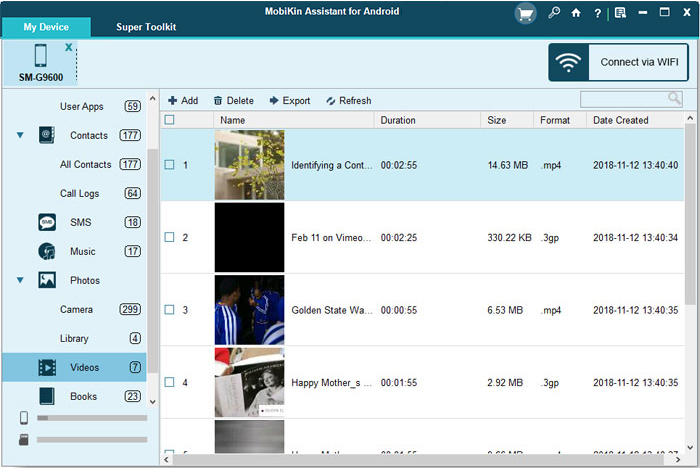
Tips: If you don't want to execute "Huawei USB transfer", you can also connect Android phone with Wi-Fi.
Way 2: How to Transfer Pictures from Huawei Phone to Computer with Huawei HiSuite
Huawei HiSuite is a mobile management tool launched by Huawei for its most smartphones. It can help Huawei mobile users manage the synchronization of the phone data like pictures, contacts, SMS, and others. It is this function that sends Huawei photos to a computer. Additionally, you can also log in to Huawei App Store or Music Store to do other operations.
Instruction on how to transfer pictures from Huawei phone to computer:
> Step 1. Plug your Huawei phone to PC with a USB cord and enable USB debugging on your mobile. Then press "Backup" to choose your desired photos to backup.
> Step 2. Locate or create a folder to save your images and press "Back up" again to transfer your photos from Huawei to PC (Of course, if you want to recover your photos to Huawei mobile, hit "Restore" to find pictures and tap the icon again to recover them.)
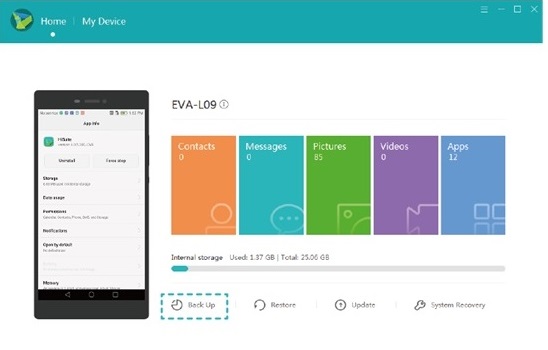
Notes: To enable USB debugging, Huawei P9 is the special case: Go to Settings > System > About phone > Tap Build number for 7 times. Then navigate to Settings > System > Developer options > Select USB configuration. Don't touch MTP but press MIDI.
Way 3: How to Transfer Photos from Huawei P Smart to PC with Huawei Share
Want to transfer photos from Huawei to PC with Huawei Share? Wi-Fi and Bluetooth are two required elements for Huawei file transfer, which are automatically turned on when your enable Huawei Share. Before the transfer, you need to make sure your mobile and PC are on the same network.
Guide on how to transfer photos from Huawei P smart to computer:
> Step 1. On your PC: Go to Control Panel > Programs and Features > Turn Windows features on or off to tick on the checkbox of SMB1.0/CIFS File Sharing Support. Then turn on Network discovery and File Sharing.
> Step 2. On your mobile: Navigate to Settings > Device connection > Huawei Share > Computer Share. Then register a Username and a Password for the connection.
> Step 3. Choose your phone from Network on My PC, and select your photos from Huawei to transfer to PC.

Note: Huawei Share transfers files faster than Bluetooth and you can also conduct Huawei file transfer between two Huawei phones (EMUI5 or above), but only if both phones support this feature.
Way 4: How to Transfer Photos from Huawei Phone to Computer with Huawei HiCloud
For Huawei Honor users, you may have some knowledge of this feature of Huawei Cloud Storage called Huawei HiCloud. Well, it is much like Apple's iCloud, and its free storage space is also 5GB. With it, you can transfer photos and other files to Huawei Cloud and download it to your computer at will. Yet, if there are many photos to be transferred, it may not be very efficient.
Details on how to send pictures from Huawei phone to PC:
> Step 1. On your Huawei phone: go to "HiCloud" and enter Huawei account and password.
> Step 2. Choose "Cloud Photos" and enable it to upload Huawei pictures to HiCloud.
> Step 3. On your computer: start HiCloud and sign in it to make sure the pictures are uploaded to HiCloud completely. Then you can choose your needed photos to get them to PC.

Attention: Huawei HiCloud is only available to Huawei Honor phone owners.
Way 5: How to Transfer Photos from Huawei to Mac/PC with Huawei Built-in Backup Function
Unlike Huawei HiCloud, Huawei Backup supports almost all Huawei phones. This is a feature that comes with Huawei mobiles. With it, you can backup photos or other files from your phone to PC or SD card. Of course, you can also restore data when needed.
Steps on how to transfer photos from Huawei to Mac/PC:
> Step 1. Open Backup app from your Huawei phone. Click "Backup" to sync photos on your computer (SD card is also available).
> Step 2. Choose your needed photos from your mobile and save it to a document folder on PC. (If needed one day, you can tap "Restore" to recover them to your phone without hassle.)
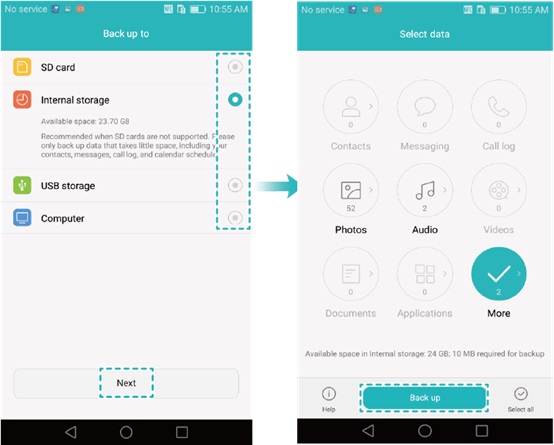
Tips: If you fail to back up photos to your computer using Huawei Backup, you can try the following two methods to fix it: 1. Find the Huawei backup folder from the file management, and after compression, copy the compressed files directly to PC; 2. Copy the photos to any folder you set on your phone and move it to PC.
The Bottom Line
To sum up, as for how to transfer photos from Huawei phone to PC, we've listed 5 useful methods. All these can upload pictures to a computer in general. But considering data security, it is strongly recommend that you use the first method - MobiKin Assistant for Android. As is mentioned earlier, it can upload photos to PC in two ways without data loss and also boasts many other practical functions. It is virtually an outstanding mobile manager.
So download the trial version to work out your nuisance now? Besides, you are welcome to share your idea with other Huawei users. By the way, people who like to take photos with Huawei phone have great tastes, as Huawei's photo technology has always led the trend of the times, and this mobile is cost-effective.
Related Articles:
5 Ways to Transfer Files from Huawei to Mac
How to Transfer Huawei Data to Samsung Galaxy with Clicks
4 Ways to Transfer Text Messages from Android to Computer
How to Transfer Contacts from Android to Android
Best 5 Ways to Transfer Photos from Android to iPhone in Minutes



