8 Hassle-free Ways to Transfer Photos from Mac to Android Phone
"I'm trying to transfer a ton of raw photos from my MacBook Pro to my Samsung S24 Ultra and can't seem to get it. Can anyone suggest an alternative method?" -- from Reddit
If you possess a significant collection of images on your Mac and wish to store them elsewhere, such as on an Android device, you may be contemplating how to transfer photos from Mac to Android, given the compatibility challenges between the two systems.
Fortunately, there are numerous methods available to address this issue. In the following section, we will outline 8 effective solutions that can facilitate the transfer with just a few simple steps.
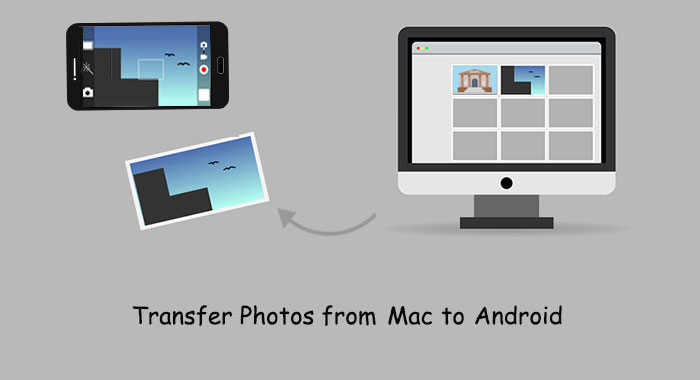
- Part 1: How to Transfer Photos from Mac to Android Using USB or WiFi
> 1.1 Using MobiKin Assistant for Android
> 1.2 Using Image Capture (USB Only) - Part 2: How to Transfer Photos from Mac to Android Wirelessly
> 2.1 Using iCloud
> 2.2 Using AirDroid
> 2.3 Using Email
> 2.4 Using Dropbox
> 2.5 Using Google Photos
> 2.6 Using Bluetooth
Go through the video guide below to learn this topic in a vivid manner.
Part 1: How to Transfer Photos from Mac to Android Using USB or WiFi
1.1 Using MobiKin Assistant for Android
Would you like to make the photo transfer easily in minutes? Just try the professional program - MobiKin Assistant for Android (Mac and Win). This smart tool not only lets you know what exactly you are to transfer but gives you many additional options to transfer, back up, and manage your Android data on your Mac/PC, with no further configuration needed.
Core features of Assistant for Android:
- Selectively transfer photos from Mac/PC to Android and vice versa.
- Transfer data between Android and PC/Mac.
- Work for a whole range of Android files, such as photos, contacts, messages, music, videos, books, apps, etc.
- Back up and restore your Android device in one click.
- Manage Android content on a computer directly.
- Two connection modes: USB & WiFi.
- Apple to almost all mainstream Android phones/tablets, including Samsung, Huawei, Xiaomi, Google, Motorola, Sony, OPPO, Vivo, HTC, etc.
- It values your privacy.
How to transfer photos from Mac to Android phone via MobiKin Assistant for Android?
Step 1. Connect Android device to Mac
Launch the program and connect your Android phone to a Mac via a USB cable. You will be asked to enable USB debugging on your device. Just do it, and soon you'll see the main interface of the software.
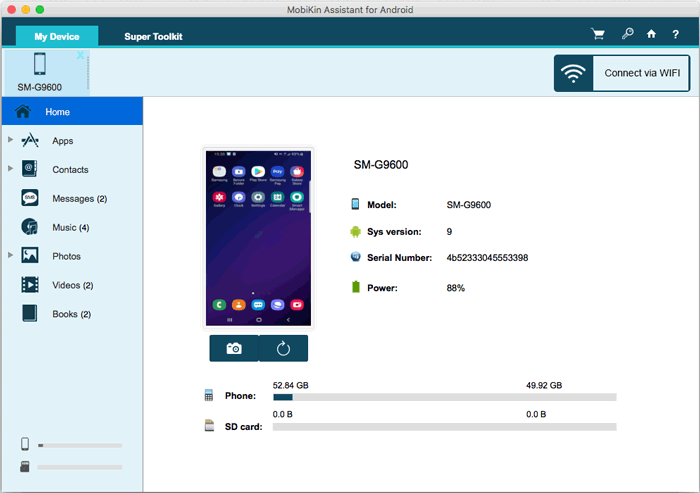
Note: To connect Android via WiFi: Connect your phone to WiFi, then open the program on your Mac and click "Connect via WIFI." A QR code will appear. Install the Android app on your phone using the Mac link, open the APK, and scan the QR code to connect your device to the Mac.
Step 2. Select the photos for transfer
On the main interface, open Photos > Camera/Library from the left. Next, tap on Add and select the photos you want to copy to Android from a local folder on Mac.
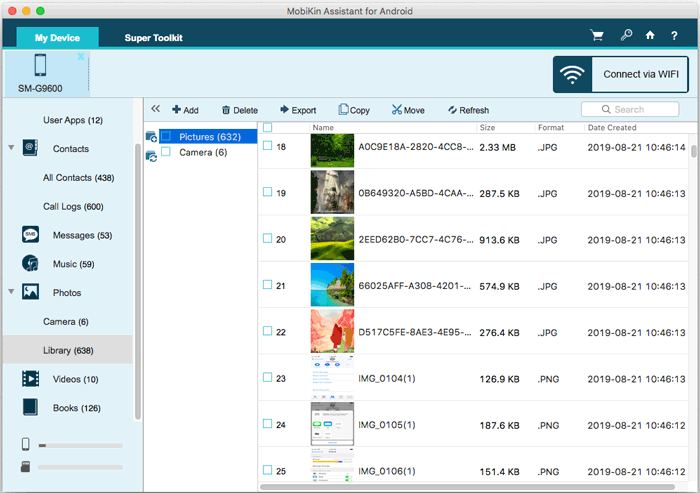
Step 3. Transfer photos from Mac to Android
After the selection, please confirm your action. The Mac to Android photo transfer will commence immediately.
If your Android phone isn't recognized on your Mac after the physical connection: 1. Check the USB cable and port. 2. Set your phone to "File Transfer" mode. 3. Enable USB debugging in Developer options. 4. Restart both devices. 5. Install necessary drivers on your Mac. 6. Ensure both devices are up to date.
1.2 Using Image Capture (USB Only)
As a built-in Mac program on Mac, Image Capture lets you transfer pictures between Android and Mac easily. Before the transfer, it offers you a thumbnail preview of the photos. Here's how it works:
- Make sure that Image Capture is installed on your Mac.
- After verifying that, pair the two devices via a USB cable.
- Go to the Applications folder on Mac and launch Image Capture.
- Choose your Android phone under "Devices".
- Select the photos you would like to move to Android and click "Export".
- You can click "Export All" if you need to transfer all the photos at once.
- You will be asked to choose where you wish to save the photos on your Android device. (How to save pictures to an SD card?)
- All the transferred photos will be marked green.
Part 2: How to Transfer Photos from Mac to Android Wirelessly
> 2.1 Using iCloud
Apple's iCloud offers 5 GB of free storage and can be used to download photos from Android to Mac. While it's a viable option for importing a small number of photos, it's not as quick or convenient as other methods.
How to transfer images from Mac to Android with iCloud?
- To upload your Mac photos to iCloud, go to System Settings > iCloud and enable "iCloud Photos" for automatic syncing.
- Alternatively, log in to the iCloud website, click the "Photos" icon, and manually drag and drop photos from your Mac.
- Once uploaded, sign in to iCloud on your Android phone to download the photos directly to your phone's storage.

> 2.2 Using AirDroid
AirDroid delivers a free and limitless amount of data transfer, though, it fully relies on an Internet connection, and your security might be compromised after the file migration. Here's how it operates:
- Download and install AirDroid on your Android phone and then create an account.
- Choose "AirDroid Web" and click "Scan QR Code".
- Go to AirDroid Web (https://web.airdroid.com/) from a browser on your Mac.
- Next, log in to the account and pick up your phone to scan the code displayed on the web.
- After the connection, you can find the name of your phone from the right of the page.
- Next, tap on "File" under the toolbox to select your desired photos.
- Confirm the option, and the selected pictures will be automatically downloaded to your phone. (AirDroid doesn't work for you? Try the best AirDroid replacements!)
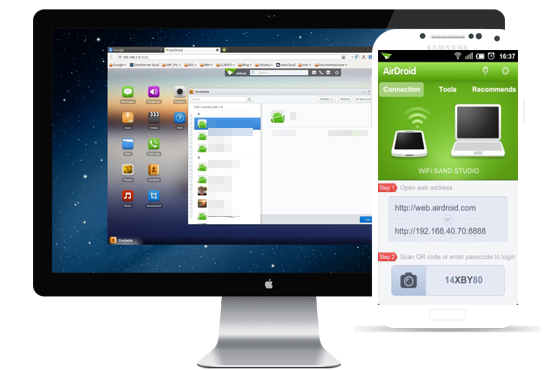
> 2.3 Using Email
To transfer pictures from Mac to Android wirelessly, you can use Email as well if you don't have a lot of content to copy. This task is similar to sending and receiving an email, where you need to add the photos as an attachment before sending it.
How to transfer pictures from Mac to Android over email?
- Go to your mail app on Mac or open Gmail/Yahoo/Hotmail on your browser and log in with your email address.
- Click "Compose Message" and enter another email address as the recipient.
- After that, go to attachments, upload the file you want to transfer, and tap "Send".
- Open the Email app on your Android phone and log in to the received mailbox.
- Preview and download the file attachment from the mail.
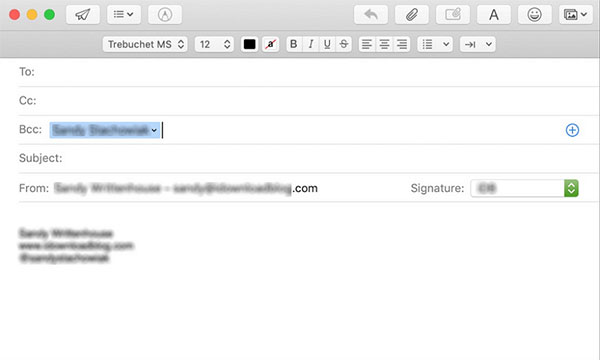
> 2.4 Using Dropbox
Dropbox allows users to sync photos across devices. To transfer photos from Mac to Android, simply install the app on your Mac, create an account, and upload the photos. Then, access them on your phone via the Dropbox app or website.
How to transfer pictures from Mac to Android phone via Dropbox?
- To begin, access the Dropbox application on your Mac and click on the "Upload" option.
- Subsequently, select "Choose Files" to view all available files on your MacBook.
- From there, choose the images you wish to upload to "Dropbox".
- At the top of the screen, click the option to "Share X XXX" and decide on your preferred method of sharing the items.
- Dropbox provides the option to share via email or to create a shareable link.
- Once you have completed your selections, click "Send".
- Afterward, await a notification on Android and follow the on-screen instructions to download the content from Dropbox.
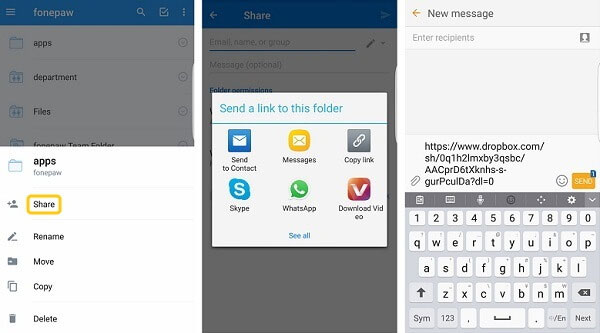
To transfer data from iCloud to Dropbox using your Mac, please follow these steps: Access your iCloud account through a web browser on your Mac. Select and download the files you wish to transfer to your local storage. Subsequently, open Dropbox either on your computer or through a web browser, upload the downloaded files, and ensure they are synchronized.
> 2.5 Using Google Photos
Google Photos is a cloud service that syncs photos across devices. You can easily upload photos from your macOS or Windows platform and access them on your Android phone, making it a convenient way to transfer and manage images. Below is how:
- Sign in to your Google account on your Mac and go to Google Photos.
- Enable "Upload photos and videos to Google Photos" and click "Save" to sync photos automatically.
- Once uploaded, sign in to your Google account on your Android phone and download the photos to your phone Gallery afterward.
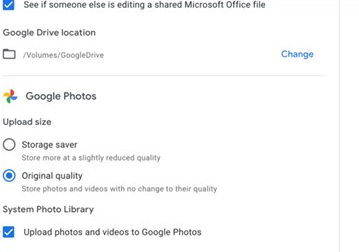
> 2.6 Using Bluetooth
Bluetooth is a convenient option for transferring smaller files when WiFi or USB isn't available. Although slower than other methods, it allows easy photo sharing between Mac and Android using Bluetooth File Exchange on Mac. For larger transfers, consider faster alternatives.
How to transfer pictures from Mac to Android with Bluetooth?
- Turn on Bluetooth on both devices. On your MacBook, ensure "Bluetooth: On" is displayed in System Preferences > Bluetooth.
- Open the "Settings" on your Android phone and enable "Bluetooth".
- Pair the devices by selecting "Pair" and confirming they have the same pairing codes.
- Use "Bluetooth Sharing" to transfer files between Mac and Android.
- On your Mac, go to System Preferences > Sharing and enable the "Bluetooth Sharing" option.
- Set your file transfer preferences, including the default download folder.
- On your Mac, use the "Share" option to send files to Android, which will save them in the specified folder.
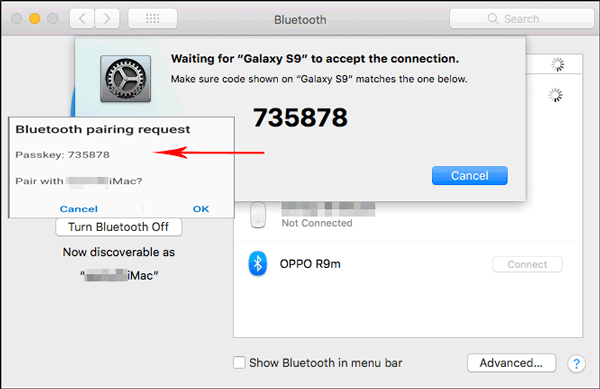
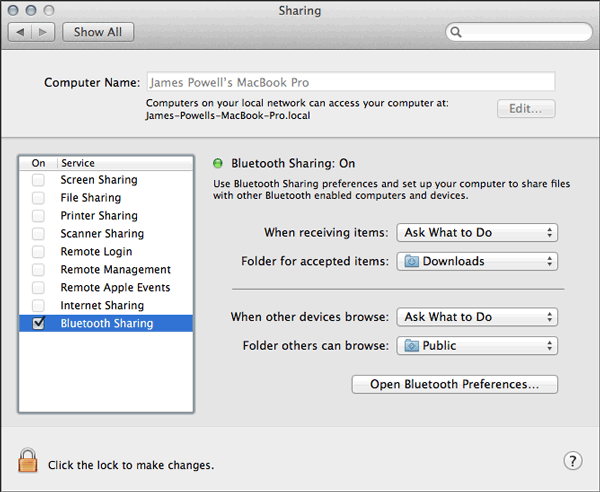
Endings Words
We discussed the top 8 ways to transfer pics from Mac to Android phone. Among them, MobiKin Assistant for Android is the most desirable one. Primarily, it facilitates you to hook your Android phone to a Mac via USB or WiFi. More importantly, with this intelligent program, you'll get a simple, selective, and safe way to transfer photos from Mac to Android in a little while.
Finally, if any question persists, let us know below. And we will be happy to answer for you soon.
Related Articles:
How to Transfer Photos from Mac to iPhone? [6 Easy Ways Included]
10 Best Photo Managers for Android: Manage Android Pictures with Ease
How to Restore Photos from iCloud Easily? (iPhone & iPad Supported)
6 Easy Means to Recover Permanently Deleted Photos on Android Phone



