How to Transfer Photos from Samsung to Mac? 7 Viable Options
"I've got an Android, and I'm trying to upload all my photos to my Mac. The thing is, I'm not sure how to do it on a Mac. Can anyone share the best way? Any suggestions are welcome!" -- from Reddit
Taking photos with a Samsung device is convenient, but limited storage often necessitates transferring pics to another source. For example, when you want to transfer photos from Samsung to Mac, you can back up your files and free up space on your phone. Despite the differences between platforms, the task can be straightforward with the right guidance. Without further delay, here are 7 practical methods to make the transfer a cakewalk.
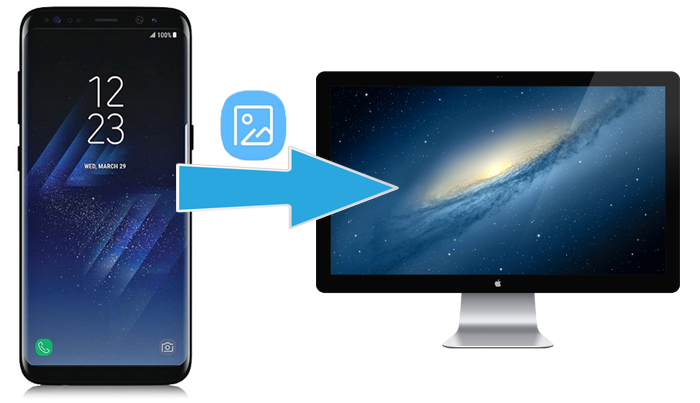
- #1: How to Transfer Photos from Samsung to Mac Flexibly
- #2: How to Transfer Photos from Samsung to Mac Computer via Image Capture
- #3: How to Transfer Photos from Samsung to MacBook with Smart Switch
- #4: How to Transfer Photos from Samsung to Mac by Bluetooth
- #5: How to Transfer Photos from Samsung to Mac Laptop via Google Drive
- #6: How to Transfer Photos from Samsung to MacBook Air/Pro via iCloud
- #7: How to Transfer Photos from Galaxy to Mac with SD Card
- Quick Summary - A Comparison Table
Check out the video below to learn this topic visually.
#1: How to Transfer Photos from Samsung to Mac Flexibly
For efficient and safe photo transfers from Samsung to Mac, consider using MobiKin Assistant for Android (Mac and Windows). This Android file transfer tool does well in copying and managing various file types, including photos, videos, music, contacts, text messages, and more. Additionally, it facilitates one-click backups and restores for your Android device.
How can MobiKin Assistant for Android assist you with?
- Transfer photos from Samsung to Mac selectively.
- Back up your Galaxy phone and restore Samsung in bulk.
- Apply to not only pictures but also contacts, messages, apps, music, videos, books, etc.
- Let you connect your phone via USB or Wi-Fi.
- Allow you to preview and select data on your Mac.
- Manage Android content on your computer with great ease.
- Support a whole range of Android devices, including Samsung models like Galaxy S24/S23/S22/S21/S20/S10/S10e/S10+/S9/S8, Galaxy Note 20/10/9/8/7/6/5, Galaxy Tablet, etc.
- It won't let out your privacy.
How-to Guide:
Step 1: Get Galaxy Connected - Open the software on your Mac and link your Samsung Galaxy using a USB cable. Follow the on-screen directions to allow the product to detect the connected Galaxy phone.
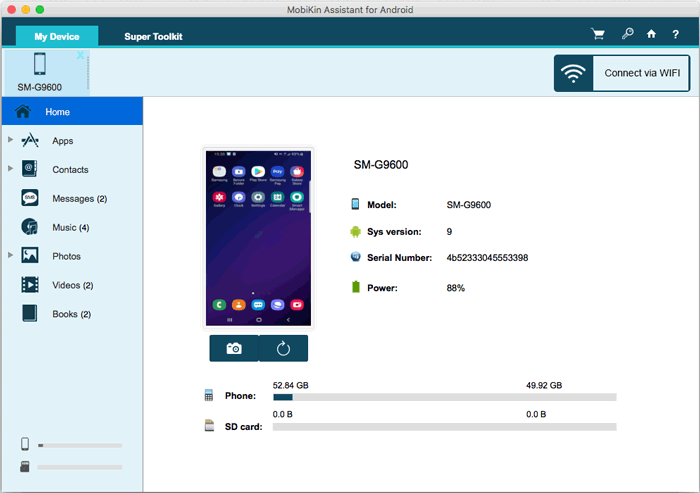
Step 2: Transfer Samsung Photos to Mac - Once recognized, choose "Photos" in the left-hand panel, displaying all pictures on your Samsung device. Select the images you would like to transfer, then click the "Export" option to export the pictures from Samsung to Mac.
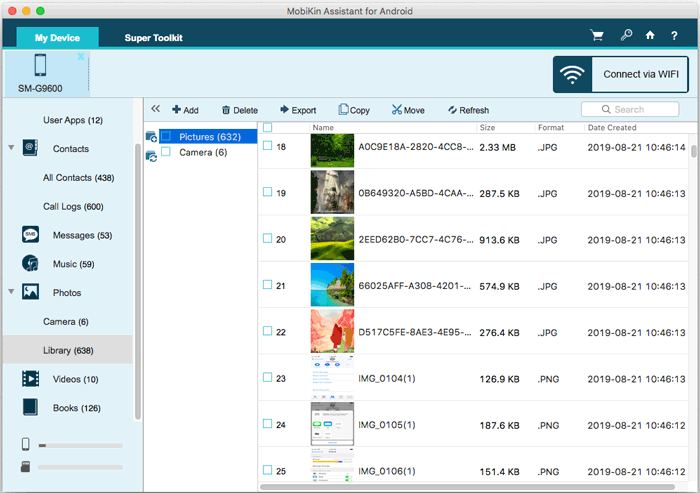
Want to make the transfer in one click? Quick Look: Open the program on your computer, connect your phone to your MacBook through a USB cord, and select "Super Toolkit" mode. Click "Backup," choose "Phone Gallery" in the file types, mark desired file types, pick a local folder for backups, and click "Back Up" to copy Samsung photos to Mac.
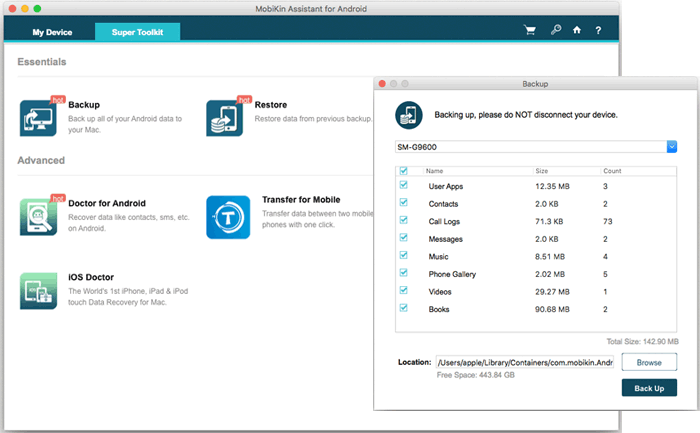
You Might Also Enjoy: How can I recover lost photos from Samsung if I accidentally deleted them?
#2: How to Transfer Photos from Samsung to Mac Computer via Image Capture
Despite Macs being perceived as incompatible with non-Apple devices, the native app Image Capture allows seamless file transfers, including photos from Android devices.
How-to Guide:
- Download and install Image Capture on your Mac.
- Use a USB cord to plug your Galaxy smartphone into the computer.
- Open the Image Capture app from the "Applications" folder.
- Choose your device from the left side of the window.
- Select the folder with the desired pictures and click "Import All".
- Alternatively, choose specific photos and click "Import".
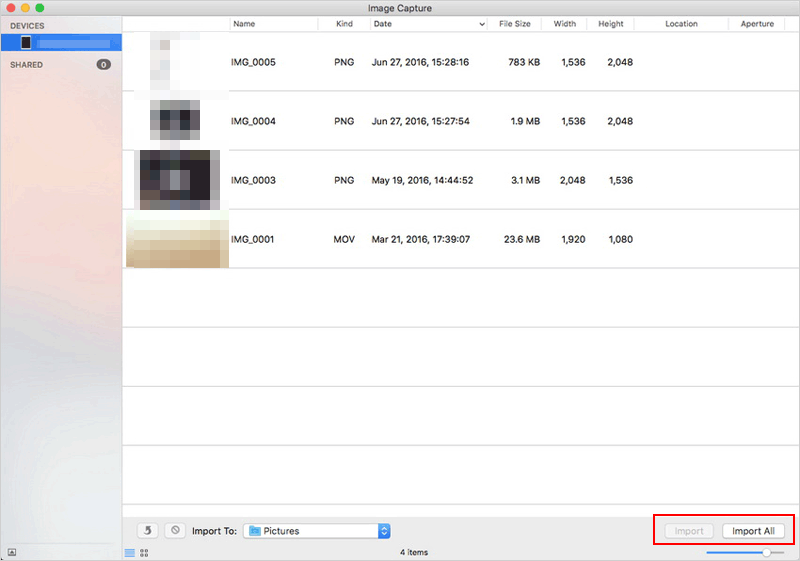
#3: How to Transfer Photos from Samsung to MacBook with Smart Switch
Smart Switch simplifies transfers with its "Backup & Restore" function, supporting various file types like videos, photos, and applications. Additionally, it efficiently transfers files from other mobile phones to Samsung devices, making it a valuable tool for Samsung users.
How-to Guide:
- Download and install this utility on your Mac computer, ensuring you select the Mac version.
- Connect your Samsung phone to the Mac via a USB cable.
- Follow the prompts to recognize the connected device.
- Opt for the "Backup" option on the Smart Switch home page.
- Save all you want from your Samsung phone to your Mac.
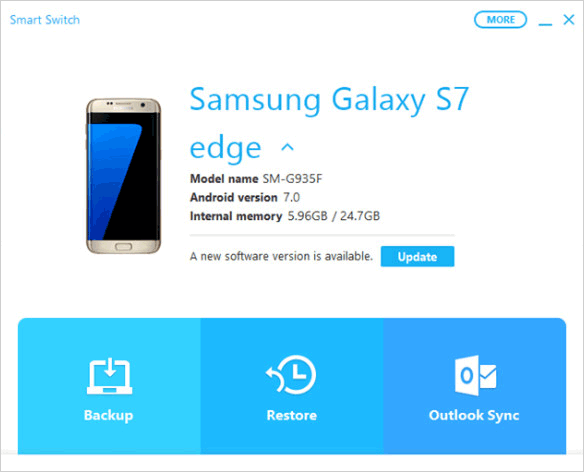
Ensure a seamless transfer by connecting both your Samsung phone and MacBook to the same Wi-Fi network. Keeping Smart Switch updated on both devices ensures optimal compatibility and faster data transfer.
#4: How to Transfer Photos from Samsung to Mac by Bluetooth
One of the easiest ways to transfer photos from Samsung to Mac is via Bluetooth. This wireless transferring technology does not require you to use any third-party application. This method is time-consuming and ensures your Samsung and Mac are within range of each other, which makes the automatic sync every time.
How-to Guide:
- On your Android device, go to Settings > Connections > Bluetooth and turn it on.
- Make sure your phone is set to be visible for pairing.
- On your Mac, navigate to System Settings > Bluetooth and enable it.
- Your Mac will begin searching for nearby devices.
- Locate your Samsung phone in the list of available devices and click to pair.
- Confirm the pairing code on both your Android and Mac.
- On your Android phone, open the Gallery app and select the photos you want to transfer.
- Tap Share > Bluetooth and choose your Mac as the destination device.
- A notification will appear on your Mac to accept the incoming files.
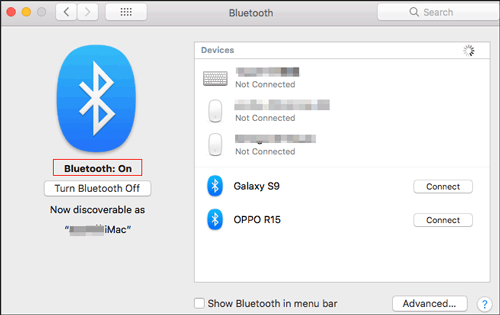
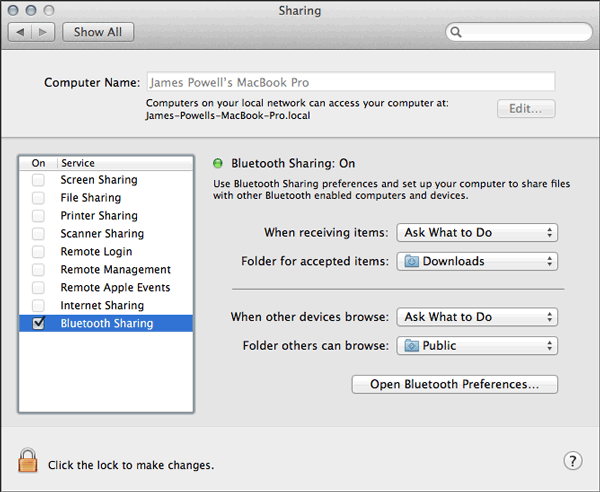
#5: How to Transfer Photos from Samsung to Mac Laptop via Google Drive
Google Drive offers automatic uploads from Samsung Galaxy S24/S23/S22/S21/S20/Note/Tab to the cloud, allowing easy access to pictures from any device. Simply download the photos to your computer, making it convenient for users with a large photo collection on their Android phones.
How-to Guide:
- Start by opening Google Drive on your Samsung device.
- Sign in to your Google credential if required.
- Click on "+" and choose "Upload" to add the desired images.
- Then, open Safari or any browser on your Mac.
- Sign in to Google Drive using the exact Google account you just used.
- Proceed to download the pics to your Mac.

Besides Google Drive, Google Photos is another choice for storing and transferring photos from Android to Mac. To do it, follow these steps: Install Google Photos from the Play Store on your phone. Next, open the app, log in, and tap your profile. Go to "Settings" and enable "Backup and sync". Lastly, visit the Google Photos website, sign in on Mac, and select and download the photos you need.
#6: How to Transfer Photos from Samsung to MacBook Air/Pro via iCloud
Transferring photos from Android to Mac via iCloud involves a few extra steps. First, upload your photos from Android to iCloud using a web browser or iCloud for Windows, then access them on your Mac.
How-to Guide:
- Open a web browser (e.g., Chrome) and go to iCloud.com on Galaxy.
- Sign in with your Apple ID credentials.
- Tap "Photos" and click the Upload button (cloud icon with an arrow).
- Select the photos you want to upload from your Android device.
- Open the Photos app or go to iCloud.com on Mac.
- Sign in with the same Apple ID used on your Android device.
- Your uploaded photos will appear in the "iCloud Photos Library".
- You can now download or organize the photos on your Mac.
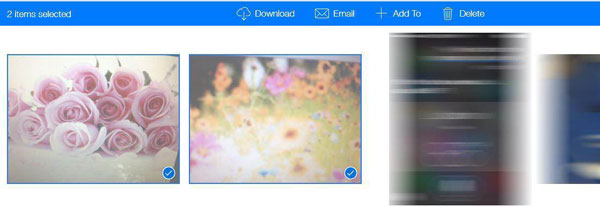
#7: How to Transfer Photos from Galaxy to Mac with SD Card
Mac doesn't recognize your Samsung directly, but you can transfer files via the MicroSD card. However, keep in mind: 1. Ensure your photos are on the SD card. 2. Use a compatible reader or adapter to connect the card to your Mac. Once connected, it will show up in Finder for file transfer.
How-to Guide:
- Insert the SD card into the appropriate dongle or adapter and connect it to your Mac.
- Open Finder and locate the SD card in the sidebar.
- Choose the files you want to copy or transfer to your computer.
- Drag and drop the selected files to your desired location on your Mac.
- Safely eject the SD card and remove it from your computer.
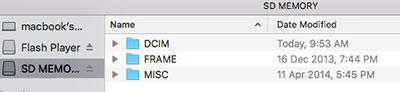
Quick Summary - A Comparison Table
By and large, we've covered 7 trusted methods for transferring Samsung photos to your computer. As we wrap up, let's summarize their characteristics through a comparison table aiming to provide a quick reference for convenience:
|
Options
|
Ease of Use/Secure
|
Back Up, Restore, & Manage Samsung
|
|
|
|
|
|
Image Capture
|
|
|
|
Smart Switch
|
|
|
|
Bluetooth
|
|
|
|
Google Drive
|
|
|
|
iCloud
|
|
|
|
SD Card
|
|
Related Articles:
5 Widely-used Methods to Transfer Photos from Mac to Samsung Quickly
How to Recover Data after Factory Reset on Samsung [4 Ways You'd Better Know]
How to Transfer Photos from Samsung to Samsung? [Ultimate Guide]
5 Means to Delete Photos from Samsung Galaxy S24/S23/S22/S21/Note/Tab




