Android Export SMS to CSV: 3 Ways to Export SMS to CSV File
CSV differs from XLS and XLSX, but it can be created, opened, or edited in Excel. After saving texts and numbers in a CSV file, you can easily move them from one program to another. Well, if you want to handle the Android text messages on your computer, it will be more convenient for you to convert them into CSV format.
This easy guide is all about "Android export SMS to CSV". Go through it and get the best method to export Android messages to CSV or other formats for further reference.
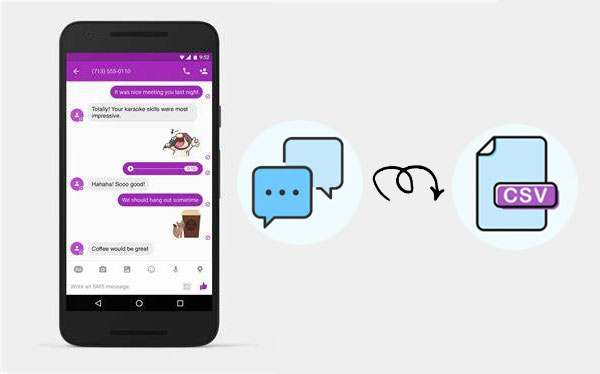
Way 1: Export Android Messages to CSV via Assistant for Android
As an Android assistant program, it has never been easier to get the CSV format of SMS on a computer. MobiKin Assistant for Android (Win and Mac) interprets the task incisively and vividly. Just get the software on your computer and establish a simple connection (USB or Wi-Fi) between Android and the system; you can then set the exported SMS as CSV with one click.
MobiKin Assistant for Android is an all-rounder because:
- It can easily export Android SMS to CSV on a computer.
- It also saves Android text messages in HTML, Text, BAK, or XML.
- Transfer Android data to/from a PC or Mac.
- One-click to back up and restore Android devices.
- Work for such files as SMS, contacts, music, photos, videos, books, apps, etc.
- Flexibly manage Android contacts, text messages, and other data on a computer.
- Get on well with almost all Android phones/tablets, including Samsung, Xiaomi, Google, LG, Sony, OPPO, Vivo, Motorola, OnePlus, etc.
- It won't let out your privacy.
How to export Android messages to CSV via Assistant for Android?
Step 1. Start Assistant for Android
Get the program downloaded and installed, and attach your Android phone to the computer via USB or Wi-Fi. (How to connect an Android phone via Wi-Fi). Open the utility and follow the on-screen hints to have your device identified.

Step 2. Select your desired messages to export
Select the "SMS" tab from the left menu of the main screen. Soon, all your SMS will be displayed on the right. Please view and choose the text messages you'd like to export.

Step 3. Export Android SMS to CSV
Tap the "Export" button from the top screen and take "CSV" as the output format. The software will start to export your wanted texts to CSV files on your computer.
Tips: Can you export text messages to Excel? OK, when you get CSV files on this computer, you can then open and edit them in Microsoft Excel without trouble.
Read Also:
- Top 10 Android SMS Managers Help You Manage Android Messages Easily
- 4 Easy Approaches to Export Text Messages from iPhone to PDF
Way 2: Export Android SMS to CSV via SMS Backup, Print & Restore
As its name suggests, SMS Backup, Print & Restore bends itself to back up, print, and restore Android data. This app lets you export SMS to CSV, PDF, JPG, TXT, or HTML for future reference. Further, you can utilize it to tweak, color, and even customize the conversations to obtain exact outcomes. However, you have to subscribe to its Premium version if you want to handle more messages.
How to export SMS to Text/CSV file on Android with SMS Backup, Print & Restore?
- Get SMS Backup, Print & Restore from Google Play Store.
- Follow the wizard to install the app.
- Click "Allow" when prompted to allow the app to access your device. (How to access a locked Android phone via USB?)
- Choose the texts you want to export.
- When you pick "Customize", you'll be asked to download its premium version.
- Just do it to begin the download.
- After that, please select "Backup" > "CSV File".
- Finally, please tap on "NEXT" to export Android SMS to CSV.
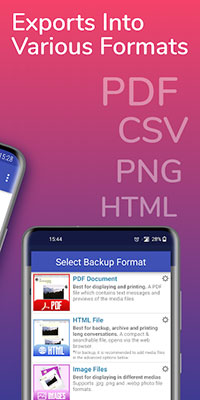
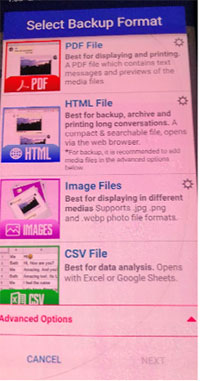
Tips: Once exported, tap "Share" and pick the option with which you wish to share texts, let's say, Gmail. (You can now view the messages by choosing "Options" > "Open Containing Folder" > "Compress to a .zip file"). Lastly, select "Share" and go to your Google account to check the exported CSV files.
See More:
- [5 Methods] How to Transfer Text Messages from Android to Android?
- Android Message Recovery - How to Retrieve Deleted Text Messages on Android
Way 3: Export Android Messages to CSV with Super Backup & Restore
Super SMS Backup focus on backing up Android texts, call logs, contacts, etc., in CSV, PDF, or XML. After that, you'll be allowed to save the backups in Email, cloud storage, SD card, or other locations. If you schedule automatic backup and restoration with it, please remember to add Super Backup to the White List as prompted.
How to export Android texts to CSV via Super Backup & Restore?
- Download the Super Backup & Restore on your computer.
- Link your Android device to the computer.
- Place the .apk file of Super Backup on your phone.
- Download "File Explorer" on Android and go to the .apk file.
- Install Super Backup & Restore on your device. (When you're asked to choose "Unknown Sources", just pick the same)
- Make a local backup of your SMS as it suggests.
- Go to "File Manager" to check the backup files.
- Run the program and export your Android SMS to CSV, XML, or PDF as prompted.
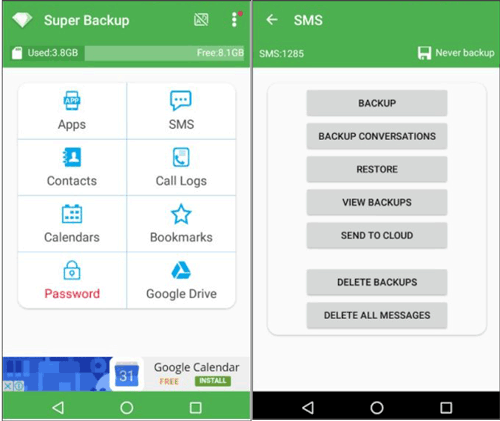
Calling It a Wrap
In the end, let's make a simple summary of this article:
- MobiKin Assistant for Android makes it easy for you to export Android SMS to CSV or many other formats. And it allows you to get more useful extras to control your Android phone on your PC/Mac.
- SMS Backup, Print & Restore is easy to install and fast to use. Yet, it offers very limited features, and its free trial is almost a fig.
- Super Backup & Restore seems to be convenient for you to get the CSV files, but the installation and connection may not be as smooth as you might think.
Related Articles:
How to Export Android Contacts to Excel CSV/XLS Formats Rapidly
How to Import CSV Contacts to Android Phones with Simple Clicks?
3 Methods to Export Text Messages from Android to PDF
[Fixed!] How to Send Text to Multiple Contacts without Group Message on Android?
3 Ways to Track Text Messages from Another Phone
How to Permanently Delete Text Messages from My Android Phone?



