6 Options to Transfer Text Messages from Samsung Phone to Computer/PC
"I use a Samsung phone and now want to back up the text messages to my Windows 11. I mainly want to save some information to avoid losing it. Any tips on how to transfer text messages from Samsung phone to computer?" -- from Microsoft Discussions
As we increasingly depend on Samsung smartphones, ensuring the security and management of device data becomes essential. Transferring SMS from a Galaxy to a computer offers a practical solution, providing benefits like secure backups, easier organization or printing, and preserving treasured conversations.
To simplify the process, we've compiled 6 straightforward and effective methods, complete with their advantages and disadvantages (tested on popular Galaxy models). Explore these options now for a detailed guide.
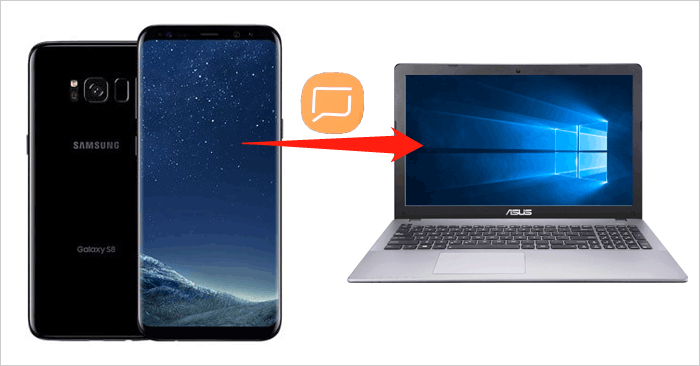
- Way 1: Transfer Text Messages from Samsung Phone to Computer in One Click [All-round Way]
- Way 2: Transfer Text Messages from Samsung Phone to PC via Google Messages
- Way 3: Transfer Text Messages from Samsung Galaxy to PC with Smart Switch
- Way 4: Transfer Text Messages from Samsung to PC via SMS Backup & Restore
- Way 5: Transfer Messages from Samsung to Computer Using SMS Backup+
- Way 6: Transfer Text Messages from Samsung to Computer over Email
Way 1: Transfer Text Messages from Samsung Phone to Computer in One Click [All-round Way]
For a seamless transfer of SMS from Samsung Galaxy to a PC, use MobiKin Assistant for Android (Win and Mac). This reliable Samsung transfer tool allows easy one-click transfers of various files, including text messages, contacts, call logs, and media, between Samsung or other Android devices. Again, it offers selective or complete SMS transfers in just three simple steps.
Core Highlights of MobiKin Assistant for Android:
- Offer two ways to transfer text messages from Samsung to a computer.
- A great Samsung PC suite to copy data between Android and PC/Mac flexibly.
- One-tap to back up and restore Android devices.
- Manage Android content on any computer directly.
- Both wired and wireless connections are available.
- Work well with practically all Android phones/tablets with even the latest Android 15, including Samsung Galaxy S/Note/Tab, Xiaomi, OPPO, TECNO, Infinix, Itel, vivo, Moto, Huawei, TCL, Google, T-Mobile, BLU, etc.
- Value your privacy.
So, FREE download this smart product on your computer before giving it a shot now:
* How to save text messages on Samsung to a computer selectively via Assistant for Android?
Step 1. Attach - Begin by launching the program on your computer and connecting your Samsung device. Choose either a USB or Wi-Fi connection and follow the on-screen prompts to ensure the connected phone is recognized. Once done, the interface will appear.

Step 2. Select - Navigate to the main interface and click the "SMS" category in the left panel. This action will display all the information in this folder on the right panel. Now, review and select the messages you wish to copy.
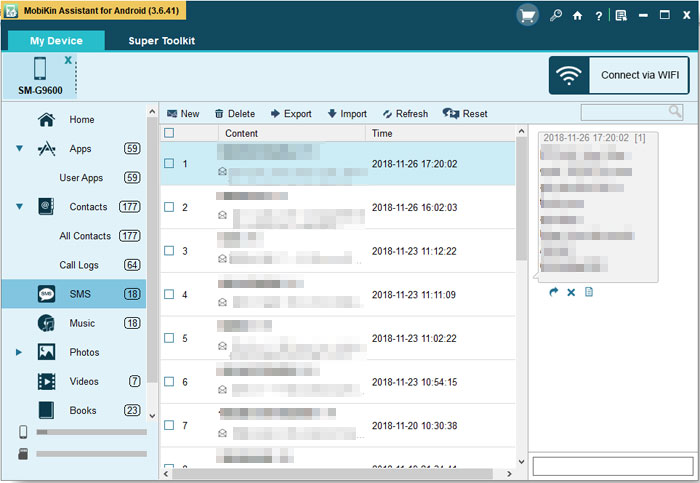
Step 3. Transfer - Finally, click "Export", choose a format you desire, and save the selected text messages onto your computer.

* How to copy Samsung SMS to a computer via this tool in bulk?
Step 1. Once the connection between Samsung and PC/Mac is created, access "Super Toolkit" on the main interface. Then, select "Backup".

Step 2. Tick the "Messages" option, choose a location to save them on your computer, and click "Back Up" to initiate the process.

Video Tutorial:
Pros:
- Transfers text messages securely without data loss.
- Supports preview and selective transfer.
- Compatible with almost all Samsung models.
- Includes additional file management features like backup and restore.
Cons:
- Some features may require a paid version.
Way 2: Transfer Text Messages from Samsung Phone to PC via Google Messages
Google Messages is a versatile app for managing SMS, MMS, and chats. With its "Messages for Web" feature, you can sync and access text messages from your Samsung phone on your PC, enabling easy transfer and real-time messaging. Below is how to transfer text messages from Samsung phone to computer with Google Messages:
- Install Google Messages on your Android and set it as the default SMS app.
- On your PC, visit messages.google.com.
- In the app, tap the menu (three dots) > "Messages for web," then scan the QR code on your PC.
- Your messages will sync, allowing you to send and receive SMS from your PC.
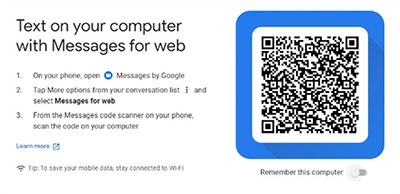
Pros:
- Free and easy to set up.
- Real-time syncing between phone and PC.
- Allows sending and receiving messages on the computer.
Cons:
- Requires a stable internet connection.
- Messages are not stored locally on the computer.
- Limited to SMS and MMS; no backup for call logs.
Way 3: Transfer Text Messages from Samsung Galaxy to PC with Smart Switch
Smart Switch, Samsung's official data backup software for Windows and macOS, enables users to transfer texts, videos, and more from their phones to computers. It backs up Samsung messages, although the stored text is not directly readable.
How do I copy an entire text conversation on Samsung using Smart Switch?
- Use a USB cord to attach your Samsung phone to the computer.
- Activate USB debugging on Galaxy.
- Download the Samsung Smart Switch application onto your computer.
- When your phone is recognized, it will be visible on the main interface.
- Select "Backup", and all the data from your Samsung phone will be securely stored on your computer.

Pros:
- Official Samsung tool with reliable performance.
- Backs up multiple data types, including text messages.
- Simple interface suitable for most users.
Cons:
- Only works with Samsung devices.
- Requires installation on a PC.
- Limited customization for selective message transfer.
Way 4: Transfer Text Messages from Samsung to PC via SMS Backup & Restore
Available on the Google Play Store, SMS Backup & Restore lets you back up SMS to your Android SD Card for subsequent transfer to your computer. This app preserves messages in XML format for streamlined data parsing and analysis.
How to export text messages from Samsung to a computer with SMS Backup & Restore?
- Install SMS Backup & Restore from the Google Play Store to ensure authenticity.
- Open the installed app and tap "Get Started".
- Follow the instructions, granting necessary permissions.
- Tap the large green button labeled "Set up a backup".
- Choose "Messages" (and optionally Phone calls) and tap "Next".
- Select "Your phone" as the backup destination for transferring Android SMS to a PC.
- Decide whether to schedule backups (optional) and touch "Back up now".
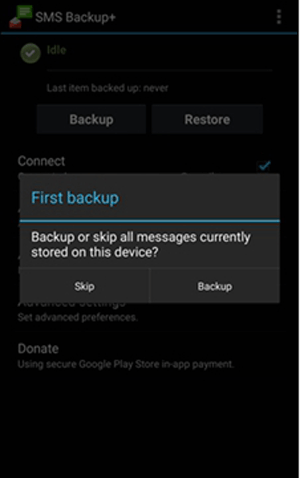
Pros:
- Free and user-friendly.
- Supports scheduled backups to cloud storage or email.
- Allows recovering messages on the phone.
Cons:
- Requires manual setup and linking to cloud accounts.
- Does not offer direct transfer to a computer.
- The backup files may require specific tools to read on a PC.
Way 5: Transfer Messages from Samsung to Computer Using SMS Backup+
SMS Backup+ is a free app that backs up SMS, MMS, and call logs to Gmail or Google Calendar. Link your Gmail account to transfer messages between Samsung Galaxy S24/S23/S22/S21/S20/S10 or to a computer. Here's how:
- Install SMS Backup+ from Google Play on your Samsung phone.
- Enable IMAP in your Gmail account settings (Settings > Forwarding and IMAP > Enable IMAP).
- Open SMS Backup+, connect your Gmail account, and grant permissions by clicking "ALLOW."
- When prompted, select "Backup" to start saving your text messages to Gmail.
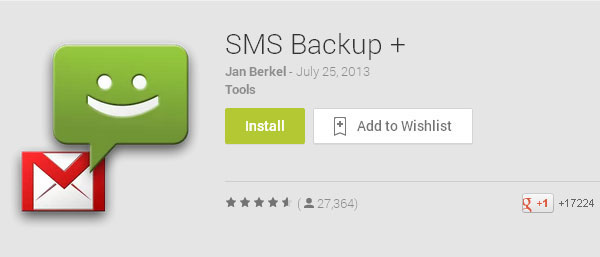
Pros:
- Free and lightweight app.
- Automatically sync messages to Gmail with labels.
- Allows viewing messages directly in Gmail.
Cons:
- Requires enabling IMAP in Gmail, which may raise privacy concerns.
- Does not save messages locally on the computer.
- App updates are infrequent, and support is limited.
Way 6: Transfer Text Messages from Samsung to Computer over Email
Would you like to back up text messages on Android without an app? Try using Email. Please note that this method may not be ideal for handling a large number of messages. Follow the steps below to do this:
- Access the "Messages" application on your Galaxy phone and choose the messages for transfer.
- Click the menu sign in the top-right corner before selecting "More".
- Tap the "Share" button and opt for "Email" from the provided choices.
- Enter your email address as the receiver and click "Send".
- On your computer, sign in to your email account and download the text messages that were saved there.
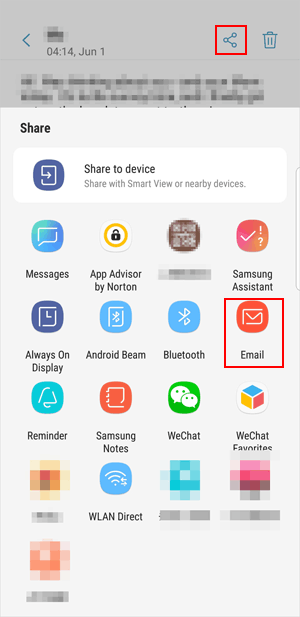
Pros:
- Simple and doesn't require additional apps.
- Works on any device with email access.
- Provides an easy way to save specific messages.
Cons:
- Tedious for transferring large volumes of messages.
- Requires manual selection and forwarding.
- Message formatting may not remain intact in emails.
Roundup
All in all, the solutions above cater to different needs, making it easy to transfer Samsung text messages to a PC. Choose the method that suits you best, and if you encounter any issues, feel free to comment below for assistance.
Related Articles:
How to Recover Text Messages after Factory Reset Android? 5 Tactics
4 Methods to Transfer Messages from Samsung to Samsung
How to Delete Messages on Samsung Phone? 4 Ways to Ease Your Life
[Guide 2025] How to Save Text Messages from iPhone to Computer



