5 Simple Means to Transfer Videos from Android to Mac? [Fast]
Do you want to create backups, free up storage space, or share memorable moments? You may want to copy your videos from your Android device to your MacBook breezily. In this guide on "how to transfer videos from Android to Mac", we will gather five smart ways to seamlessly copy your videos across. From traditional methods like WiFi connections to more efficient solutions leveraging specialized software, we'll cover a range of options to suit various requirements.
- Way 1: How to Transfer Video Files from Android to Mac via MTP Mode
- Way 2: How to Transfer Videos from Android to Mac Adeptly
- Way 3: How to Transfer Android Videos to Mac Using Android File Transfer
- Way 4: How to Transfer Videos from Android to Mac without USB via Google Drive
- Way 5: How to Transfer Videos from Android to Mac Wirelessly by Bluetooth
Way 1: How to Transfer Video Files from Android to Mac via MTP Mode
To transfer files between your smartphone and MacBook via USB using an app, install Android File Transfer on your MacBook. This official Google tool facilitates data transfer, but some users encounter bugs.
- Download and install Android File Transfer on your MacBook.
- Connect your cell phone to your laptop via USB.
- Ensure that the USB option is set to File Transfer or MTP.
- Android File Transfer should open automatically.
- Browse through directories and select the files you want to transfer.
- Drag the selected files to your desktop for instant transfer to your MacBook.
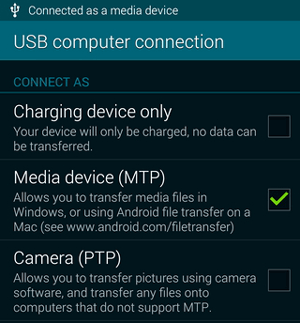
You Might Also Enjoy:
- [2024 Updated] How to Transfer Videos from Android to Android
- 5 Useful Ways to Transfer Files from Mac to Android [Easy & Efficient]
Way 2: How to Transfer Videos from Android to Mac Adeptly
A Mac computer emphasizes its role in backing up and accessing Android videos efficiently with the help of the expert tool - MobiKin Assistant for Android (Mac & Windows). This clever product, known as an expert Android manager, allows for easy creation and restoration of backups on different Android devices. With cutting-edge tech, this tool also enables you to preview and manage your data as you desire, in addition to its top-notch feature for data transfer.
Main Features of MobiKin Assistant for Android:
- Selectively transfer videos from Android to Mac, ensuring data integrity.
- Back up Android devices to Macs in bulk.
- Restore data from the backup to Android.
- Let you preview and handpick files before management.
- Support various data types: contacts, photos, messages, call records, music, videos, books, apps, and more.
- Manage Android content on your Mac or PC handily.
- Compatible with practically all Android phones/tablets.
- It doesn't disclose your privacy.
How do I transfer videos from my Phone to my Macbook via MobiKin Assistant for Android?
Step 1: Get your Android phone detected
Use a USB cord to link your Android phone to the Mac. If prompted, enable USB debugging on your device and follow the on-screen directions to ensure the program recognizes your phone. Once connected, you'll see the main interface displayed below.
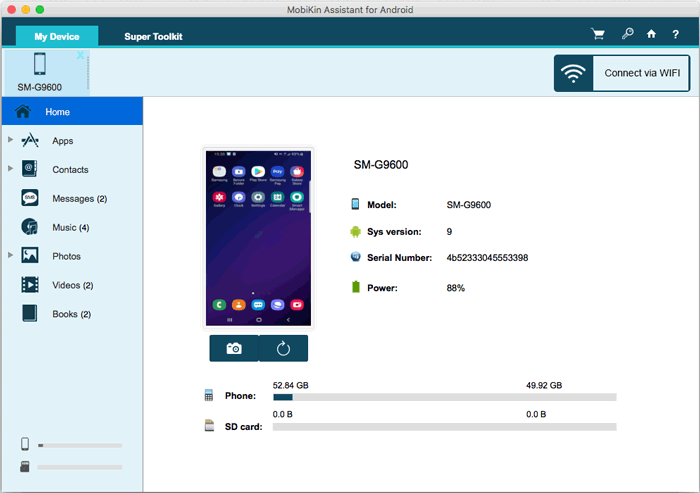
Step 2: Choose videos to transfer
Navigate through the folders listed on the left panel to locate the desired data. Preview the detailed info and select the items you wish to transfer by ticking them off. For this topic, we're selecting "Videos".
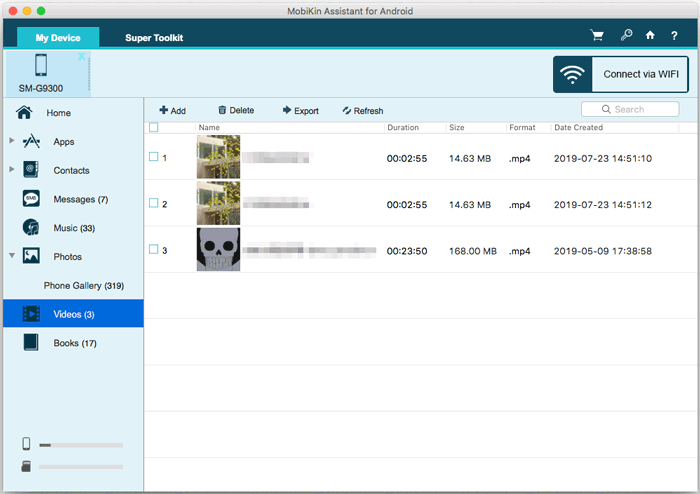
Step 3: Transfer videos from Android to Mac at once
After making your decision, click on "Export" from the top screen and choose a local folder on your Mac to save the files. Within a few minutes, your selected content will be transferred to your Mac.
You can easily secure your entire smartphone to your macOS computer with just one click - using the "Super Toolkit" from the top screen. Once you click that button, select "Backup", go for the destination for your files, and tap "Back Up" to seamlessly copy all data.
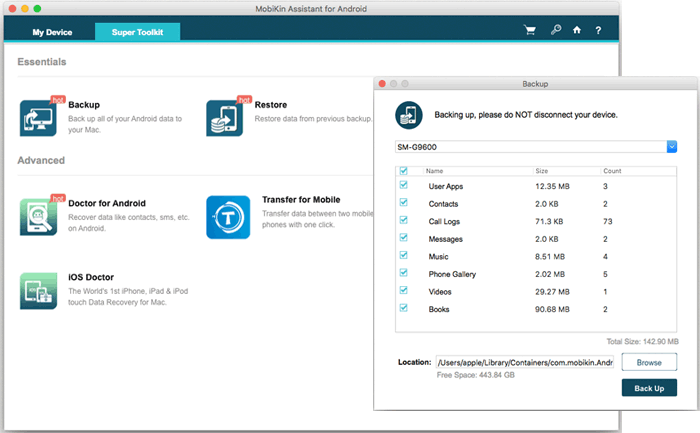
Regarding security concerns with 3rd-party program, rest assured that MobiKin software is completely safe and trusted by millions of users worldwide. You just need to get the software from the official website to ensure safety.
Way 3: How to Transfer Android Videos to Mac Using Dropbox
Dropbox facilitates seamless file transfer between devices, including transferring videos from Android to Mac. With features like automatic camera uploads, Dropbox ensures videos are backed up and readily accessible across platforms, making it a convenient solution for managing digital content. Here's how to use it:
- Install Dropbox on your Android device and sign in.
- Navigate to the folder in Dropbox where you want to upload videos.
- Tap the "+" or "UPLOAD" button and select the videos to upload.
- Once the upload is done, open a web browser and sign in to Dropbox on your Mac.
- Locate the uploaded videos in Dropbox.
- Select the video files you want and download them to your Mac.
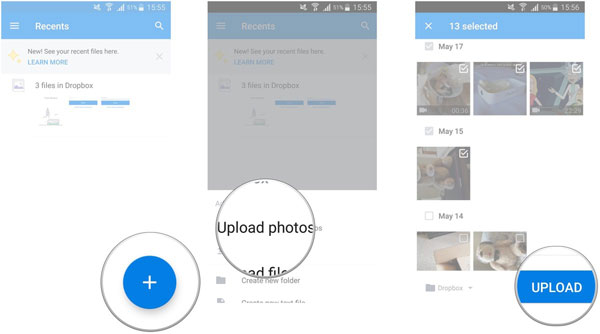
Click to Learn:
Way 4: How to Transfer Videos from Android to Mac without USB via Google Drive
After uploading videos to Google Drive from your Android device, you can download them on your Mac using the same Google account. Note the 15GB free space limit and the need for a stable Internet connection with fast upload speeds. Learn how to copy Android videos to Mac using Google Drive:
- Install and open Google Drive on your Android device.
- Tap the "+" icon and select "Upload" and choose the videos you want to upload.
- After the completion, log into the same Google account on your Mac.
- You can now access the uploaded video clips or download them to your Mac.


While both Google Drive and Google Photos can be used to upload Android videos to a Mac, Google Drive offers general-purpose file storage and organization, whereas Google Photos provides specialized features specifically designed for managing videos.
Way 5: How to Transfer Videos from Android to Mac Wirelessly by Bluetooth
Bluetooth is slow for file transfers, suitable only for small items like images or documents. Still, it is a decent tool to send files from an Android phone to a Mac without extra apps or fast Internet.
How to transfer videos from Android to Mac without USB over Bluetooth?
- Ensure that Bluetooth is turned on for both devices.
- Enable "Bluetooth Sharing" on your MacBook.
- Navigate to "System Preferences" and select "Sharing".
- In the left panel, tick the "Bluetooth Sharing" option.
- Pair the two devices, ensuring that the pairing codes match on both.
- Once paired, select the files you wish to transfer on your smartphone.
- Tap "Share", choose Bluetooth, and choose your Mac to successfully transfer the videos.
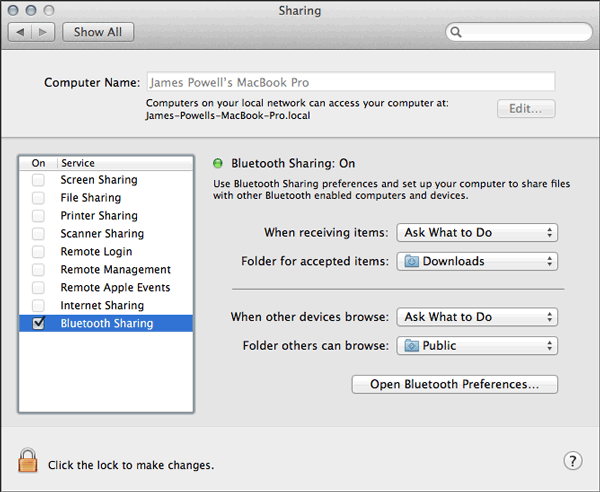
Final Words
In a nutshell, when it comes to transferring videos from Android to Mac, MobiKin Backup Manager for Android emerges as a standout option, offering convenience, reliability, and efficiency. So, this tool makes it the recommended choice for all your media migration needs. Conversely, if you have just a small volume of content to transfer, you are free to choose whichever option suits you best. Finally, if you have any queries or suggestions, please let us know below.
Related Articles:
Fail to Connect Android Phone to Mac? Try 8 Reliable Tools Here!
How to Fix Android File Transfer Not Working? Reasons, Solutions & Alternative
8 Wonderful Methods to Transfer Videos from iPhone to Mac/MacBook/iMac/Mac Pro
[8 Ways] How to Send Video from Android to iPhone - Incredibly Easy
4 Fabulous Ways to Recover Deleted Videos from Android Phone
4 Simple Methods to Move Videos to SD Cards from Phone/Internal Storage



