7 Easy Options to Transfer Videos from PC to Android Phone/Tablet
"Usually I would unplug my microSD from my phone and connect to my PC but now phones can't do that, how to transfer a large 10GB file from PC to Android?" -- from Reddit
Android devices are fitted with high-resolution cameras, rendering them perfect for viewing videos during leisure time. Although numerous HD videos are typically stored on computers, the ease of accessing content on mobile devices necessitates the transfer of videos from PC to Android. For efficient and secure solutions, please refer to the brief guide below, which outlines six outstanding methods. Let us proceed directly to the details.
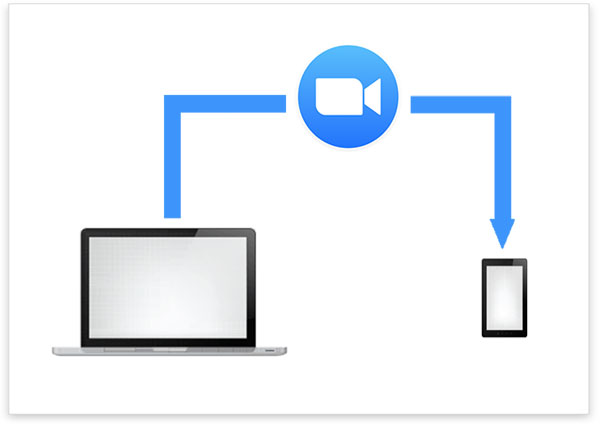
- #1: How to Transfer Videos from PC to Android via Assistant for Android [Swift]
- #2: How to Transfer Videos from PC to Android Phone with File Explorer
- #3: How to Transfer Videos from PC to Android Tablet/Phone via Google Drive
- #4: How to Transfer Videos from Computer to Android over Email
- #5: How to Transfer Videos from PC to Android via Quick Share for Windows
- #6: How to Transfer Videos from Computer to Android Phone by Bluetooth
- #7: How to Transfer Video from Computer to Android Phone by Xender
#1: How to Transfer Videos from PC to Android via Assistant for Android [Swift]
First up is using a trusted 3r-party software - MobiKin Assistant for Android (Win and Mac). This program facilitates unrestricted transfer of video collections from PC/Mac to your phone while preserving the original quality. It not only enables video copying but also allows deleting unwanted files from your phone, backing up Android content to a computer, and managing various data types between mobiles and computers.
What makes MobiKin Assistant for Android so popular?
- Transfer videos from PC to Android without errors.
- Copy files from Android to PC/Mac with no quality loss.
- Work for various data types, including videos, photos, music, books, contacts, SMS, call logs, etc.
- Back up and restore Android data in a flexible manner.
- Manage your Android cell phone as you wish.
- Let you connect devices via a USB cable or WiFi network.
- Work well with a whole range of Android-based phones or tablets.
- Offer easy and secure video transfers.
How to send videos from computer to phone with MobiKin Assistant for Android?
Step 1. Launch - Begin by launching the product on your PC after completing the installation process. Next, establish a connection between your Android device and the computer using a USB cable.
Step 2. Identify - For the program to recognize your device, it is necessary to enable USB debugging on your Android phone before accessing the main interface of the tool.

Step 3. Transfer - Navigate to the left pane and select the "Videos" tab. Then, click on "Add" from the top menu. At this point, you can choose the desired videos from your PC and click "Open" to initiate the process of transferring videos from your computer to your Android device.
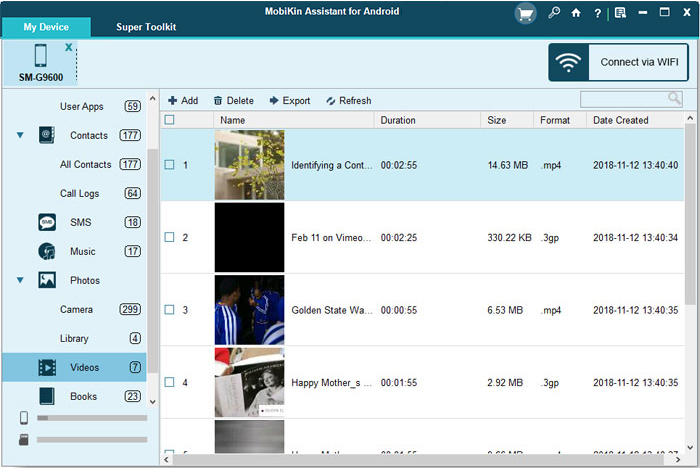
Video Tutorial:
Expanded Knowledge: What video formats are supported on Android devices? Android devices support various video formats like MP4, 3GP, AVI, MKV, etc. For optimal compatibility, it's recommended to use MP4 with H.264 video codec and AAC audio codec.
Cons:
- Needs to be downloaded and installed on your PC.
- Full functionality might require purchasing the software.
You Could Potentially Like:
#2: How to Transfer Videos from PC to Android Phone with File Explorer
For an easy method to transfer files between your Android phone and PC, use a compatible data cable. Connect your phone to the PC, set up transfer mode, and easily copy and paste videos. Afterward, you can convert the transferred videos to MP4 if needed for seamless playback on your Android device.
How to put video from your computer to your Android phone via File Explorer?
- Unlock your Android device and connect it to your computer using a suitable USB cable.
- Swipe down on your phone's screen to access the notification tray.
- Select "MTP" or "File Transfer" from the options.
- If a file transfer window doesn't appear on your PC, navigate to "This PC"/"My Computer" and double-click on your connected device.
- Open the "DCIM" folder to locate all the videos.
- Choose the videos you want, copy them, and then paste them into the relevant folder on your Android phone.

What if my PC doesn't recognize my Android device when connected? Ensure your phone is unlocked and set to file transfer mode. Try using a different USB cord or port. If the challenge persists, please install the necessary USB drivers for your device on your PC.
Cons:
- Can be slow or unreliable for transferring large video files.
- Can be tough to organize your videos.
#3: How to Transfer Videos from PC to Android Tablet/Phone via Google Drive
Utilize cloud platforms like Google Drive for wireless data transfer from your PC to your Android device. As one of the services from Google, it is pre-installed on Android phones with 15GB of free storage and stands out for easy video transfer. Then, how can you do it?
- Visit the official Google Drive website, log in to your Google account, and click "New".
- Choose "File upload" and locate the files on your system to upload various video clips to Google Drive.
- Launch the Google Drive app on Android, ensuring you use the same Google account.
- Manually locate recently uploaded files and tap the hamburger icon.
- Choose to download the selected file to your phone's local storage.
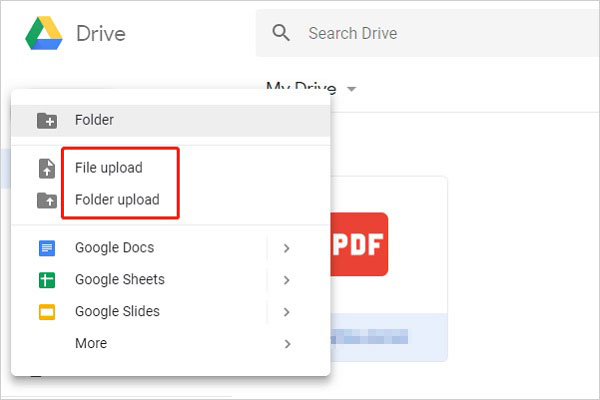
Cons:
- Free storage is limited, and uploading large files may fill up your space quickly.
- Needs a stable and fast internet connection for processing.
- Uploading large videos can take a significant amount of time.
#4: How to Transfer Videos from Computer to Android over Email
For a quick transfer of selected files from PC to mobile, email them to yourself. Keep in mind that this method may be time-consuming for large amounts of data, and there are size restrictions on most email clients (around 20MB).
How to transfer a video onto a phone by Email?
- Log in to your email account or quickly sign up for a new one.
- Access your email account from your Windows PC.
- Send an email with the attachment to another email address, ensuring you attach the desired videos.
- Log in to your email account from your Android phone.
- Check the "Inbox" and open the email sent from your computer.
- Download the files on your device, and that's it.
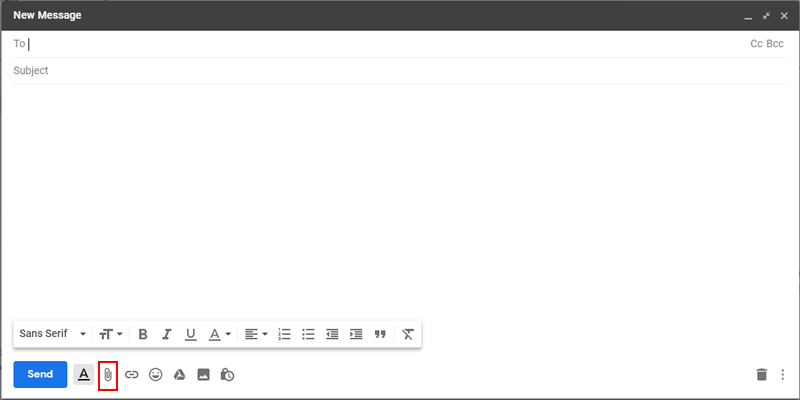
Cons:
- Most email services have file size limits, making it impractical for large videos.
#5: How to Transfer Videos from PC to Android via Quick Share for Windows
Quick Share for Windows allows you to quickly transfer photos, videos, documents, audio files, or entire folders between your Android device and Windows desktops or laptops. Note that some features may be limited if you use Quick Share for Windows without an account.
How to transfer videos from PC to Android device with Quick Share for Windows?
- Ensure both your PC (Windows 10 or later) and Android device support Quick Share.
- Your PC should have Quick Share for Windows installed. If not, you can download it from the Microsoft Store.
- Open "Settings" on your Android device.
- Go to "Connections" or "Connected Devices", and make sure Quick Share is turned on.
- Download and install Quick Share if you haven't done so yet.
- After installation, open the Quick Share app on your PC.
- Sign in to your Microsoft account to link your PC and Android device (if required).
- On your PC, open the folder where your video is saved.
- Right-click on the video file you want to transfer.
- Choose the option that says "Send with Quick Share".
- A list of nearby devices will appear. Select your Android phone from the list.
- Once you accept the transfer, the video will begin transferring.
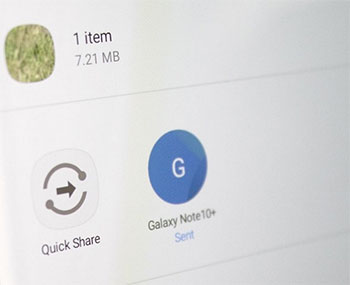
Cons:
- Only works with certain Android models and Windows versions.
- Both devices must be connected to the same Wi-Fi network.
- Some features may not be available without an account.
#6: How to Transfer Videos from Computer to Android Phone by Bluetooth
As a native feature on both Android devices and Windows computers, no third-party apps are needed. Simply pair the devices once and manually select the files you want to transfer wirelessly. However, Bluetooth comes with privacy concerns and relatively slow transfer efficiency.
How to upload a video from a computer to a phone over Bluetooth?
- Activate Bluetooth on both your PC and Android device (on PC, navigate to "Settings > DEVICES > Bluetooth"; on Android, go to "Settings > Bluetooth").
- Search for your Android device on the computer and select the device name on the screen.
- Click "Pair" to establish a pairing.
- On your PC, go to "Settings > Devices > Send or receive files via Bluetooth > Send files".
- Choose your desired video files to transfer them to your phone.

Cons:
- Transfer speeds are much slower compared to other methods.
- The devices must be within a short range (typically 30 feet).
- Some devices may have trouble pairing or maintaining a connection.
#7: How to Transfer Video from Computer to Android Phone by Xender
Xender is a powerful file transfer app that lets you send data over Wi-Fi between Android, iOS, Macs, PCs, and Tizen devices. It supports large files, photos, and media, with transfer speeds of 4-6Mbps or faster.
- Download and install Xender on your Android phone from the Play Store.
- On your computer, go to Xender's website and download the Windows version.
- Open Xender on both your Android phone and PC.
- On the PC, click on "Send" to start the transfer.
- On your Android device, tap "Receive".
- Xender will display a QR code on your PC.
- Open the Xender app on your Android phone and scan the QR code on your PC to pair the devices.
- Once connected, select the video you want to transfer from your PC.
- Click "Send", and the video will begin transferring to your Android phone.
- Once the transfer is complete, you can find the video in your phone's Gallery or File Manager.
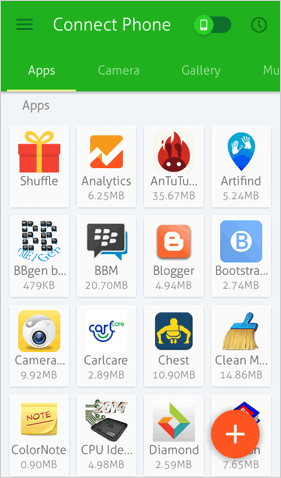
Cons:
- Requires both devices to have the Xender app installed.
- Wi-Fi connectivity is needed, and sometimes devices may fail to connect. (Try an Xender alternative?)
What if Xender is not working or I can't connect my devices? 1. Ensure both devices are on the same Wi-Fi network. 2. Restart both the PC and Android phone, and ensure the Xender app is updated. If problems persist, check for any network issues or firewall settings blocking the connection.
In a Nutshell
This article covers different methods for transferring videos from PC to Android. File Explorer and Bluetooth work for a few videos, while Google Drive, Dropbox, and Email need a stable Wi-Fi connection but can have technical issues. For smoother, more efficient transfers, try MobiKin Assistant for Android after installing it on your computer.
Related Articles:
How to Transfer Videos from Android to Android in 6 Ways? Full Analysis
4 Easy Methods to Recover Deleted Videos from Android Phone [Latest]
8 Optimal Ways to Transfer Video from iPhone to Android Easily
8 Ways to Transfer/Send Videos from Phone to Computer [Android/iOS]



