How to Access Phone with Broken Screen with PC Easily & Safely?
"Are you feeling anxious about not finding a good way on how to access phone with broken screen with PC? Don't worry, it is possible to view broken phone screen on computer by following some of these directions."
We all know that mobile phones occupy indispensable positions in our daily lives. We store a lot of important data on the phone, and at the same time, we also devote a lot on how to protect the data from being lost. However, no matter how careful a person is, there has been an experience of dropping the phone and causing the screen to rupture. What's even more sad is that the screen is broken and the phone is not available, so we can't enter the password and screen pattern to unlock it, and we can't access the programs and data in the phone.
In order to solve this trouble for you, this article lists three ways on how to access phone with broken screen. If you perform the following steps correctly, you can view Android phone with broken screen on PC and even recover data from a broken Android device.

Part 1. How to Access Phone with Broken Screen Using OTG Adapter
OTG is an acronym for On The Go. It is a very useful little thing that allows your phone to connect from a USB without a PC and act as a host to read data. However, to use this feature, you first need to make sure your phone supports the OTG adapter. Even if it works on most versions of Android devices, if your phone is equipped with Android 6 and Android 7, you need to manually start MTP.
Although it's possible to access a broken Android phone using OTG adapter, the premise is that your device does not have a black screen. Ok, now you can prepare two things: OTG adapter and USB mouse. Then follow the steps below:
Step 1: Link the OTG cable to your Android phone and plug in the USB mouse into the OTG receiver. Once connected, you will see a cursor on your phone screen. If you haven't seen it, you can reboot the device to redetect the connection.

Step 2: Enter your lock screen password or pattern to unlock your broken screen phone by using the mouse.
Step 3: Now, you need to enable USB debugging mode and Media Transfer protocol (MTP) option on your phone so that when you plug your phone into PC, you are able to access the phone's internal storage.
- Enable USB debugging mode: Go to Settings > About phone > Tap on Build number 7 times. Go back to choose Settings again and find the Developer options. Click on it and scroll down to enable the USB debugging option. Here is a detailed guide on how to enable USB debugging mode on Android phone.
- Enable MTP option: Scroll further down until you see an option called USB configuration. Choose it and select the option of "MTP".
Step 4: Connect the phone to your PC via a USB cable. Click to open Windows Explorer and you will see the phone is displayed here under "Devices with Removable Storage". Now, you can open it to access the phone storage and transfer files from broken screen phone to computer.
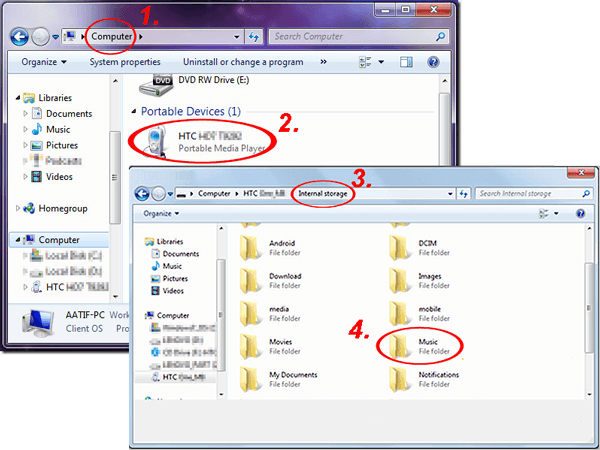
Related Posts:
- [Productive Tips] How to Recover Data after Factory Reset Android Phone?
- Easily & Safely Recover Android Data without Rooting [Proven Tips]
- How to Recover Data from Water Damaged Android Phone or Tablet?
Part 2. How to View Broken Phone Screen on Computer Using ADB Interface
ADB stands for Android Debug Bridge, a software for connecting your phone to a PC without using any external third-party programs. It's a bit complicated, and may require a certain level of computer expertise, and you need to write code for some programs. Then, how to use Android phone with broken screen by using ADB interface? Just keep on reading.
Step 1: Enable USB debugging mode on your broken phone by following the operations told on part 1.
Step 2: Download and install ADB on your computer. Launch it and you'd better right click on it and select run as administrator.
Step 3: Copy the following commands and paste them in the prompt. Then, press Enter.
Adb shell
echo "persist.service.adb.enable=1" >>/system/build.prop
echo "persist.service.debuggable=1">>/system/build.prop
echo "persist.sys.usb.config=mass_storage,adb">>/system/build.prop"
Step 4: Restart your phone and you should be able to view it on your computer screen. Now you can easily recover all files from your phone on your computer and save them where you want.

Related Posts:
- How to Recover Samsung Data from A Broken Screen?
- How to Recover Samsung Data from Normal & Crack Samsung Galaxy [4 Methods]
- Complete Guide about How to Recover Data from Bricked Android
Part 3. How to Access Phone with Broken Screen with PC Using Broken Android Recovery
The above two methods can help you successfully access your Android phone with broken screen from PC if you operate correctly. However, it is undeniable that the above methods are a bit too complicated and requires sufficient computer knowledge and certain programming capabilities. So is there a simpler way to access and restore the data in a broken screen Android phone with one click? The answer is yes. We know that there is too much software available on the Internet, but we will recommend the best software, Broken Android Data Recovery.
Why Broken Android Data Recovery is so Special?
- Recover data like contacts, SMS, call logs, photos, music, WhatsApp, videos, documents, etc. from broken Android phone's internal storage and SD card.
- You can preview the data and extract all phone data to computer with one click.
- Fix Android system issues and get your device back to normal status, such as virus attack, black screen, system crash, phone frozen, phone drown, password forgot, etc.
- It is safe to use and all data can be recovered with original data quality.
How to get stuff off phone with broken screen with Broken Android Data Recovery?
Step 1. First of all, you need to download and install the Broken Android Data Recovery on your Windows computer. Launch it and connect your broken Android phone to the computer with a USB cable. Once connected, click "Broken Android Data Extraction" tab from the left side and then click "Start" button to go to the next step.

Step 2. Now, on the next screen, you should choose your Device Name and Device Model. Currently, this program only supports some Samsung phones and tablets. After choosing your device info, don't forget to check the "I agree" box and then click "Confirm" button.

Step 3. Follow the procedure provided by the program to put your broken phone into Download mode. After that, you can click "Start" button to let the program scan your phone.

Step 4. When the scan finishes, all data on this broken Android phone will be scanned out and you can preview them on the computer to confirm the content you want to recover. Select the data you want and click the "Recover" button to save them on computer.

Note: Broken Android Data Recovery currently only support Samsung Galaxy S5/S4/S3, Galaxy Note 5/Note 4/Note 3, Galaxy Tab Pro 10.1. You can check the related models in this page:
The Bottom Line
After reading this article, we can know that when our smartphones encounter broken screen problem, we still have the opportunity to access and control broken screen Android from PC. All the methods mentioned in this article are reliable. But obviously, the first two methods require professional technical skills. If you don't have a certain computer knowledge, please don't try them easily, because any improper operation will destroy your mobile phone and phone content. Broken Android Data Recovery is more efficient and simpler. You only need to connect your mobile phone to the computer and follow the prompts on the software interface to recover data from broken Android phone quickly and effectively without damaging any data contained in the phone.
Finally, we recommend that you use phone case and screen protector to protect your phone from any physical damage. In addition, you can also periodically back up Android data, so you don't have to worry about data loss.
Related Articles:
Android Message Recovery - How to Retrieve Deleted Text Messages on Android
[3 Steps] How to Retrieve Text Messages from SIM Card?
How to Import CSV Contacts to Android Devices with Clicks?
Top 5 Powerful Android Data Recovery Apps and Software


