Photos Disappeared from Android Phone Gallery? 9 Ways to Recover Them
Scheduled for release on January 17, 2024, the Samsung Galaxy S24 Ultra boasts a remarkable pixel count of 200 million - a testament to the growing Full High Definition (FHD) trend in modern smartphones. Despite Android phones acting as a dominant digital hub, many individuals encounter issues where photos disappeared from Android phones.
Well, why did my pictures disappear? How can I fix it? OK, this post provides nine scientific methods to promptly recover missing photos on Android without any exertion.
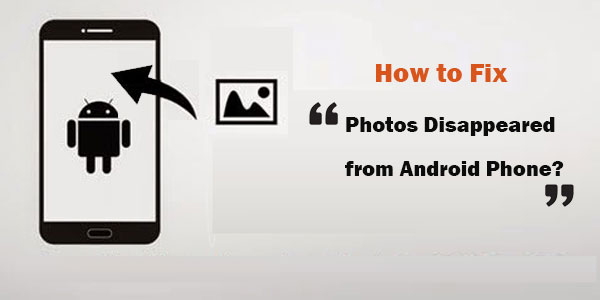
- Part 1: Why My Photos Disappeared from My Gallery Android Phone
- Part 2: Fix Photos Disappeared from Android Phone in 7 Quick Ways
> Way 1: Clear Gallery Cache
> Way 2: Locate Missing Photos from Android Trash Folder
> Way 3: Remove .nomedia Files
> Way 4: Find Missing Photos on Android SD Card
> Way 5: Retrieve Android Disappeared Photos from Local Backup
> Way 6: Restore Disappeared Photos from Google Photos
> Way 7: Recover Disappeared Pics from Samsung Cloud (Samsung Only)
> Way 8: Restart Your Android Phone - Part 3: Recover Disappeared Photos from Android Phone without Backup (Last Resort)
- Frequently Asked Questions for Android Photo Recovery
Part 1: Why My Photos Disappeared from My Gallery Android Phone
Photos disappearing from your Gallery could indicate a software issue. Beyond accidental deletions, various unrelated factors may contribute to this common and frustrating problem among Android users.
* Why my photos disappeared from Gallery Samsung/Android?
- Unintended Deletion: Photos may disappear due to accidental or unintentional deletion.
- Gallery App Malfunction: Issues with the gallery app's cache or functionality could lead to photo disappearance.
- SD Card Challenges: Problems with the SD card, such as corruption or improper mounting, may result in missing photos.
- Update Issues: An update failure from your operating system or app upgrade could impact photo visibility.
- Cloud Sync Problems: Sync issues with a cloud service linked to your photos may cause them to go missing.
- Operating System Glitches: Glitches in the operating system might affect the proper display of photos in the Gallery.
- Malware Threat: A malware attack poses a risk to phone data, including the potential loss of photos.
- Third-Party App Interference: Some third-party apps or malware could disrupt your Gallery, leading to the disappearance of photos.
Where did my pictures go on my Android? If you delete photos from your Android phone's Gallery, they go to the Trash, which is automatically emptied after 15 days. Erased photo data is stored in the Android operating system file folder.
You Might Also Need:
Part 2: Fix Photos Disappeared from Android Phone in 7 Quick Ways
In this section, we shall detail the approaches for missing photos on Android since we know what happened to all my photos. First, we'll look for solutions to the direct causes of this phenomenon:
> Way 1: Clear Gallery Cache
If you've lost photos on your Android and suspect a cache error, try these steps:
- Open the notification tray or go to "Settings".
- Navigate to "Application Manager" and select "Gallery".
- Tap "Clear cache", then close background applications.
- Reboot your device to see if the photos reappear.
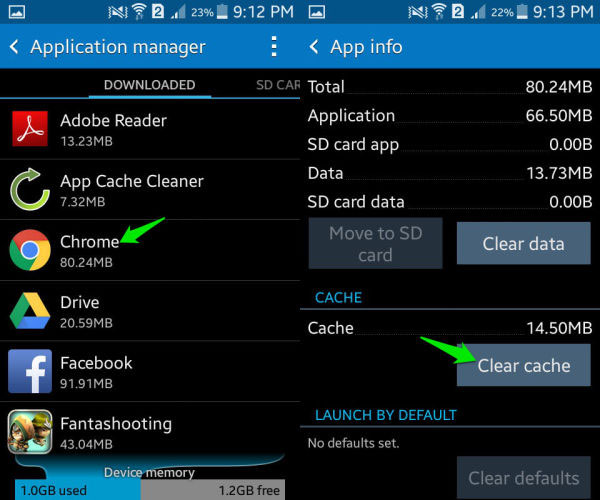
> Way 2: Locate Missing Photos from the Android Trash Folder
All my camera roll pictures disappeared? You might have accidentally hit the "Delete all" button. Worry not! Most Android phones have a "Recently Deleted" folder, serving as an Android recycle bin. If an album vanishes, you can recover it quickly. Guides may vary based on your Android version, and here's a general one:
- Open "Gallery", tap the menu, and select "Trash".
- Find the photos you desire, then tap "Restore".
> Way 3: Remove Nomedia Files
If your photos disappeared, try renaming the ".nomedia" folder. This folder blocks files scanned by media apps. Rename or delete it using these steps:
- Open File Manager on your smartphone and locate the ".nomedia" folder.
- Rename it to any desired name.
- Restart your device and check your phone's gallery.
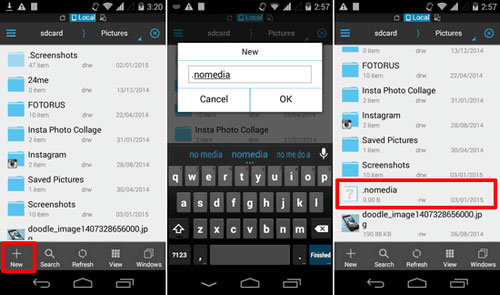
> Way 4: Find Missing Photos on Android SD Card
If your photos stored on the SD card are missing, try removing and reinserting the card after a few seconds. This simple action can refresh the SD card and potentially make your disappeared photos reappear in the gallery. Optionally, if possible, remove the card and insert it into a card reader on your computer. Then, use the computer's file explorer to browse the SD card and look for your missing photos.
It Might Help You:
> Way 5: Retrieve Android Disappeared Photos from Local Backup
I took a picture, and it disappeared from the Gallery. How can I rescue it when I have a local backup?
- Go to your phone's "Settings" app and click on "Backup and restore".
- Check if you have enabled the "Automatic backup" option.
- If there's a copy in your local backup, go to "Backup and restore".
- Tap on "Restore" and pick a backup file to retrieve your pictures.
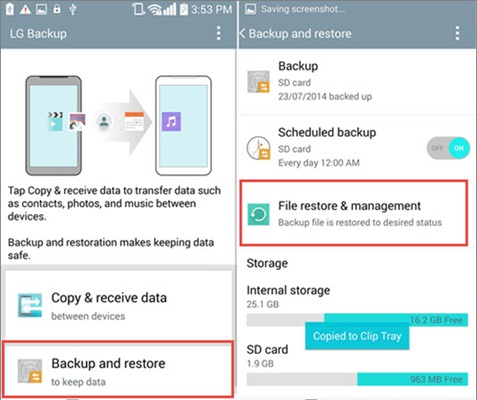
> Way 6: Restore Disappeared Photos from Google Photos
If you've already enabled a cloud storage service, such as Google Photos, you can recover these missing photos within a 60-day window before they are permanently deleted on Day 61.
Here's how to retrieve them:
- Open the Google Photos app on Android and tap the three-line sign in the top left corner.
- Select the "Trash" option to view the deleted pictures.
- Opt for the pictures you wish to restore and tap "Restore" to retrieve them.
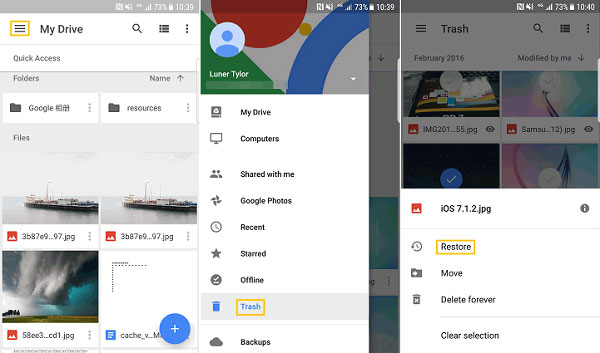
Don't know how to check if my photos are backed up on Google Photos? Quick Guide: Open the Google Photos app, tap on "Photos" at the bottom, and check for a cloud sign on the top-right corner of each picture. A cloud icon indicates that the photo is backed up to Google Photos.
> Way 7: Recover Disappeared Pics from Samsung Cloud (Samsung Only)
If you back up photos on your Samsung phone using Samsung Cloud, it's possible that you have Samsung Cloud backup activated. To check if your photos are in the backup:
- Access "Settings" and navigate to "Accounts and backup".
- Select "Backup and Restore" and pick the option for "Backup and Restore" once more.
- Confirm by clicking on "Restore". In the Samsung Cloud section, opt for "Restore Data".
> Way 8: Restart Your Android Phone
Reboot your Android phone to quickly refresh the system and potentially recover missing photos. To do this, press and hold the "Power" key, select "Restart", and wait for the phone to restart. If the photos don't reappear, explore the ultimate solution in the next part.
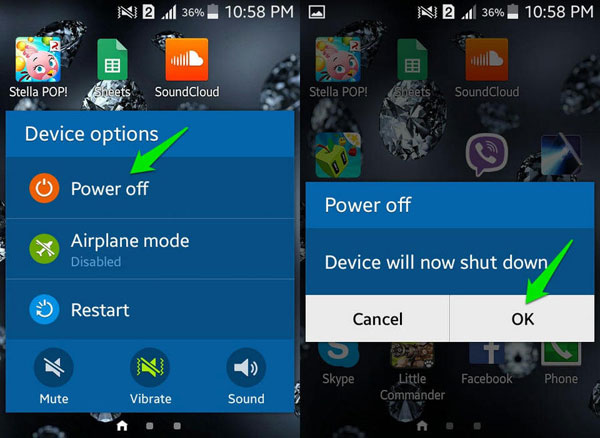
Part 3: Recover Disappeared Photos from Android Phone without Backup (Last Resort)
If the photos are not in the Trash folder and cannot be retrieved with any of the methods above, it's advisable to stop using your phone immediately to prevent overwriting data. Consider using a professional data recovery program like MobiKin Doctor for Android (Win and Mac). This advanced software allows easy preview and rescue of all lost files after an easy connection. For more about this product, please go over the detailed list of product introductions.
Key Highlights of MobiKin Doctor for Android:
* Best Android data recovery software to recover disappeared photos from Android phones without backup.
* Quickly restore data from Android internal memory or SD card.
* Supported data types: Photos, videos, movies, audio, music, call logs, contacts, text messages, and more.
* You're allowed to view all the pictures before selective recovery.
* Free trial, easy to handle, and high success rate.
* Compatible with almost all Android phones/tablets, even if your device is running the latest Android 14.
* It values your privacy.
How to recover Android disappeared photos using Doctor for Android?
Step 1. Download and install Doctor for Android on your computer, and connect your phone to the computer via USB. Launch the program, adhere to the on-screen hints to ensure device recognition, and access the interface.
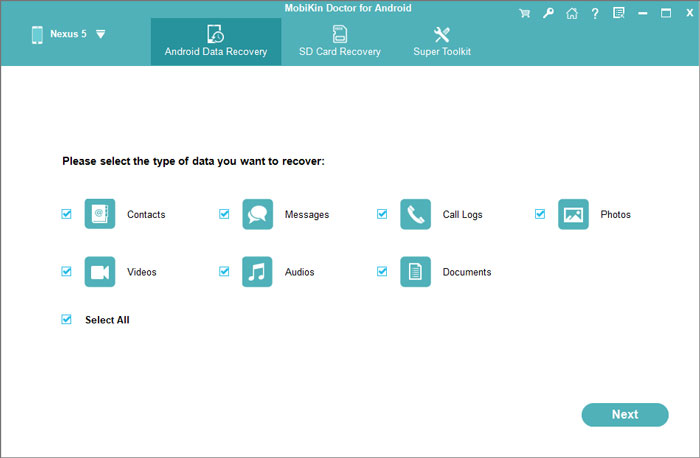
Step 2. Select "Photos" from the interface, and click "Next" to initiate the scan for lost pictures. Preview the images once the scan is complete. If some pics aren't directly scanned, root your Android phone for a thorough scan to retrieve all lost pictures.

Step 3. Choose the photos you wish to recover, then click the "Recover" button to initiate the retrieval process. Finally, you can save all the recovered items on your computer.
Frequently Asked Questions for Android Photo Recovery
Q1: Can a software update cause photos to disappear from my Android phone?
While rare, software updates can sometimes lead to glitches. Ensure that your phone's software is up to date, and if the issue persists after an update, consider reporting it to the device manufacturer for a potential fix.
Q2: Can I contact my phone's manufacturer for assistance with photo recovery?
Yes, reach out to the manufacturer's customer support for guidance. They may provide specific steps or recommend professional services if necessary.
Q3: How can I prevent photos from disappearing in the future?
Regularly back up your photos to cloud services like Google Photos or other backup solutions. Avoid using unreliable third-party apps, and be cautious when deleting files. Keep your phone's software and applications updated to the latest versions.
The Bottom Line
On balance, in the solutions to photos missing on Android, traditional recovery methods, like clearing cache files or renaming the .nomedia folder, are sometimes ineffective. Further, individuals may face difficulties in retrieving images even when they have a Google Photos backup. In light of these challenges, MobiKin Doctor for Android emerges as a reliable safeguard for photos and other data on your Android device. So, try it out after the free download, and you'll enjoy a positive experience.
Related Articles:
iPhone Photos Disappeared from Camera Roll? Here Are 9 Useful Fixes
6 Reliable Ways to Transfer Photos/Videos from PC/Computer to Android Phone [2024]
5 Sensible Approaches to Transfer Photos/Pictures from Android to Android
10 Best Photo Managers for Android: Manage Android Pictures with Ease
5 Methods to Recover Deleted WhatsApp Photos in Android with/without Backup
6 Most Recommended Ways to Transfer Photos from Android to iPhone 15/14/13/12/11/X/



