OnePlus Data Recovery: 5 Options to Recover Files from OnePlus
"My mom accidentally reset her phone. When the phone restarted, all the images stored in her internal memory weren't on the phone anymore." -- from Reddit
Since its release in 2014, OnePlus has gained a loyal following with its great design and brand culture. However, accidental deletion or factory resets can lead to data loss, leaving users frustrated. If you've lost important files, it's crucial to act quickly. In this article, we'll share easy tips for OnePlus data recovery without technical hassle.

- Part 1: Can I Recover Permanently Deleted Data from OnePlus
- Part 2: Recover Data from OnePlus or Another Phone with OnePlus Switch
- Part 3: Recover Deleted Files from OnePlus Using Google Drive
- Part 4: Recover Lost Data from OnePlus via Google Photos
- Part 5: Retrieve Data from OnePlus with Autoplay
- Part 6: Recover Deleted OnePlus Data without Backup
Part 1: Can I Recover Permanently Deleted Data from OnePlus
Yes, you can! Data loss can occur due to accidental deletion, viruses, or software issues, but even after a factory reset, it is possible to recover deleted files. If you've accidentally removed data from your phone, don't panic - data recovery is still possible. Continue reading to learn how to recover your OnePlus data after one misoperation.
Before making OnePlus data recovery, keep these precautious in your mind: 1. Avoid adding new data to prevent overwriting. 2. If possible, enable USB debugging for recovery. 3. Use a reliable data recovery tool, like MobiKin Doctor for Android to restore lost data without backup. 4. Make sure your phone has sufficient battery. 5. Don't reset your phone unless necessary.
Part 2: Recover Data from OnePlus or Another Phone with OnePlus Switch
* Recover Data from OnePlus with OnePlus Switch
Have you ever made a backup of your phone with the native OnePlus Switch (Known as Clone Phone)? If so, you'll be empowered to recover your disappeared contacts, SMS, call records, calendars, photos, videos, audio, and apps. Here's how to recover deleted files from OnePlus using OnePlus Switch:
- Connect OnePlus to a smooth Wi-Fi network.
- Start the OnePlus Switch on your device.
- Go to its "Backup and Restore" > "Restore Backup".
- Check all the backup files you ever made on this app.
- Select what you want to restore.
- Choose "RESTORE" to recover deleted files to your OnePlus phone.
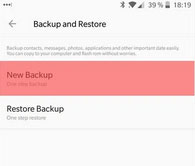
* Recover OnePlus Data from Another Phone via OnePlus Switch
OnePlus Switch not only backs up and restores data but also transfers files from iPhone or Android to a new OnePlus device. If your files are still on another phone, use this tool to easily migrate them to your OnePlus.
Restore deleted OnePlus files from an iPhone via OnePlus Switch:
- Link your iPhone to a Wi-Fi network.
- Back up your iPhone to iCloud.
- Go to your phone's OnePlus Switch and press "I'm new phone" > "iPhone".
- Input the iCloud account you used to sync your iPhone content.
- The on-screen instructions will cue you to restore files from iCloud to OnePlus.
Restore lost OnePlus data from an Android phone via OnePlus Switch:
- Open the OnePlus Switch once you download and install it on both devices.
- Tap "I'm new phone" on the target OnePlus.
- Choose your old phone's type and tap "Continue".
- Select "I'm old phone" on the source phone.
- Scan the QR code displayed on the destination device to make the connection between the two phones.
- When it is complete, choose the data types you want from your old cell phone.
- Hit "Start" to migrate data to the recipient.
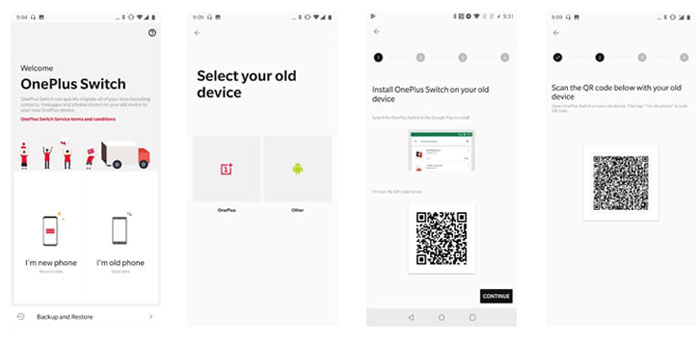
Part 3: Recover Deleted Files from OnePlus Using Google Drive
OnePlus 12/11/10/9/Open/8/7/6/One/X/Z/Nord data recovery isn't a big deal if you know how to use Google Drive and sync your OnePlus data to its storage. It stores your archive files, multimedia, markup/codes, and the like. Next, how do I recover lost data from OnePlus with Google Drive?
- Swipe down from the top of the OnePlus to tap the "gear" sign.
- You will now get into Settings. Then tap "Backup and restore".
- Press "Restore" and enter the Google account and password you used to back up your phone.
- Locate the last backup file.
- Tap it and hit "RESTORE" before waiting for the task to complete.
- Once done, please reboot your OnePlus device to check the recovered data.
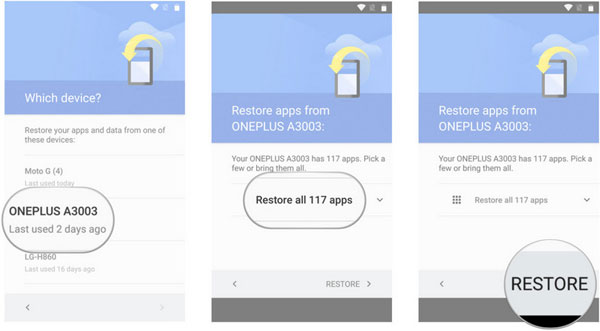
Here's another way to get lost OnePlus data from Google Drive. (Quick Look: Visit google.com/drive from your browser. Then input your Google account and tap "My Drive" to check the backup files. Lastly, pick what you desire from the data list and hit "Download".)
Part 4: Recover Lost Data from OnePlus via Google Photos
As another Google service, Google Photos lets you restore content on the premise of backing up OnePlus. Unlike the Drive, it only works for photos and videos. If you accidentally delete the synced files within, try to find them in the "Trash" folder. Yet, please remember that photos are kept there for 60 days from the date of deletion.
To retrieve deleted files from OnePlus via Google Photos, you can:
- Access Google Photos from a browser.
- Log in to the same Google account you used to make the backup.
- Preview the files on the next page.
- Select all your wanted photos or videos before tapping the 3-vertical dots.
- Download the selected items and save them locally.
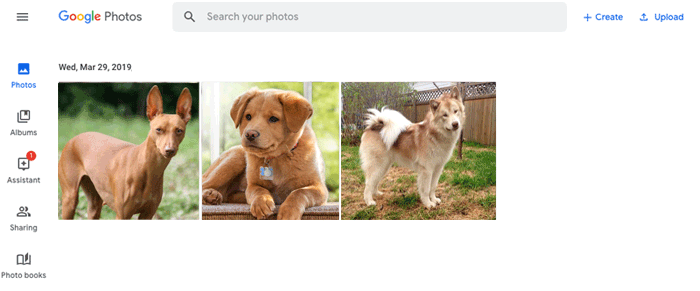
Way 5: Retrieve Data from OnePlus with Autoplay
AutoPlay is a simple way to recover data from a broken OnePlus screen. You'll need a USB cable, a PC or laptop, and your phone with USB debugging enabled. Here's the specific guide:
- Use a USB data cable to connect your OnePlus phone to your PC or laptop.
- After your phone is detected by the computer, a small pop-up window will appear on your screen.
- Click on the option to Open folder to view files, which will display all the data from your malfunctioning phone.
- Choose all the data you wish to recover, including photos, videos, and audio files, and transfer it to your PC.

Way 6: Recover Deleted OnePlus Data without Backup
If you can't find your data in a backup, reputable third-party software like MobiKin Doctor for Android (Win and Mac) can help recover lost content without any backup. It also allows you to back up your existing Android data to your computer during recovery.
MobiKin Doctor for Android - Best tool for OnePlus Data Recovery:
- Recover deleted or lost OnePlus data from internal memory or SD card.
- Retrieve such files as contacts, text messages, call history, pictures, videos, songs, audio, documents, etc.
- You're enabled to view and choose what you want before file recovery.
- Free trial, widely compatible (Working on PCs & Macs), and fast scanning.
- Apply to various Android phones/tablets, including the latest OnePlus 12 as of 2025.
- It won't track your privacy.
- It enjoys 670,000+ downloads now.
After the download, go through the steps below to learn how to recover OnePlus files via MobiKin Doctor for Android:
Step 1. Link - Install and launch the software on your computer. Hook up OnePlus with the computer via USB. Then check the on-screen instructions to have your device identified by the utility.
Step 2. Scan - Select your desired data categories from the screen. Subsequently, click on "Next" and trigger the data scanning according to the screen prompt.

* Cannot scan out the files you want? They must be in OnePlus's internal storage. Please click the relevant link on the interface to do a complete scan.
Step 3. Recover - After scanning, you can preview and choose the specific items you want to rescue. Finally, click "Recover" to initiate OnePlus file recovery immediately.
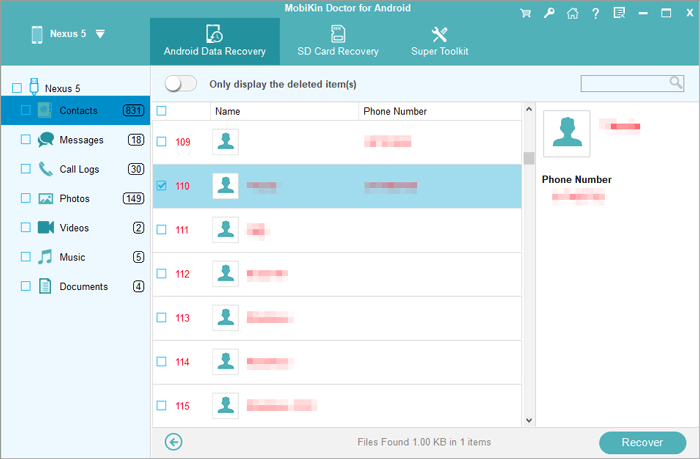
Video Tutorial:
Ending Words
As we just said above, both the OnePlus Switch and Google services can only work in the event of a reliable backup. And you'd better keep the copy up-to-date to ensure that it covers all the files you want to restore. If it didn't, try MobiKin Doctor for Android, which allows you to recover OnePlus data without backup. Ultimately, if you have any comments or suggestions, welcome to communicate with us on the message board.
Related Articles:
[Fully Solved] How to Transfer Files from OnePlus to Mac in 5 Ways?
5 Simple Approaches to Recover Data from a Broken OnePlus Phone
6 Most Desirable Ways to Transfer Data from OnePlus to OnePlus
How to Bypass FRP on OnePlus Nord/Ace/12/11/10/9/8/7/6? 4 Ways



