5 Easy Ways to Recover Deleted Files on Android without Computer
You may end up losing important data on Android because of accidental deletion, uncompleted Android updates, unexpected phone keeping turning off, etc. The development of new techniques enables many phone functions or programs to have the ability to recover lost data from within.
However, the uncertainty of recovery success rate has also become an important consideration for people to overcome data loss dilemmas. Well, this passage is mainly about how to recover deleted files on Android without computer. Just read on to get reliable solutions now.
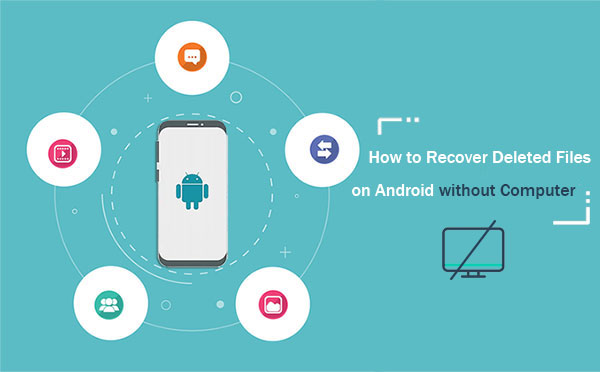
- Part 1: Recover Deleted Files on Android without Computer via Recycle Bin
- Part 2: Recover Deleted Photos/Videos from Android without Computer with Recently Deleted
- Part 3: Recover Deleted Videos/Photos from Android without Computer with Google Photos
- Part 4: Recover Deleted Files from SD Card on Android without PC
- Part 5: Recover Deleted Files on Android Internal Storage without PC Using GT Recovery
- Bonus: How to Recover Deleted Files on Android with Computer
Part 1: Recover Deleted Files on Android without Computer via Recycle Bin
Android phones like Samsung, LG, and Xiaomi have a recycle bin, from which you can recover accidentally deleted images and video clips without a specialized tool. But please note that all the files in the Android recycle bin for over 30 days would be permanently erased by the system.
How to recover deleted files from Android internal storage without a PC via Recycle Bin?
- On your Android phone, go to its "Gallery"/"Album".
- Click "MORE" from the upper-right corner.
- Touch "Settings" > "Recycle bin".
- From there, you can locate all the deleted photos and videos.
- Choose what you desire and hit the "restore" sign.
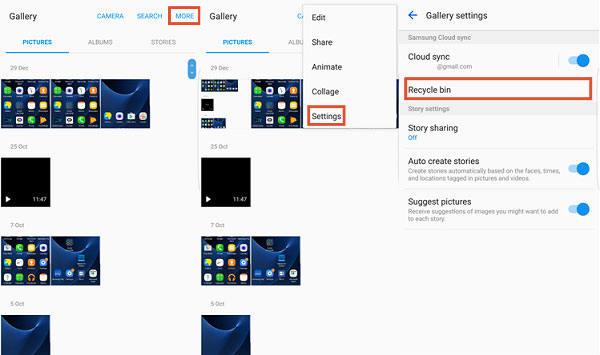
Click to Learn:
- How to Back Up and Restore Android Devices in 6 Ways [Easy & Quick]
- What to Do if Android Internal Storage is Full? Here are 5 Solutions!
Part 2: Recover Deleted Photos/Videos from Android without Computer with Recently Deleted
If you have a phone like Huawei or OPPO, you can try to get your deleted files from its Recently Deleted folder. Also, it keeps all your items for 30 days. Next, follow the steps below to learn how to recover deleted files on Android without a computer from the Recently Deleted folder:
- Go to the Android Gallery app and touch "Albums".
- Find and tap "Recently deleted".
- Tap and hold any of the photos and videos you'd like to recover.
- Hit "Recover"/"Recover All" to restore your chosen items.
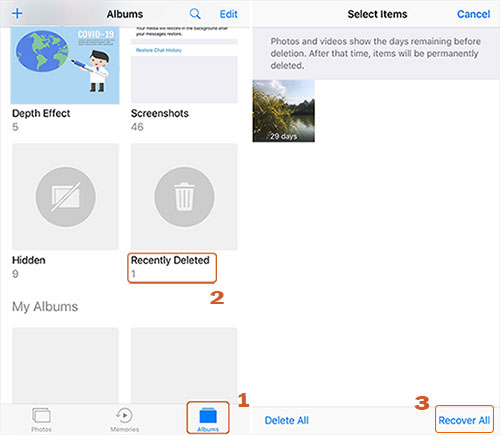
Part 3: Recover Deleted Videos/Photos from Android without Computer with Google Photos
Have you ever kept a copy of your media content with Google Photos? If so, try to use this service to rescue your deleted data from its "Trash". Images and videos you removed will stay there for 60 days before they are permanently erased.
How to recover deleted videos/photos from an Android phone without a computer via Google Photos?
- Launch Google Photos on your Android device.
- Press the "Trash" icon from the left sidebar.
- Choose all your wanted photos or videos to recover.
- Tap on "Restore" to regain the deleted files to your Gallery app or Google Photos library.
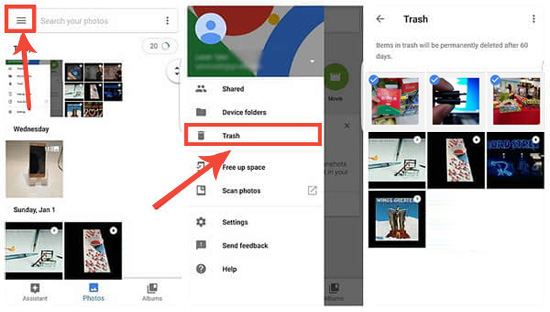
See More:
- How to Recover Deleted Files from SD Card on Android Phone?
- [Solved] How to Fix Android System Recovery 3e and Recover Lost Data?
Part 4: Recover Deleted Files from SD Card on Android without PC
An SD card can house such files as media files, APK files, and ZIP files on your Android phone. If any of the data types are visible in the folder, try to see how to recover deleted songs/photos/videos on Android without a computer from an SD card:
- Make sure the SD card is in your Android phone.
- Locate the folder where you saved your media files.
- Choose your desired items to restore to Android internal storage.
- Ensure the existing storage space can accommodate all the content you want to transfer.
Part 5: Recover Deleted Files on Android Internal Storage without PC Using GT Recovery
GT Recovery uses several recovery algorithms to recover various files without a computer. It boasts two main recovery modes, playing functions on the files like photos, videos, SMS, contact, call logs, Wi-Fi, and WhatsApp. When you install it on your phone, please root your phone before getting its main features.
How to recover deleted files from Android internal storage without a PC from GT Recovery?
- Get GT Recovery for Android on your phone and tap "Install".
- Follow the prompt to root your Android device if you haven't done it yet.
- Once done, this tool will organize its Home view to offer you the data types for recovery.
- Tap on "Recover File" and choose the file categories you want to retrieve.
- Next, tap "Scan device" to initiate the data scanning.
- Once done, select your desired files on the screen and save them onto this phone.
- Lastly, you can open "View the result" to check the saved items.
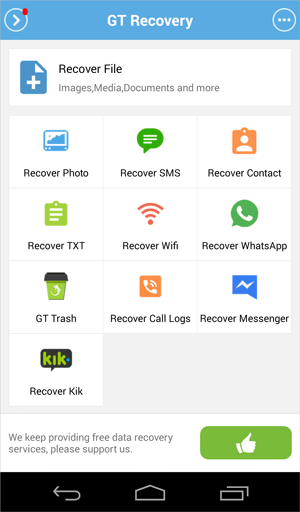
Bonus: How to Recover Deleted Files on Android with Computer
When restoring Android content, it's difficult to browse and select tons of scanned items on the phone. Well, would you like to restore deleted data on Android using a PC/Mac with a larger screen? OK, take a glance at MobiKin Doctor for Android (Win and Mac). Then what does this utility do for you?
- Recover deleted files on Android with a computer even if there's no backup available.
- A great Google Photos alternative to get data back from Android internal storage and SD card.
- The supported data types: Photos, videos, songs, audio, text messages, call history, contacts, and more.
- Let you preview all the specific files before selective recovery.
- Ads-free, virus-free, fast scan, high success rate.
- Apply to various Android devices, covering Samsung, Motorola, Xiaomi, Huawei, HTC, LG, Sony, Vivo, OPPO, Google, etc.
- It values your privacy.
Next, how to recover deleted files on Android with Doctor for Android?
- Download and install the program before running it on your computer.
- Link your phone to the computer via USB.
- Follow the on-screen direction to get your device identified.
- After that, choose your desired data types and tap "Next" to kick-start the data scan.
- If the tool fails to scan out your wanted stuff, it must be in the Android internal memory. Just do as the screen prompt to root your phone for a complete scan.
- All your wanted files will be scanned out.
- You can view and choose your desired ones before clicking "Recover" to get them onto the computer.

Ending Words
Generally, when your Android files get lost, the recycle bin and recently deleted folder may give you a glimmer of hope to regain them without a computer. But in many cases, your phone does not afford these two functions. Meanwhile, other reasons may also make the Android content disappear after being deleted. At this point, you can decide which tool or service to use for data recovery according to whether there's a previous backup. In the end, please leave a comment below if you have any queries.
Related Articles:
10 Best Android Backup Apps without Root [Most People Don't Know]
[4 Tips] How to Recover Deleted Text Messages on iPhone without Computer?
Five Easy Ways to Transfer Photos from Phone to Laptop without USB
5 Easy Ways to Recover Data from Locked Android Phone with Broken Screen
How to Recover Deleted WhatsApp Videos from Android & iPhone?
Definitive Guide: Top 11 Android to Android Data Transfer Apps & Software



