Clear Up Confusion: Full Guide to Restore Android Phone from Google Backup
Ensuring the safety and accessibility of your valuable data is paramount. As Android users, you may use Google Drive on Android for backup, enabling you to restore your Android phone from Google Backup in case of unexpected loss or damage. Therefore, it's crucial to understand the steps involved in how to restore Android phone from Google Backup. OK, in this guide, we'll provide detailed information about that, and let's dig deeper now.
Part 1: How to Back Up Android Phone to Google
Before Google Backup recovery, ensure you have data backed up on the drive. Automatic backups typically occur daily or weekly (modifiable in Settings). Plus, it enhances data security by employing a PIN, pattern, or password. Here's the guide:
- Access the "Settings" app on your phone.
- Navigate to "Backup and Restore" within "Settings".
- Choose "Backup Data", where you can view details of the items to be backed up.
- Enable backup by selecting "Backup by Google One".
- For an immediate backup of your current data, tap on "Back up now" to back up Android data to Google Drive.
Once the backup is made, you'll have the ability to figure out how to retrieve data from Google Cloud to Android directly.
Important: How to view Google Backup data? Google Drive displays backup folders without providing recent backup previews. Backup and data recovery can be done with just a few clicks. To locate your Android backup folder on Google Drive, follow these steps: 1: Open Google Drive and access the hamburger menu on the left. 2: Click on "Backup" in the panel to view all stored folders.
Click to See:
- [Answered in 2023] How to Restore Deleted Files from Google Drive?
- 4 Techniques to Recover Photos from Old Google Account on Android [2023]
Part 2: How to Restore Android Phone from Google Drive Backup
This is typically done when you restore or retrieve Google Backup to a new phone, and it's important to note that you cannot restore a higher Android version onto a device running a lower version. See how to restore backup from Google Drive to your phone:
- Turn on your new Android device, select "System Language," and connect to Wi-Fi.
- Accept the privacy policy, tap "No Thanks" for now, enter your Google Account details, and proceed.
- Sign in to your Google account, customize Google services, and select "Not now".
- Choose the device and apps to restore, then tap "RESTORE".
- After completion, set up fingerprint and enable "Google Now". (Google Drive not working on Android?)
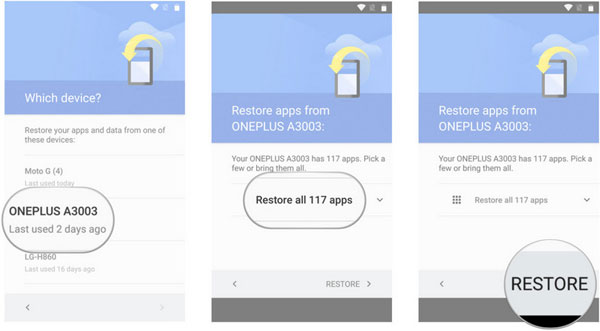
"I can't retrieve Google Backup; how can I fix it?" Solution: Check if you created a backup, use the correct Google account, ensure a stable internet connection, have sufficient storage space, review backup settings, grant necessary app permissions, update your device's software, verify Google Play Services, and confirm device compatibility.
Part 3: How to Restore Android from Google Photos Backup
If you use the same Google account on your new phone as you did on your old phone, restoring your photos from Google Photos is a simple process. This section addresses the issue and provides guidance on how to restore synced data. Here's how to restore Android from Google Photos backup:
- Begin by opening the Google Photos app.
- Sign in to your associated Google account used for backup. (Can't sign in Google account on Android?)
- Select the image you wish to save to your phone.
- Opt for "Save to device" to restore Google backup after setup.
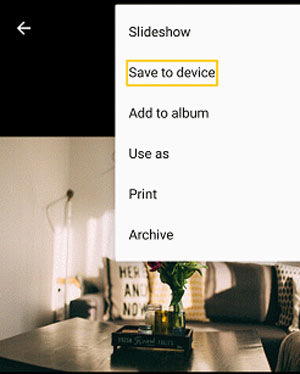
Further Exploration:
- Google Pixel Data Recovery: Recover Deleted Files on Google Pixel 8/7/6/5/4/3A
- Top 5 Methods to Download Photos from Google Drive to iPhone 15/14/13/12/11/X/8
Part 4: How to Restore Android from Google Contacts Backup
If you've previously backed up your contacts on Google and wish to retrieve them for use on another Android device, Google Contacts allows you to maintain your contacts in an organized manner in the cloud. Go over the steps to restore Google contacts backup on Samsung/Android phone in this way:
- Launch Google Contacts on your Android device.
- Tap "More" and select "Undo changes".
- Specify the time to revert and view contacts.
- Press "Confirm" to restore contacts from Google Contacts to your Android device.
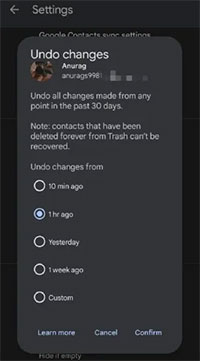
Part 5: How to Back Up and Restore Android Without Google Backup
Rather than seeking how to restore phone backup from Google Drive if there's no backup available, try a reliable and efficient backup and restore software - MobiKin Backup Manager for Android (Windows and Mac), also known as Android Backup & Restore. This software is specifically designed for Android users and is unmatched in terms of simplicity, security, timeliness, and affordability. With its help, you can easily back up all the data on your phone and restore it to any Android device.
Key features of Android Backup & Restore:
- Back up and restore your Android phone effortlessly with a single tap.
- Transfer selected data types from one Android device to a PC/Mac and seamlessly transfer them to another.
- Support the data types, encompassing contacts, messages, call logs, photos, music, videos, documents, and apps.
- Compatible with a wide range of Android devices, including Samsung, Motorola, Sony, T-Mobile, BLU, Alcatel, OnePlus, etc.
- Ensures privacy protection throughout the process.
* How to back up your Android phone to a computer with Android Backup & Restore?
Step 1: Begin by opening the software on your computer after downloading and installing it. Connect your Android phone to the computer using a USB cable.
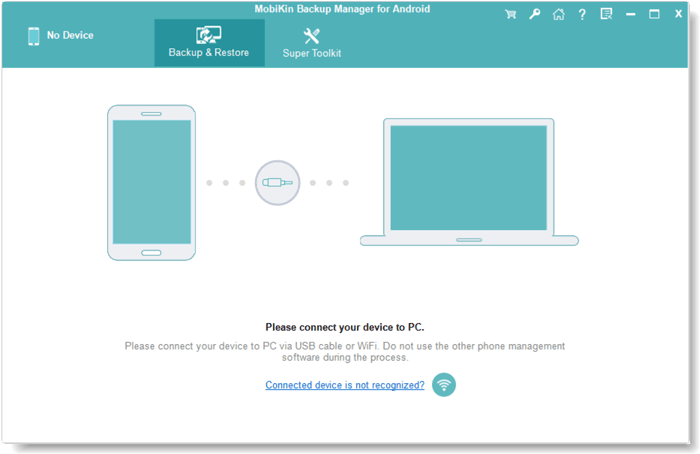
Step 2: You may need to enable USB debugging on your Android to ensure recognition. Once done, the screen with "Backup" and "Restore" options will appear. Choose the former.

Step 3: Select the data types you wish to back up, designate a storage location on your computer, and click "Back Up" to transfer Android data to your computer.

* When the backup is done, let's check out how to restore a backup from an old phone to a new phone:
Step 1: Connect your new smartphone to the same computer. Once the software recognizes your phone, select "Restore" from the main screen and verify the backup content.

Step 2: Choose your desired file type(s) and click "Restore" again to transfer the items to the connected device.
Closing Remarks
While Google Backup for Android offers valuable services, it's essential to acknowledge certain drawbacks, especially when it comes to restoring Android devices from the backup. Here are some cons to consider:
- Google Backup may lack granular selectivity when restoring data.
- Restoring from Google requires a stable internet connection.
- Android running different software versions may encounter compatibility issues during the restoration process.
- Restoring from Google Backup necessitates the use of the same Google account credentials.
Based on the above, you are recommended to use MobiKin Backup Manager for Android for Android backup & restore. This smart software goes a long way toward ensuring that your backup and restoration are hassle-free.
Related Articles:
6 Advisable Ways to Bypass Google Account Verification/Lock after Reset
4 Free Methods to Transfer Google Photos to iCloud Seamlessly [2023]
How to Fake Google Map Location on Android/iPhone in 3 Ways?
Hot Tips to Restore Call History Backup from Google Drive [2023]
[Full Guide] How to Unlock Android Phones Locked by Google Find My Device?
5 Approaches to Convert HEIC to JPG on Google Drive [Full Guide]



