4 Techniques to Restore Deleted Files on Android Tablet with/without Backup
An Android tablet with a large screen means that it could give you a better reading and video playback experience than a smartphone. Compared with Apple iPads, tablets have more favorable prices, which is why they are now gaining more market share. But what if you find you accidentally deleted some important item from it? Is it possible to restore deleted files from Android tablet?
Some individuals think we cannot recover lost data if we make an Android data backup beforehand. In fact, it is not. This page provides you with the most accurate guidance, explaining how to recover lost stuff from your tablet with or without a backup.

- Part 1: Can You Recover Deleted Files on Tablet
- Part 2: How to Recover Deleted Files from Android Tablet Using Google Photos
- Part 3: How to Restore Deleted Files on Android Tablet via Google Drive
- Part 4: How to Recover Deleted Files on Tablet from Samsung Cloud (Samsung Only)
- Part 5: How to Restore Deleted Files from Android Tablet without Backup
- FAQs for Android Tablet File Recovery
Part 1: Can You Recover Deleted Files on Tablet
Once the Android tablet data is lost, the questions that come to your mind are, "Where do deleted files go on Android phone or tablet?" and "can we restore deleted files from Android tablets?" Simply put, files deleted from your tablet will not disappear immediately; they will still reside in the internal memory, but will not be visible to the user. They are hidden but actually recoverable. So, How do I recover deleted files on my Android tablet?
Here is an important point: When you accidentally delete files from your tablet, please cease using your device. Then, find a reliable data recovery method or an Android recovery software as soon as possible to assist you in recovering deleted files from Android.
If you wish to restore deleted tablet files using a professional program, please note the following: 1. Stop tablet usage when connected to a PC. 2. Ensure your tablet is fully charged. 3. Properly connect the device to the PC. 4. Don't install new apps in any form until recovery is complete.
You Might Also Need:
- How to Transfer Data from Old Tablet to New Tablet [6 Options in 2024]
- [Guide] How to Recover Deleted Files on iPad Pro/Air/4/mini?
Part 2: How to Recover Deleted Files from Android Tablet Using Google Photos
Google Photos allows you to sync an unlimited number of photos & videos on your Android tablet or phone. Once your device has been linked to an activated Google account, your files will be automatically saved to this service. Hence, if the media content on your tablet is deleted by accident, you can retrieve it from this app accordingly. Now, let's take a look at how to restore deleted files from Android tablet from Google Photos:
- First, open the Google Photos application on your Android tablet.
- Tap the "Menu" tab - three horizontal lines from the top left of the screen.
- Pick the "Trash" or "Bin" option.
- Open the folder and check all your deleted stuff here.
- Select the images and video clips you want to recover.
- Touch the "Restore" option to rescue deleted photos.
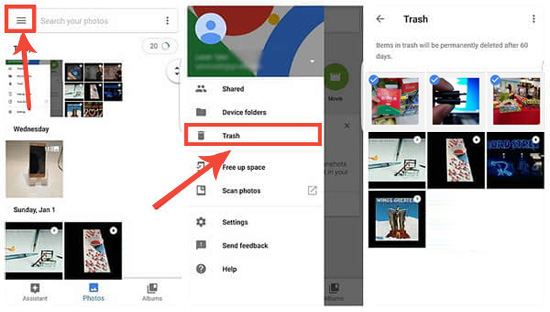
Part 3: How to Restore Deleted Files on Android Tablet via Google Drive
If you don't have Google Photos installed or you want to restore more than just pictures/videos, then as long as your tablet is connected to a Google account, you can utilize Google Drive to restore deleted files from Android. Google Drive provides 15GB of free storage for each user, enabling you to access and share your content on any device whenever you desire.
How do I recover deleted files on my Android tablet from Google Drive?
- First and foremost, open Google Drive on your Android tablet.
- Ensure you have logged into your account and click on the "Menu" icon.
- Navigate to the "Trash" folder, and you'll see all the deleted files within 60 days.
- Opt for the files you wish to restore and tap the "Restore" button.
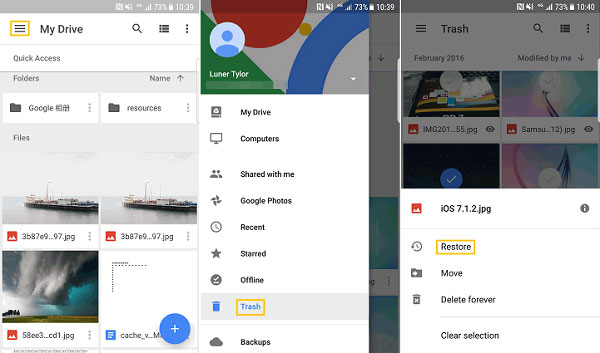
Extended Reading:
Part 4: How to Recover Deleted Files on Tablet from Samsung Cloud (Samsung Only)
If you own a Samsung device with Samsung Cloud backup, restoring data is easy without external tools. Please note that Samsung Cloud has limited free storage; exceeding it may hinder full data restoration. Here's how to restore deleted tablet files from Samsung Cloud:
- Make sure your Android tablet is connected to a stable Internet connection.
- Navigate to Samsung "Settings > Cloud and accounts > Samsung Cloud".
- Next, choose "Restore data", pick your device, and specify the data you wish to restore.
- Proceed by clicking "Restore", initiating the restore for your lost data.
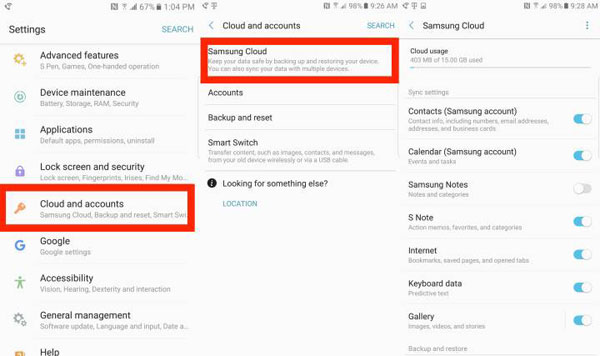
Part 5: How to Restore Deleted Files from Android Tablet without Backup
If you wish to discard the Google Photos or Google Drive app, your deleted tablet files can still be recovered directly utilizing a top-notch Android data recovery software named MobiKin Doctor for Android (Windows and Mac). It can effectively cope with various data loss scenarios, allowing you to restore various data types from any Android tablet or phone without any backup.
Why Pick MobiKin Doctor for Android?
> Restore deleted files from Android tablet directly without a backup.
> Support recovering data from Android internal storage and SD card.
> Let you preview and recover what you want for retrieval.
> Work for various file types, including contacts, call logs, SMS, audio, music, videos, photos, and documents.
> Compatible with 8000+ Android tablets and phones.
> It doesn't disclose your privacy.
How to retrieve deleted files on tablet using MobiKin Doctor for Android? (3-4 simple steps)
Step 1: Download and install Doctor for Android on a computer. Launch it and connect your tablet to the PC using a USB cord. To let the device be identified by the program, you may need to enable USB debugging as prompted.
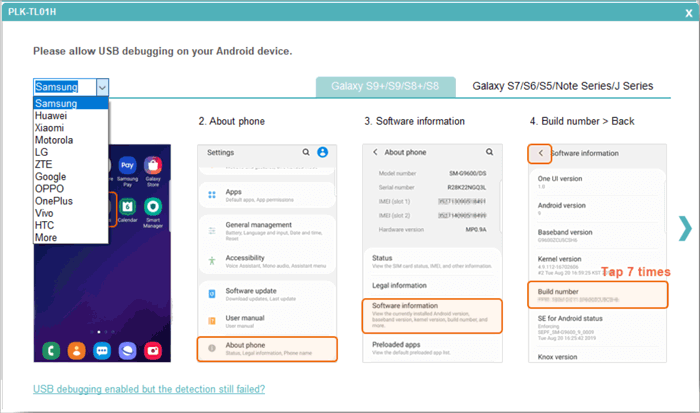
Step 2: Once the software recognizes your Android device. You can see an interface as below. Select the type of file you want to scan for. For example, if you want to recover Android photos, check "Photos" and then click "Next" to continue.

Step 3 (Optional): This tool provides you with two scanning modes: Quick Scan and Deep Scan. After selection, click "Continue" to run a scan.
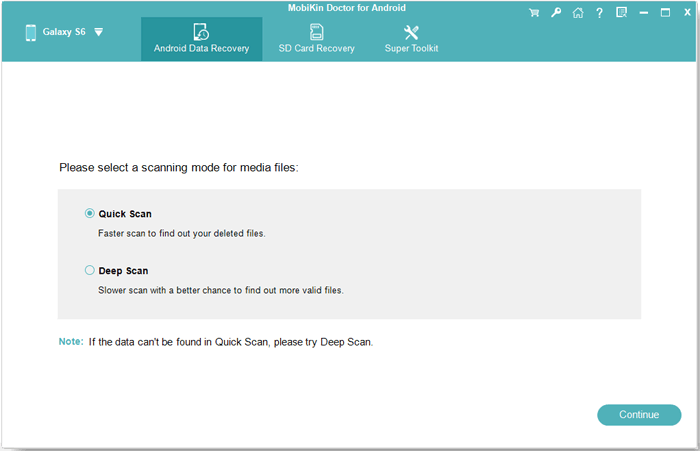
Is it necessary to root the Android tablet for file recovery? In some cases, the software can directly scan deleted content from your phone. But if the scanning results are not satisfactory, it is recommended that you root my device as instructed and have this tool perform a comprehensive and in-depth scan.
Step 4: The deleted files will be scanned out and displayed on the next window. Tick off "Only Display deleted items" to only see deleted items. Then, you can pick the files you want to restore and click "Recover".

Video Tutorial:
FAQs for Android Tablet File Recovery
Q1: Is there a recycle bin on an Android tablet?
Android tablets lack a recycle bin feature, unlike computers or phones, so there's no option to temporarily save deleted files. However, you can use third-party apps like ES File Explorer, My Files, or File Manager to create a recycle bin-like function.
Q2: How do you avoid data loss on your Android tablet?
- Handle your tablet with care.
- Back up your tablet regularly, either through cloud services or to a computer.
- Keep the device software updated.
- Monitor storage space on your tablet.
- Set strong passwords for your device.
- Install antivirus software.
Q3: Can I recover deleted files from a broken Android tablet?
Yes, it's possible, depending on the extent of the damage. However, physical damage may require professional assistance or specialized tools for data recovery.
To Sum Up
Now, we have reached the end of this article. We just introduced applicable methods to recover deleted data from Android tablets. Overall, if you have a prior backup, you can easily restore your lost content from within. If you don't have one, don't hesitate to go for MobiKin Doctor for Android to directly rescue your tablet files. This is a powerful program that can efficiently and recklessly help you regain access to your lost data types, including media files, contacts, SMS, call logs, and more.
Related Articles:
What If Samsung Tablet Won't Turn on? Try the 12 Solutions Here
How to Empty Trash on Android? 8 Ways to Clean Your Phone Thoroughly
5 Hassle-free Ways to Transfer Files from PC to Samsung Galaxy Tablet
Forgot Android Tablet Password? Here's How to Unlock Tablet without Password
10 Smart Tricks to Fix Samsung Tablet Frozen or Not Responding



