Samsung Trash Folder: Where Is the Recycle Bin on Samsung Galaxy [Easy Guide]
Accidentally pressing the delete button while creating room on Samsung can lead to the loss of precious files. The whereabouts of these files may become a mystery. It is common knowledge that a Windows computer has a Recycle Bin feature integrated into its system. So, does Samsung provide a Samsung trash folder in its system? Where is the recycle bin on my Samsung phone? In case there is no direct method to retrieve deleted files from the phone, do you have any suggestions on how to recover them? Let us now delve into finding the answers to these inquiries.

- Part 1: Where Is the Recycle Bin on Samsung Galaxy Phone
- Part 2: How to Access Trash Folder/Recycle Bin on Samsung
- Part 3: How to Recover Photos from Samsung Galaxy Trash Folder
- Part 4: How to Fix Photos Disappeared from Samsung Trash Can
- Part 5: How to Recover Permanently Deleted Photos from Samsung [No Backup Required]
- Part 6: How to Empty the Samsung Recycle Bin
- FAQs on Samsung Trash Folder
Part 1: Where Is the Recycle Bin on Samsung Galaxy Phone
The latest Samsung smart devices feature a "Recycle Bin" album in the gallery. If not found, check the hidden Trash Folder, where deleted items stay for 30 days before permanent deletion. For Samsung Galaxy phones with Android Pie 9.0, Android 10, and Android 11 (One UI 3.0), the recycle bin is in Gallery Settings. Note that the recycle bin retains files for 15 days before permanent deletion.
Trick 1: What types of files can be moved to Trash Folder?
Deleted images, video clips, documents, and other file categories can be moved and found in the trash can.
Trick 2: Where is the trash folder in the My Files app for Samsung?
In "My Files", tap the three dots, choose "Settings", and ensure the "Trash" is enabled. Return to the main page, tap three dots, and select "Trash" to access it. If you can't find the "Trash", consider checking for a My Files update in the Galaxy Store.
Related Page:
Part 2: How to Access Trash Folder/Recycle Bin on Samsung
If you've accidentally deleted essential files from your device, don't worry. You can access the Samsung Galaxy Recycle Bin by following the instructions below. Below is how to find trash on Samsung phone:
- Open the Gallery app on your device.
- Tap the three dots or more in the top-right corner of the screen.
- Select "Recycle bin" from the drop-down menu.
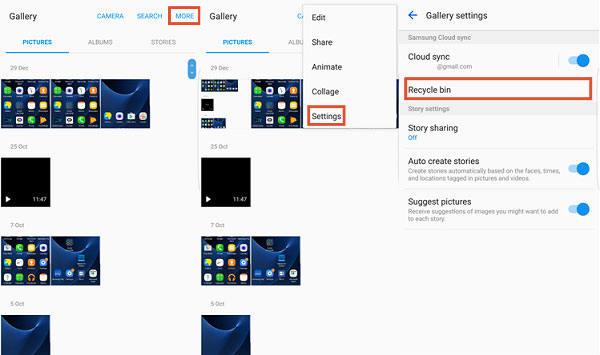
Part 3: How to Recover Photos from Samsung Galaxy Trash Folder
When you deleted pictures and videos from your Samsung phone in the last 15 days, consider checking the recycle bin for recovery:
- Follow the steps above to find all your recently deleted photos or videos from the recycle bin.
- Choose the files you wish to recover and proceed by clicking on the "Restore" button.
Certain models allow users to recover deleted Samsung contacts from the Contacts' recycle bin. To do this, open the Contacts app on Galaxy, tap the "Menu", and navigate to "All Contacts". Scroll down to access the "Recycle bin" for recently deleted contacts, and select the contact(s) you wish to recover from the bin.
Expanded Knowledge: How to recover photos from the Samsung cloud recycle bin or trash folder? Here is the solution: Navigate to Samsung's "Gallery > GALLERY SETTINGS > Cloud Recycle bin". Once deleted files are displayed, press and hold desired items for about 2 seconds, or select all by tapping "Select All" on the left. Click "Restore" on the top right to download the photos or videos to your device.
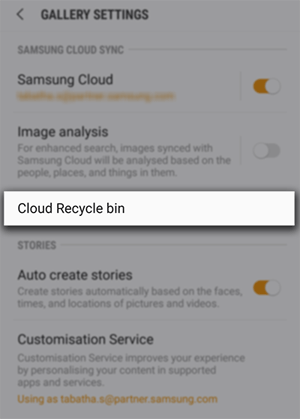
You May Like:
Part 4: How to Fix Photos Disappeared from Samsung Trash Can
Photos may not be found in the trash of this Galaxy device for several reasons. Here are a few quick troubleshooting tips that could potentially fix it:
- Free up space on Samsung to provide sufficient storage memory.
- Ensure the recycle bin feature is activated in settings.
- Check if the photos were deleted permanently.
- Confirm the storage location, especially if photos were deleted from external SD cards.
- Verify app-specific recycle bin behavior.
- Keep your device's software up-to-date, as updates may affect the recycle bin feature.
Part 5: How to Recover Permanently Deleted Photos from Samsung [No Backup Required]
It is possible that certain Samsung users may encounter difficulties in locating deleted items within the Samsung Galaxy recycle bin. Furthermore, it's worth noting that older Samsung phones may not even have a recycle/trash bin feature. In light of these circumstances, MobiKin Doctor for Android (Win and Mac) can provide assistance. This software offers the capability to recover Samsung/Android data comprehensively, even in the absence of a backup.
Why Select MobiKin Doctor for Android?
> Directly recover deleted data from Samsung Galaxy memory and SD card.
> Let you get back - contacts, text messages, call logs, images, videos, audio, songs, docs, and more.
> Offer you the ability to view and recover any files before recovery.
> Easy to use, quick scan, high success rate, etc.
> Operate smoothly on various Android devices, including Samsung Galaxy S23/S22/S21/S20/S10/S10+/S10e/S9/S8/S7/S6, Galaxy Note 20/Note 10/Note 9/Note 8/Note 7/Note 6/Note 5, Galaxy Tablets, etc.
> 100% green and secure.
How to recover deleted files on Samsung Galaxy with Doctor for Android?
Step 1: Start the program on a computer
Connect your Samsung cell phone to the computer using a USB cable. After downloading and installing the software, initiate it. Ensure USB debugging is enabled on your device to facilitate recognition by the tool.

Step 2: Select deleted files for recovery
Upon recognition, the interface will display all recoverable data categories. Choose the desired file types and click "Next". The program will commence scanning for Samsung data. If your desired data is not found, follow the on-screen instructions to root your phone before conducting a deep scan.
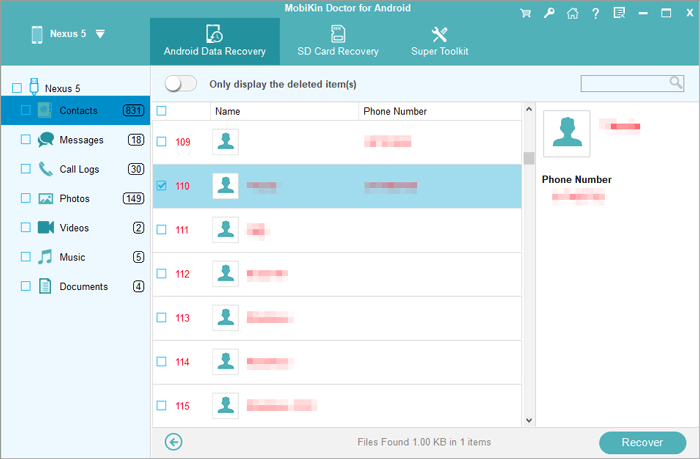
Step 3: Recover deleted files on Samsung
After scanning, preview and select the deleted/lost files like photos, videos, and contacts. Lastly, click "Recover" to save the chosen items onto your computer.

Video Tutorial: How to recover data from Android/Samsung using Doctor for Android?
Part 6: How to Empty the Samsung Recycle Bin
Follow these steps to get the recycle bin emptied, which could potentially free up space on your Samsung Galaxy phone or tablet:
- Open the recycle bin or trash can on your device.
- Select the content you want to permanently erase.
- Tap "Delete" or "Empty".
- Confirm the action by tapping "OK" or "Delete".
FAQs on Samsung Trash Folder
Q1: Will the Samsung trash folder work with expandable storage?
Indeed, Samsung's file manager allows you to effectively manage, delete, and restore the content on your device, provided it still supports Micro SD cards.
Q2: What's the capacity of the Samsung trash folder in terms of file storage?
There is no actual restriction; it solely depends on the available storage capacity of your phone's hard drive and the number of files you wish to delete.
Q3: How to delete the cache of any app on a Samsung Galaxy?
Navigate to "Settings > Apps", select the app, tap "Storage", and then "Clear cache". This action preserves personal files while eliminating temporary data.
Q4: How do you disable the trash bin in Samsung apps?
You can turn off the trash folder in Samsung apps by going to settings and toggling off the "Trash" option. Once disabled, deleted items will be permanently removed without the possibility of recovery.
Words in the End
Having gone through this article, we trust you now have a better grasp of the Samsung Galaxy recycle bin. No need for confusion if you've encountered the following:
- Deleted photos, videos, and contacts from a Samsung phone with no trash folder.
- Inability to locate deleted items in the recycle bin, as they are permanently wiped off.
- Found the backup from the Samsung Cloud but couldn't locate the stuff from its trash can.
- Desire to recover data like messages, call logs, contacts, apps, media files, etc., without any backup.
Evidently, MobiKin Doctor for Android proves particularly useful in such scenarios. Why not download the program and give it a try?
Related Articles:
4 Simple Tactics to Delete Everything on Your Phone Samsung Galaxy
How to Back Up Samsung Phone to PC/Computer? 7 Proven Ways Here
How to Recover Data from Samsung with A Broken Screen?
How to Fix Samsung Phone Overheating/Getting Hot? [11 Fixes Included]
5 Hassle-free Ways to Transfer Files from PC to Samsung Galaxy Tablet
How to Transfer Data from Android to Android? [7 Most Popular Ways Here]



