How to Recover Deleted Files from SD Card Android? 3 Best Practices
"My SD card in my Samsung seemed to be infected by the viruses. I thought I had a backup in my PC and I was going to transfer the backup to the card. But I cannot find the backup anywhere. What should I do now? -- from Reddit
It is important to recognize that you are not alone in facing such challenges. The loss of data, whether from an SD card or a mobile device's internal memory, can be a distressing experience that many wish to avoid.
Thankfully, advancements in technology have led to the creation of effective SD card data recovery tools for Android devices, which can assist in recovering lost or deleted data from SD cards. Below, I will share my personal experience with SD recovery.

- Part 1: Common Situations for Losing Files from SD Card Android
- Part 2: Things to Consider When Choosing an SD Card Recovery Tool
- Part 3: How to Recover Data from SD Card Android via Built-in Recovery Option
- Part 4: How to Recover Deleted Files on SD Card Android via Google Drive
- Part 5: How to Recover Deleted Files from SD Card Android without Backup
- People Also Ask about SD Card File Recovery
Video Guide: Watch the video below to learn this topic visually.
Part 1: Common Situations for Losing Files from SD Card Android
There are various reasons for losing the data on the SD card in Android. To sum up, there are roughly the following situations.
- Accidental Deletion: The most common cause, often due to mistakenly deleting files during cleanup or accidental taps by children.
- SD Card Formatting: Formatting due to errors or misoperations deletes all data on the card.
- SD Card Damage or Inaccessibility: Damage caused by system errors, short circuits, or other issues can render the card unreadable. (Check tips to fix corrupted SD cards on Android.)
- Virus Infection: Installing infected apps or browsing unsafe websites can compromise your SD card.
- Power Failure: Sudden power outages account for about 25% of data loss cases.
- Other Reasons: Back up your SD card files regularly to avoid data loss.
Part 2: Things to Consider When Choosing an SD Card Recovery Tool
If you've lost important data from your Android SD card, don't worry—professional SD card recovery software can help. To ensure the best recovery results, follow these tips:
- Act Quickly: Begin recovery immediately after discovering the loss to avoid data being overwritten by new files.
- Remove the SD Card: Take out the card to prevent accidental operations or adding new data, which could overwrite the lost files.
- Choose Reliable Software: Use a trusted recovery tool to avoid further damage to the SD card.
- Review Terms: Ensure the software respects your privacy and doesn't share your data with third parties.
- Use Safe Storage: After recovery, save the retrieved data in a secure location instead of the original damaged card.

Part 3: How to Recover Data from SD Card Android via Built-in Recovery Option
Use built-in file management apps like My Files (Samsung) or File Manager to recover deleted SD card data. Some apps include a "Trash" or "Recycle Bin" feature, though it may not always be available. Here are the steps to recover deleted files from SD card Android in this way:
- On your device, locate the file management application, pre-installed or can be downloaded from the Google Play Store.
- After launching the file manager, check for these options.
- If available, select it to access the deleted files.
- Upon entering the "Trash" or "Recycle Bin," you will see a list of deleted files.
- Browse through the list and select the files you wish to recover.
- To restore the selected files to their original location, click on "Restore" from the menu.
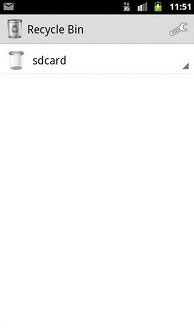
Part 4: How to Recover Deleted Files on SD Card Android via Google Drive
Google Drive allows you to back up and recover deleted files from your Android SD card if they were previously synced. Simply go to "Trash," find the deleted files, and restore them to their original location. Below is how to recover deleted pictures, videos, docs, etc., from SD card Android using Google Drive:
- Download and install Google Drive from the Google Play Store if it is not already on your device.
- Sign in using your Google account, or create a new account if needed.
- Tap the three horizontal lines located in the top-left corner of the application.
- Scroll down and select "Trash" from the side menu to view the files that have been deleted.
- Examine the list of deleted files to locate the ones you wish to recover.
- Select a file by pressing and holding it, or by checking the box next to each file you intend to restore.
- Once you have made your selections, tap the "Restore" button.
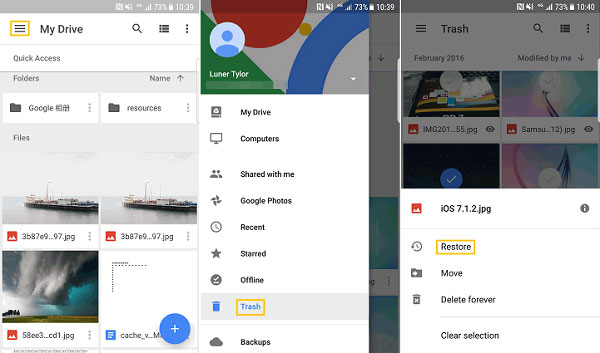
Alternatively, you can try to recover deleted data from an SD card using Google Photos (if previously synced): Open Google Photos on your Android phone. Tap "Library" and select "Trash." Hold the photo you want to recover and tap "Restore" to get images onto your Gallery Android.
Part 5: How to Recover Deleted Files from SD Card Android without Backup
After reading the above, it's time to reveal our killer tool for recovering Android SD card data - MobiKin Doctor for Android. It is extremely safe, reliable, and user-friendly recovery software for recovering Android data. You can not only use this software to recover deleted files from a memory card in Android, but also make the recovery from Android internal memory.
Main Features:
- Helps millions of Android users recover lost data from phone internal storage and SD card.
- Scans deeply of your SD card and allows you to preview the recovered data so that you can restore them selectively.
- Detects all the files in your SD card including the deleted and existing ones to your PC.
- Supports various file types, including photos, videos, music, call logs, contacts, SMS, and many more.
- Supports 8000+ Android device models with various Android OS.
- Guarantees 100% safe and comes with a free trial version.
Download the free trial of the MobiKin Doctor for Android to experience its phone SD card recovery functions.
How to Perform SD Card Data Recovery for Android Using MobiKin Doctor for Android?
You can recover deleted data from your SD card by inserting it directly into your computer without connecting your Android phone. Simply use Android SD Card Recovery software, launch the program, and follow the recovery steps.
If you want to recover the files that were stored in the internal memory space, you need to connect your device to the computer directly before data recovery.
Step 1: Connect SD card to a computer - Let's suppose that you have inserted the SD card to the computer via an card reader, and the program also is installed. Then, launch it, choose the "Android SD Card Recovery" option on the top menu, and you'll see an interface below:
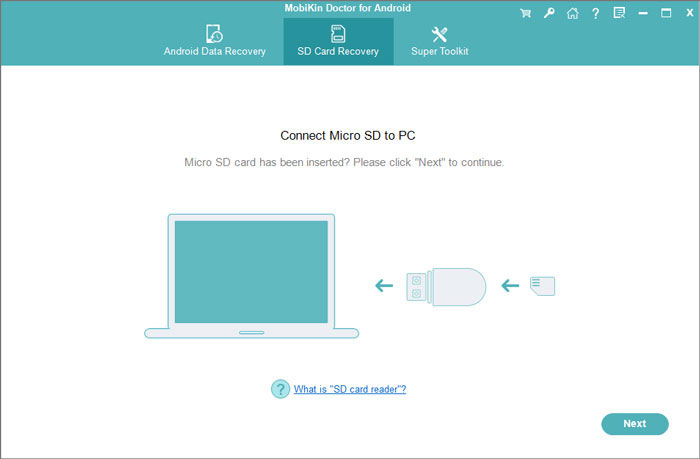
Step 2: Scan your SD card quickly - Choose the disk drive of your SD card and click "Next" to begin the scanning process of the SD card.
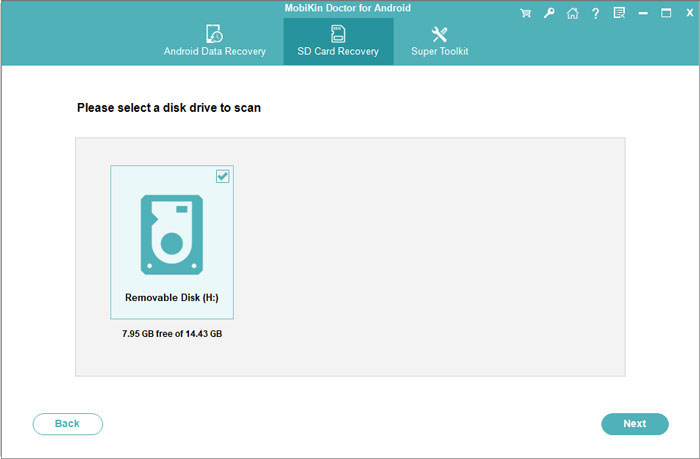
Step 3: Start SD card recovery - After scanning, the data on your SD card will be categorized. Select the data types like "Photos" to view and choose the items you want to recover, then click "Recover" to restore them on your computer.
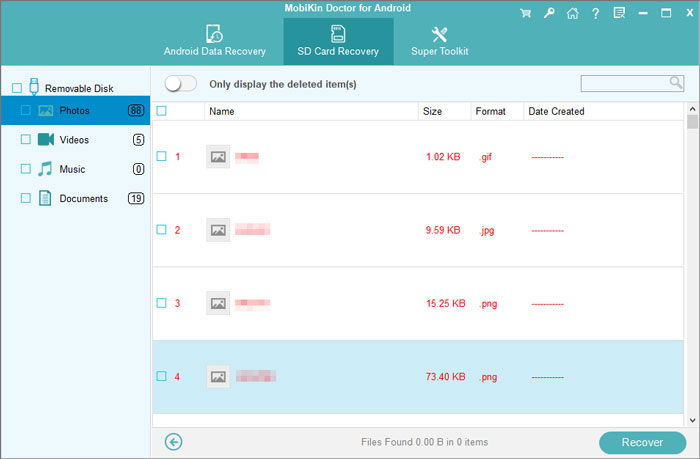
Video Guide:
People Also Ask about SD Card File Recovery
Q1: What should I do if my SD card shows as "unreadable"?
- Try connecting it to another device or using an SD card reader.
- Use repair tools like CHKDSK (Windows) or Disk Utility (Mac) to fix logical errors.
- If repair fails, use data recovery software to retrieve your files.
Q2: Can I recover deleted data from a damaged SD card on Android?
Recovery from physically damaged SD cards can be challenging. If the damage is severe, you may need to consult professional data recovery services. However, for minor issues, specialized software may help recover some data.
Q3: Can I recover deleted files from encrypted SD cards Android?
Recovering data from an encrypted SD card on Android is difficult without the decryption key. If you have the key, decrypt the card and use recovery software like MobiKin Doctor for Android.
Q4: How to prevent data loss on SD cards in the future?
- Always safely eject the SD card before removing it.
- Avoid using the card on multiple devices frequently.
- Back up your data regularly.
- Replace the SD card if it shows signs of wear or corruption.
In Conclusion
By and large, recovering data from your Android memory card is possible and less stressful with regular backups. If data is lost, MobiKin Doctor for Android offers a reliable solution to recover deleted files quickly without a previous backup. You can try this free recovery software and reach out for support if needed. Finally, any queries? Please let us know below.
Related Articles:
4 Options to Recover Files from Formatted SD Card in Android Phone
[2025] 6 Best SD Card Managers for Android You'd Better Know
[Full Guide] How to Move Files to SD Card on Android Easily
3 Simple Ways to Transfer from SD Card to iPhone 16/15/14/13



