4 Ways to Transfer Data from iCloud to Samsung Galaxy S21/S20/S10/S9
iCloud is a common service when it comes to iPhone backup and restore. However, have you ever thought about what to do when you want to transfer the data stored in iCloud to Samsung running Android? Well, at first glance, it isn't easy to complete, especially for those who need to transfer several data types simultaneously, such as photos, videos, contacts, texts messages, etc.
Don't worry. Today we'll figure out how to transfer data from iCloud to Samsung by introducing four common and easy methods.
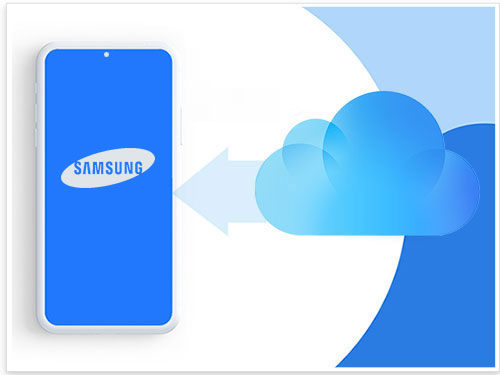
- Method 1: How to Transfer Data from iCloud to Samsung in Seconds [HOT!]
- Method 2: How to Restore iCloud Backup on Samsung with Smart Switch
- Method 3: How to Download Files from iCloud to Samsung via iCloud.com (Contacts Only)
- Method 4: How to Transfer Data from iCloud to Samsung Phone via iCloud Photo Library (Photos Only)
Method 1: How to Transfer Data from iCloud to Samsung in Seconds
Do you want to easily transfer contacts, photos, videos, messages, etc., from iCloud to Samsung without restrictions? Android Backup & Restore can do you a big favor. The program supports the most data types, is the best to use, and has the least limitations among all known tools. Well, what makes this software so powerful?
Key highlights of Android Backup & Restore:
- Transfer data from iCloud to Samsung/Android in simple clicks.
- Back up files from one Android phone and restore them to another Android/iPhone.
- Support such data categories, including contacts, calendars, call history, gallery, videos, messages, audio, apps, app data, etc.
- Preview and select the specific items as you wish.
- Restore iTunes backup to Samsung/Android phones/tablets.
- Get on well with nearly all Android devices, including Samsung Galaxy S21/S20/S10/S10+/S10e/S9/S8/S7/S6/S5, Galaxy Note 21/Note 20/Note 10/Note 9/Note 8/Note 7/Note 6/Note 5, etc.
- It won't track your privacy.
How to download from iCloud to Samsung using Android Backup & Restore?
Precondition: Go to your phone's iCloud Settings and ensure you have enabled the backup option. Once you have taken a backup of your iPhone on iCloud, you can continue with the following steps.
Step 1. Run the Android Backup & Restore program on your system and go for "Phone Backup" from its welcome screen. Connect your Samsung phone to this computer and wait for it to be recognized. Select the "Restore" button to continue.
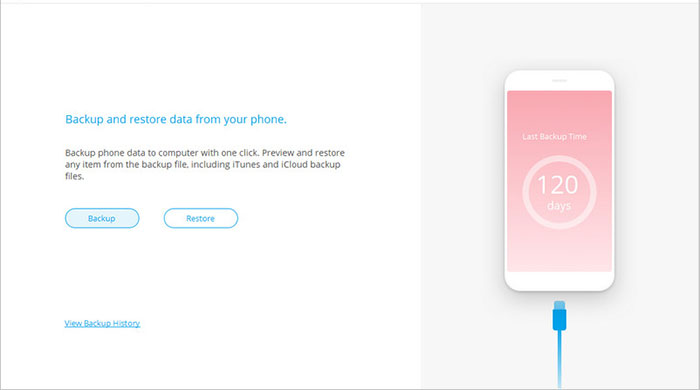
Step 2. From the left panel, click "Restore from iCloud backup". Subsequently, log in to your iCloud account info.
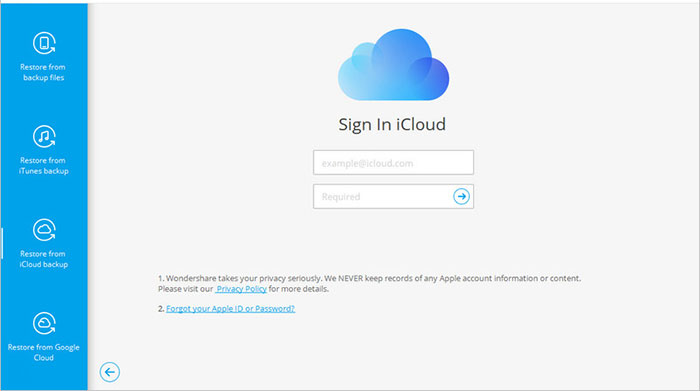
Step 3. In case the 2-factor authentication is enabled, please verify yourself by inputting the one-time code.
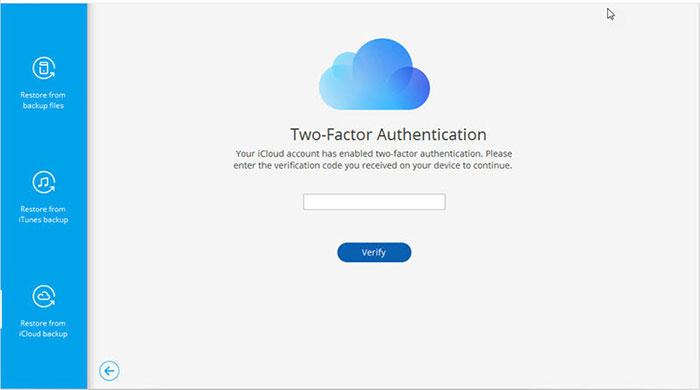
Step 4. After that, the screen will display a list of iCloud backups. Just choose the one you just made and tap "Download".
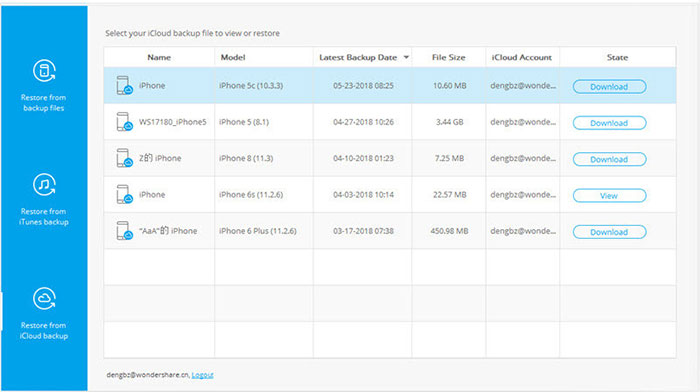
Step 5. The interface will display the backup items soon. Preview and choose what you want. Finally, click on "Restore to Device" to get the chosen content back.
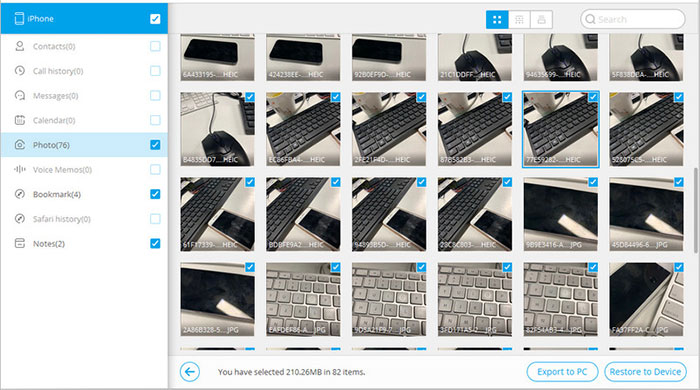
See More:
- [Solved!] How to Transfer Photos from iPhone to iPhone without iCloud?
- [6 Ways] How to Backup Samsung S21/S20/S10/S9/S8/S7/S6 Photos Easily?
Method 2: How to Restore iCloud Backup on Samsung with Smart Switch
Smart Switch allows its users to instantly sync iCloud/iTunes data to Samsung. However, it only lets you copy the iCloud files backed up for iDevices running iOS 9. And it works for such data types as photos, contacts, calendars, and videos.
How to get photos, contacts, books, etc., from iCloud to Samsung via Smart Switch?
- On your new Samsung phone, open "Settings".
- Tap the "Search" bar and search for "Smart Switch".
- Press the result and then the "Smart Switch" again.
- Agree to the "Terms and Conditions" and tap "Allow" to continue.
- Select "Receive Data" and choose iPhone or iPad.
- Your phone will prompt you to connect to iDevice via a cable. Instead, tap "Connect wirelessly to iCloud" at the bottom of the screen.
- Log in to iCloud on your Samsung device. Authenticate the login, assuming you have 2FA enabled.
- Choose whichever data you want to transfer and tap on "Import". (Smart Switch not working?)
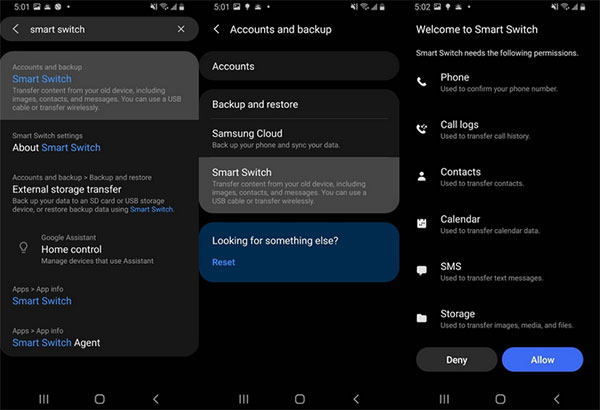
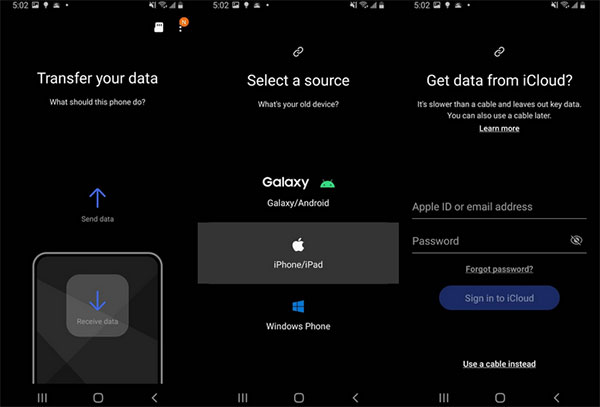
Method 3: How to Download Files from iCloud to Samsung via iCloud.com (Contacts Only)
There is little smooth medium to transfer data between iCloud and Samsung/Android. However, you can try it on icloud.com if you only want to copy contacts across. Here's how to transfer data from iCloud to Samsung via iCloud.com:
- Visit icloud.com on your computer > Sign in to your iCloud account/Apple ID.
- Click on "Contacts" and select the items you want to transfer.
- Or you can click the "Gear" icon in the lower-left and click "Select All".
- Check the "Gear" icon again and choose "Export vCard" to save a .vcf file, including the selected contacts on your computer.
- Connect Samsung to the computer via a USB cable.
- Copy the .vcf file to your phone and find the transferred file.
- Tap "Import" when prompted, and the iCloud contacts will be added to this Samsung phone.
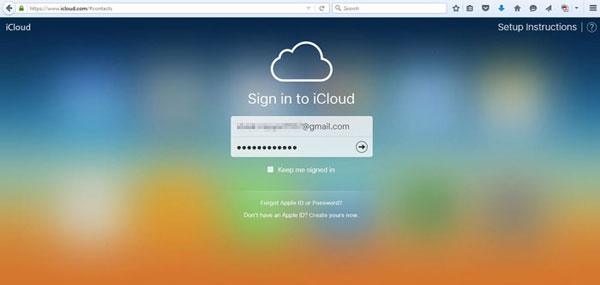
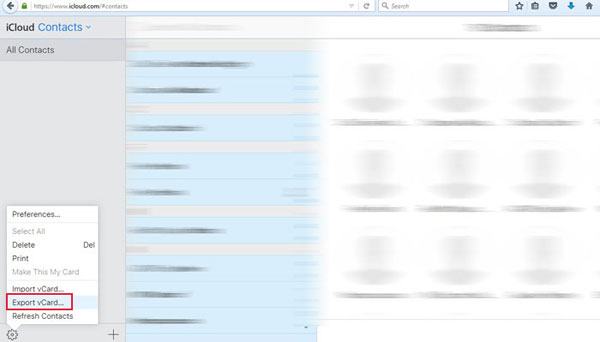
Check If You Need:
- How to Transfer Photos from iPhone to Samsung? [9 Ways in 2022]
- [7 Ways] How to Transfer Photos from Samsung to iPhone?
Method 4: How to Transfer Data from iCloud to Samsung Phone via iCloud Photo Library (Photos Only)
There are a few other methods to transfer iCloud data to Android as well. For instance, you can do it via iCloud Photo Library if you only need to process your photos. To do so, you have to access iCloud for Windows, check some settings on "Photos Options", download pictures on your computer, and copy them to Samsung eventually.
Moreover, by enabling this feature, we can manage photos iCloud as desired. (Can't delete/export iPhone photos with iCloud Photos Library enabled?)
How to transfer iCloud photos to Samsung S21/S20/S10/S10/S9 via iCloud Photos Library?
- Download iCloud for Windows and complete the installation.
- Launch the tool whenever you want to move iCloud photos to Android.
- Check "Photos" and go to its "Option". From here, please enable the "iCloud Photo Sharing" and "iCloud Photo Library".
- Before closing the dialogue, please make sure that you've applied all the changes.
- Then right-click the iCloud icon from the system tray.
- Click the "Download Photos" button under the "iCloud Photos" category.
- After the download, go to the Windows directory: "Users" > [Username] > "Pictures" > "iCloud Photos".
- In the "Downloads" folder, you can find the downloaded images from iCloud on your PC.
- Now, you can connect your Samsung device to this PC.
- When your phone is detected, you will get a prompt on the screen.
- Choose to use it as "MTP".
- After the connection is made, you can simply transfer iCloud photos to Samsung manually using Windows Explorer.


Closing Remarks
From what has been talked about above, we can surely draw the conclusion that:
- If you made the iCloud backup for iPhone with iOS 9, you could use Smart Switch to transfer contacts, calendars, photos, and videos.
- By visiting iCloud.com, you're only allowed to transfer contacts from iCloud to Samsung.
- iCloud Photo Library serves as a good option to move iCloud photos to Samsung Galaxy.
- Android Backup & Restore is universally used for copying any backups with various data types to Samsung without effort.
Related Articles:
iCloud Photos to Android: How to Transfer Photos from iCloud to Android?
6 Best Alternatives to iCloud for Android (Creative Tools for You)
iCloud Backup Taking Hours? Here're the Efficient Solutions
6 Methods to Backup and Restore Your Samsung Galaxy
3 Ways to Delete Photos from Samsung Galaxy Permanently in 2022
How to Recover Deleted Photos from Samsung S7/S7+/S8/S9/S10/S20/S21?



