Different Ways to Clean YouTube History on iPhone/iPad
YouTube is a leading free online video streaming service that can be used to watch a wide variety of educational, informative and entertaining videos. You may find yourself in a situation when you want to clean your YouTube history, especially after watching an obnoxious video that you would rather hide from the rest of the world. You may also find it necessary for you to clean your YouTube History when you want to share your iDevice, protect your privacy or optimize your iPhone or iPad. This informative guide is going to educate you on the various ways that you can do this.
There are basically two types of YouTube histories and they include "YouTube Watch History" and "YouTube Search History". "YouTube Watch History" is an essential YouTube service that can be used to improve your video recommendations. This service actually remembers all the videos you have already watched, helping the leading online Google-based video streaming service to personalize your viewing experience.
The "YouTube Search History" service, on the other hand, stores whatever you had previously searched for and automatically displays it whenever you perform a similar search. YouTube provides you with an easy way to delete both your Search and Watch histories.
See Also: How to Download YouTube Videos to iPhone
How to Effectively Clean YouTube History on iPhone or iPad Using the Default YouTube App?
You can easily delete your entire YouTube history directly on the YouTube app. Provided below are easy-to-follow instructional guides that you can use to do this while either logged in or logged out.
- Deleting YouTube history on iPad/iPhone When Logged in
Step 1. Find and open YouTube app on your iPhone or iPad, then sign in with your Gmail account.
Step 2. Tap on the YouTube "Menu" icon that is located on the left side of your iPhone or iPad. A pop-up screen will be automatically displayed. You can now access the "History" option (represented by an hourglass icon) that is located next to "Subscriptions" under your Gmail ID.
Step 3. Proceed to select the "History" option. Selecting this option will display all the YouTube videos you have ever watched on your iPhone or iPad. Then tap on the "Delete" icon that is represented as a trash can.

Now, you will then be provided with a dialogue box asking whether you wish to clear "Watch History". Simply tap "Clear Watch History," confirm and wait the finish of the whole process.
- Cleaning YouTube History on iPad/iPhone When Logged out
Step 1. Unlock your iPad or iPhone and launch the YouTube app on it. Tap on the "Menu" icon located on the left side when done.
Step 2. Tap on the "Settings" icon that is presented as a cogwheel. This will, in turn, redirect you to the "Settings" screen where you will be provided with multiple options to choose from.
Step 3. Select "Privacy" from the many options provided and then tap on "Clear Search History". A dialog box will automatically appear asking you whether you wish to clear YouTube History. Simply click on "Clear History" and confirm.
Doing this will delete all the videos located under the history section while also cleaning your Search history. You can easily revisit the "History" section to confirm whether the YouTube videos have been successfully deleted.
How to Effectively Clean YouTube History on iPhone Using a 3rd-party Tool?
There are various reputable apps that you can use to clean your YouTube Watch and Search history. However, this instructional step-by-step guide is only going to show you how to use one of them called "iOS Data Eraser". It is a great iOS functionality tool that can be used to securely erase the various files stored on your iDevice. Kindly follow the following steps to clean YouTube History on iPhone or iPad as you like.
Step 1. Install the iPhone Data Eraser program on your computer, and then launch it. Now, you can connect your iPhone or iPad into the computer with USB cable, then you can see the basic info of your iPhone in the program directly.
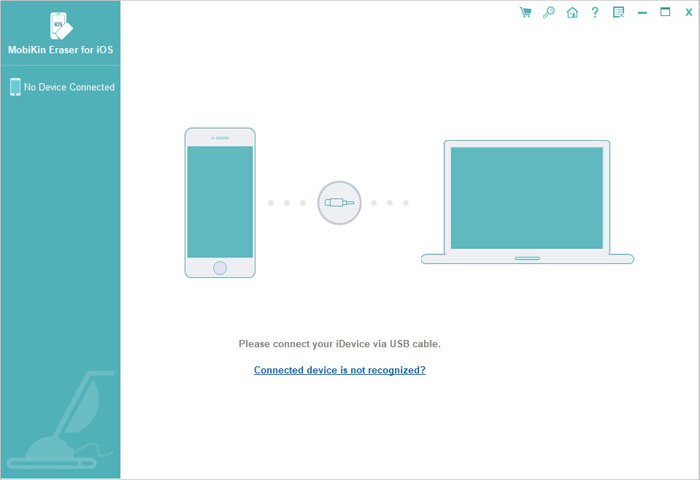
Step 2. Choose "Erase Privacy Data" in the left panel, and click "Start" button to scan all privacy data like safari history, contacts, messages, etc. on your iPhone. Wait patiently, and then you can get a list of categories for your reference.
Step 3. Preview and found YouTube history under the category of "Safari History", select your target files and tick the option of "Erase Now" button to remove them out of your device permanently.
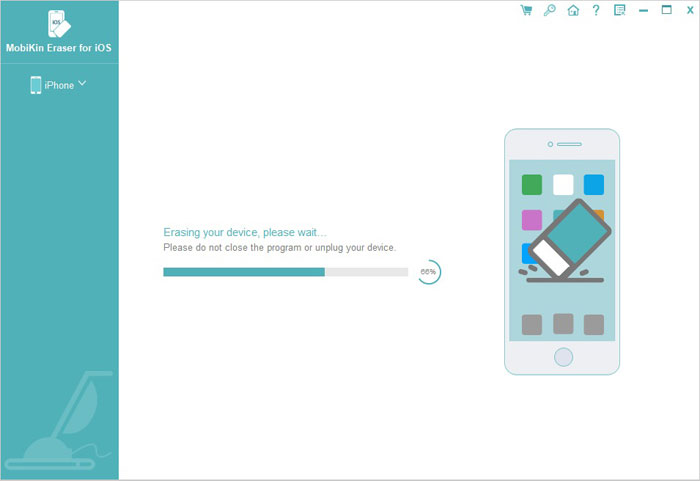
Related Articles:
How to Share iMovie Videos to iCloud



