How to Delete Multiple Apps on iPad: A Step-by-Step Guide
Quick Tips:
- On an iPhone or iPad, you can't delete multiple apps at once. You need to select apps one at a time to delete.
- The easiest way is to long-press the Home screen or App Library to enter the shake mode. Then, tap the minus sign (-) or "x" next to the app you want to delete, and then tap "Delete App" to confirm.
- Third-party programs can help you delete all apps on your iPad at once.
Want to clean up your iPad by deleting apps you no longer need? If so, you can simplify the process and delete multiple apps from your iPad or iPhone in batches. Here, we will share five effective ways to delete unwanted apps from your iPad. Before we get started, it is worth mentioning that Apple currently does not support bulk deleting apps at once on iPhone or iPad. However, we can make use of third-party software to achieve this goal.
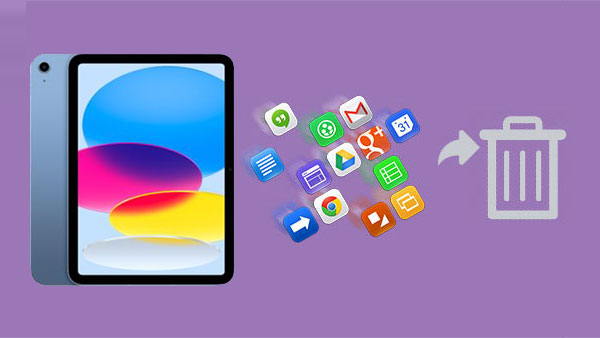
- Way 1: How to Delete Multiple Apps on iPad from the Home Screen
- Way 2: How to Mass Delete Apps on iPad via Settings
- Way 3: How to Delete All Apps on iPad via App Store
- Way 4: How to Delete Multiple Apps on iPad by Offloading Apps
- Way 5: How to Delete All Apps on iPad at Once with Assistant for iOS [HOT!]
Way 1: How to Delete Multiple Apps on iPad from the Home Screen
Deleting multiple apps from your iPad's Home screen is a simple task that doesn't require any technical skills. Without further ado, let's get started:
- Long-press an empty spot on the Home screen to enter jiggling mode, and all the app icons and widgets begin to wiggle.
- To delete an app, tap the minus sign (-) in the top-left corner of the app icon and select "Delete App."
- Tap "Delete" to confirm your choice.
- Repeat this process for each app you want to delete.
- When you're done, just tap "Done" in the top-right corner to exit jiggling mode.
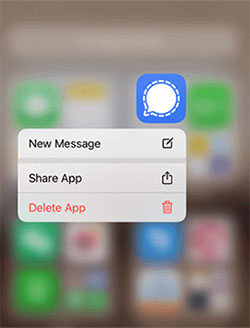
Although you have to delete apps one by one, it won't take long if they're all grouped in a folder or on the same screen. (Can't delete apps on iPhone?)
Way 2: How to Mass Delete Apps on iPad via Settings
We can also use the Settings app to quickly delete apps from your iPhone or iPad. Here, you can check the size of each app, see when you last used them, and determine which apps are taking up the most storage space on your device.
- Go to "Settings" > "General" > "iPhone/iPad Storage."
- You will see a list of apps with their size and other details.
- To delete an app, swipe left and tap Delete. Tap Delete again in the pop-up window to confirm your choice.
- Repeat the swipe left and delete process for other apps you want to delete.

Way 3: How to Delete All Apps on iPad via App Store
In addition, the App Store also provides a way to delete apps in bulk from iPad or iPhone:
- Open the App Store on your device and tap the account icon at the top.
- Scroll down to view installed apps. To delete an app, swipe left and tap "Delete".
- A confirmation pop-up will appear - press "Delete" to confirm.
- Repeat the swipe left action for any other apps you want to delete.
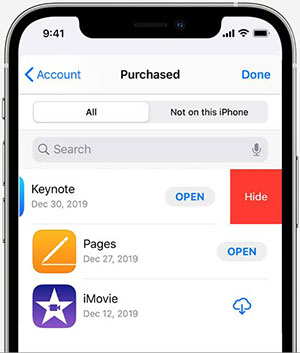
Can't Miss:
Way 4: How to Delete Multiple Apps on iPad by Offloading Apps
When you offload an app from your iPad/iPhone, it isn't completely deleted. offloading preserves the app's essential documents and data, unlike a complete deletion, which removes all associated data.
After offloading, if you decide to reinstall the app later, your saved data will be restored. You can enable automatic app offloading on your iPad to help free up storage space by following these steps:
- Open your iPad or iPhone and go to "Settings" > "General" > "iPhone/iPad Storage."
- Select the app you want to uninstall.
- Tap "Offload Apps."

In addition, your iPhone can automatically uninstall unused apps if you enable this feature. To do this, go to "Settings" > "App Store" and turn on "Offload Unused Apps."
Way 5: How to Delete All Apps on iPad at Once with Assistant for iOS
You might have noticed that the methods mentioned above only allow you to delete applications on the iPad one by one, which can be quite inconvenient if you need to remove all of them. Why not consider using MobiKin Assistant for iOS? This efficient tool offers a time-saving and labor-saving solution, allowing you to uninstall all apps on your iPad with just one click.
Key Features of MobiKin Assistant for iOS:
- Delete multiple apps, photos, SMSes, etc. from iPad in one click.
- Transfer iPad files to PC/iTunes or vice versa, supporting purchased and unpurchased files.
- Effectively manage music, videos, photos, contacts, SMS, notes, calendar, etc.
- Compatible with all iOS devices, including iPad 10/9/8/Air/Pro/mini/4/3, and iPhone & iPod touch.
- Ensures privacy protection during use.
Steps of downloading multiple apps on iPad at once using Assistant for iOS:
Step 1: Connect your iPhone to your computer
First, download and install the software on your computer. Open the program and connect your iPhone using a USB cable. Don't forget to tap "Trust" on your iPhone to allow the connection.

Step 2: Find your iPhone apps
Look at the left side of the program and click on the "Apps" section. The software will scan your iPhone and show all the apps you have installed.
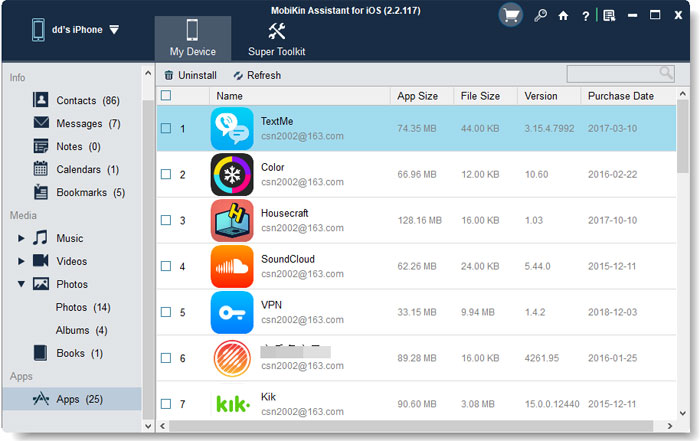
Step 3: Mass delete apps on iPad
In the Apps section, find the apps you want to remove. Just click the "Uninstall" button at the top, and it will delete them all at once.
Video Guide:
Final Words
Whether you want to free up storage space or just tidy up your iPhone or iPad, here are a few ways to delete multiple apps. Hopefully, Apple will add a feature soon that will allow you to delete all unwanted apps at once. Until then, let MobiKin Assistant for iOS help you quickly and easily delete multiple apps from your iPad and manage files on your iPad or iPhone in one click. Finally, don't forget to leave a comment below to let us know which method you think is the fastest and easiest.
Related Articles:
6 Ways - How to Delete Photos from iPhone but Not iCloud?
How to Remove Playlist from iPhone in 3 Methods?
Simple Ways to Clean Junk Files on iPhone 16/15/14/13/12/11/X/XR
How to Delete Apps on iPhone that are Hidden in 6 Efficient Ways?



