How to Delete All Contacts from iPhone Quickly [with Illustration]
Apple iPhone is the mainstream mobile brand in the globe at present. Suppose you are getting bored with your old iPhone, it is still needed somewhere after years of use. Plan to pass on your phone to the next owner, such as reselling, donating, giving it to family, or even returning it used for work? In these cases, you probably want to remove the contacts from the gadget. Well, do you know how to delete all contacts on iPhone at once?
To sort it out, we'll cover 5 incredible solutions, helping to remove all contacts from your iPhone in one time.
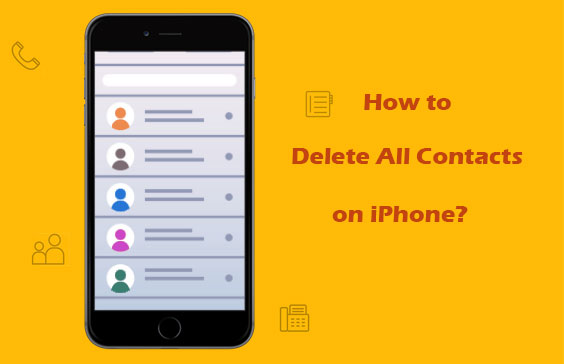
- Way 1: How to Delete All Contacts on iPhone at Once via Assistant for iOS
- Way 2: How to Delete All Contacts on iPhone at Once via iCloud Settings
- Way 3: How to Erase All Contacts on iPhone Using Contact Groups
- Way 4: How to Remove All Contacts on iPhone from Gmail/Hotmail/Yahoo
- Way 5: How to Clear All Contacts on iPhone by Factory Reset
Way 1: How to Delete All Contacts on iPhone at Once via Assistant for iOS
Removing contacts from iPhone all at once or selectively is a cinch for MobiKin Assistant for iOS (Windows and Mac). The removal of contacts is just one of its features. And its overall performance has been improved since its launch. This top-notch software does well in transferring and managing your Android devices, and gain the love of millions of fans around the world for its efficiency of data processing.
MobiKin Assistant for iOS is excellent for the reasons:
- Enable you to delete all contacts on iPhone at once.
- Add new contacts, delete unwanted numbers, edit existing info, and save the exported contacts as different types (CSV, VCF and XML).
- Move up to 14 types of data from iDevice to computer, and vice versa, covering Photos, Music, Videos, eBooks, Contacts, Text Messages, Notes, Safari Bookmarks, Voice Memo, Podcast, Ringtone, Playlist, etc.
- Back up and restore various files between iPhone/iPad/iPod and iTunes.
- Offline operation, ads-free and easy to use. It never tracks privacy from anyone.
- Work on nearly all the existing iPhone, such as iPhone 14/13/12/11/11 Pro (Max), iPhone X/XR/XS/XS Max, iPhone 8/8 Plus, iPhone 7/7 Plus, iPhone 6/6s/6 Plus, iPod touch, iPad Pro/mini/Air, and so forth.
Let's go over how to delete contacts from iPhone all at once with Assistant for iOS:
Step 1. After getting the program downloaded and installed, launch it on computer. Next, link your iPhone to computer via a USB cable.
Step 2. To get iPhone detected and enter the main interface, you should tap Trust on your device as prompted to authorize the connection, then click on Continue to move on. (P.S. What if your device fails to connect? Click here.)

Step 3. After that, click on Contacts from the left menu, all the items will be loaded soon. To delete all contacts on iPhone at once, just choose all the contacts by ticking on the checkbox in front of "Name". Subsequently, tap on Delete button from the top menu to erase all of them from your iPhone.

Related Posts:
- How to Delete Everything on iPhone without Recovery?
- 4 Ways to Delete Albums on iPhone/iPad Completely
Way 2: How to Delete All Contacts on iPhone at Once via iCloud Settings
To remove all contacts on iPhone immediately using iCloud Settings, first, be sure to check if you've synced all your iPhone contacts to iCloud beforehand. If so, simply go to the relevant options and delete those stuff accordingly.
Below is how to delete all contacts on iPhone at once with iCloud Settings:
- Open the Settings app, and select Accounts & Passwords (for iOS 11 and later), or Mail. Select Accounts (for iOS 10 or earlier).
- Then touch iCloud on the next screen. And locate Contacts tab to switch off the button.
- After getting the option saying Delete from My iPhone, just tap it. All your iPhone contacts will be wiped out from your iPhone then.
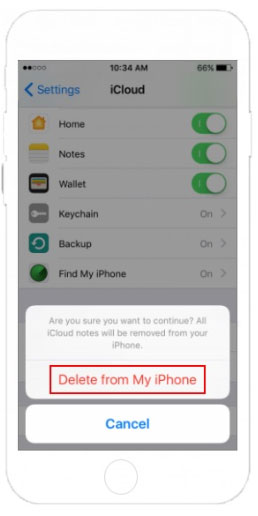
Before the erasure, you can choose to export iCloud contacts to CSV format, if you intend to sync them to a new phone.
Way 3: How to Erase All Contacts on iPhone Using Contact Groups
Contact Groups, an app with an optional in-app purchase, assists you to delete all contacts on iPhone. It can also be used to create contact groups, send group emails on iDevices, etc. But most features are only available on condition that you get a licensed version.
Let's see how to erase contacts on iPhone using Contact Groups:
- Download Contact Groups app on your iPhone from App Store. Then open it after the installation. Next, head to the Contacts > Select.
- Choose all the contacts by tapping the circular icon on the upper right corner.
- Touch the Trash can icon from the top menu, and confirm the action to remove all of the contacts from your device.
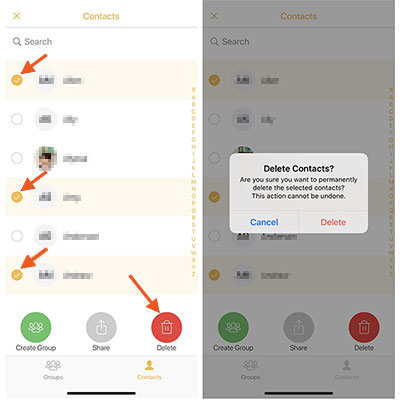
More Related:
- [Fixed!] How to Permanently Delete Text Messages on iPhone?
- How to Delete Playlists on iPhone and iPad
Way 4: How to Remove All Contacts on iPhone from Gmail/Hotmail/Yahoo
Before starting with this method, please make sure you have had an email associated with your iPhone, and synced contacts to the mail (it could be Hotmail, Gmail, Yahoo, etc). Then select the mail, disable Contacts option, and delete the account from your iPhone.
How to delete all contacts from iPhone 14/13/12/11/XS/XR from Gmail/Hotmail/Yahoo:
- On your iPhone, head to Settings > Password & Accounts. You'll find all your accounts that are applied to your iPhone there.
- Select the account you're to delete, and turn off the Contacts option. Afterwards, touch Continue when you're asked if you are sure to go on.
- At last, tap Delete from My iPhone. All the contacts from the selected account will soon be removed from this iPhone.
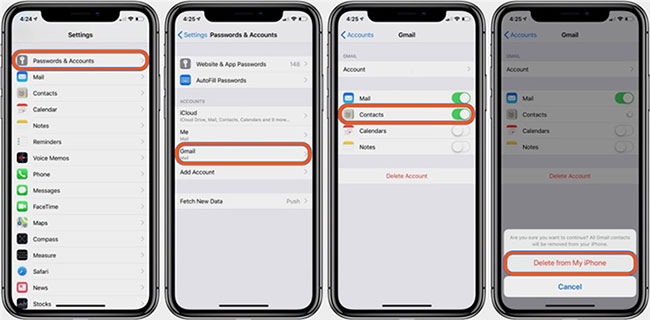
Here's a page about how to recover deleted contacts from Gmail/Outlook. Just click to get the fixes if you made an incorrect deletion.
Way 5: How to Clear All Contacts on iPhone by Factory Reset
As you may know, erasing all contacts from your iPhone in this way would wipe out most existing data on your iPhone. So, make sure to back up your iPhone in advance to minimize inconvenience, if you don't want to lose the rest of your phone's content.
This is how to delete all your contacts on iPhone by factory reset:
1. Wake up your iPhone, and navigate to Settings > General > Reset > Erase All Content and Settings.

2. Tap on Erase iPhone > Erase iPhone to confirm > type in your iPhone passcode > input Apple ID and password to disable Activate Look, and delete this device from Find My iPhone.
Write in the End
To sum up, we've illustrated 5 methods to delete all contacts on iPhone apace. All of them would, ideally, work out for you.
Yet since it's gonna be tough if you haven't synced your iPhone to some cloud storage or Gmail/Hotmail/Yahoo, you might as well go for MobiKin Assistant for iOS, for it can do that fleetly in a direct manner. And if you don't want to give it away for the time being, you don't have to worry about losing other data, even if you don't have a previous backup.
Related Articles:
Top 5 Ways to Delete Data from Android Phone Permanently Before Selling It
Multiple Ways to Delete Kindle Books on iPhone
Can't Delete Photos from iPhone/iPad? Here are Solutions!
2 Ways to Erase Keyboard Cache on iPhone/iPad



