6 Secure Ways to Delete iPhone Apps Permanently [2024 Updated]
Just out of curiosity, we install some intriguing apps to get fun with them. Or, in order to be in our best interest, we need to temporarily download apps to operate on our iPhones. Afterward, these bloated and useless items may appear redundant and eat up the device's limited storage. Thankfully, there are many ways to easily delete these apps. And they can even help work out how to delete iPhone apps permanently. Well, if it is annoyingly messing you up, please join us in bringing it to an end now.
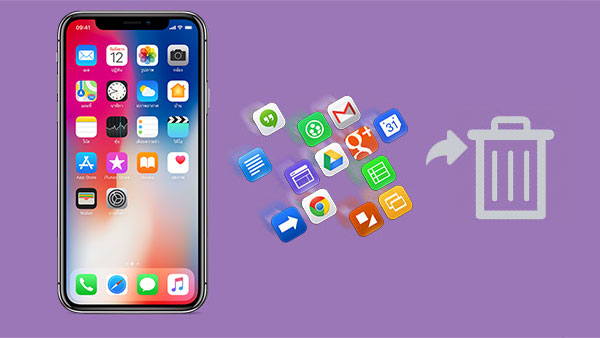
- Part 1: Why Remove Apps from iPhone Permanently?
- Part 2: Remove Application from iPhone from Settings
- Part 3: Remove App Completely from iPhone through Home Screen
- Part 4: Permanently Delete App from iPhone Using iTunes
- Part 5: Permanently Delete Apps on iPhone via iCloud
- Part 6: Completely Delete App from iPhone via App Store
- Part 7: Delete iPhone Apps Permanently with Eraser for iOS [100% Unrecoverable]
- Part 8: Frequently Asked Questions About App Deletion
Part 1: Why Remove Apps from iPhone Permanently?
If you want to hand over your iPhone to someone else, you are likely to uninstall some apps with private data. This is one of the common reasons why you do it. Generally, in the following cases, you also need to streamline your device content in this way:
- Your iPhone apps are problematic.
- Free up iPhone storage space or load time.
- The device performs abnormally, which may be related to an app you just installed.
- Some files within the app need to be cleared up.
- You no longer use the app.
- The app can serve you better on the computer.
Part 2: Remove Application from iPhone from Settings
For whatever iOS versions, Apple iPhone makes it convenient for you to delete apps from its Settings. Concentrate on the steps below to learn how to delete apps on iPhone from it:
- Go to "Settings" on your iPhone, followed by "General".
- Click "iPhone Storage" to check the space and the list of installed apps. (Why is my iPhone storage full?)
- Tap on the apps you don't want to keep on your device.
- Choose "Offload App" or "Delete App".

Part 3: Remove App Completely from iPhone through Home Screen
Firstly, check your iOS version by going to your phone's "Settings" > "General" > "About". Then follow the instructions below as the case may be to delete apps on iPhone flexibly from the Home screen.
Remove apps in iOS 14 or newer:
- On your Home screen, locate the app you want to delete.
- Press and hold your finger down right on its avatar.
- Choose "Remove App" from the pop-up menu.
- Select "Delete App" > "Delete".
Uninstall apps in iOS 13:
- Press and hold the app you wish to delete.
- Tap "Rearrange Apps", and the "X" icon will appear.
- Click "X" on the app you want to delete.
- Confirm your action and tap "Delete" again.
Delete apps in iOS 12 or older:
- On your Home screen, press and hold the app you want to delete.
- Wait for all the icons to begin jiggling, and "X" marks will appear at the top of each one.
- Tap "X" corresponding to the app you want to delete.
- Tap "Delete" to confirm.
![]()
Can I delete preinstalled apps on my iPhone? On iOS 12, iOS 13, and iPadOS, you can delete some built-in apps from your iPhone. When doing this, you also delete any related app data and configuration files.
Part 4: Permanently Delete App from iPhone Using iTunes
iTunes can be used to remove the apps from your iPhone even when it isn't physically accessible. If you want to delete the items permanently, you'll have to connect the device to the computer afterward.
How to remove the iPhone app with iTunes?
- Run iTunes on your computer.
- Navigate to its "Library" > "Apps".
- Right-click the useless app.
- Choose "Delete App".
- Confirm the action to move it to the trash.
- Open the "Trash" and empty it.
- Then link your iPhone to this computer. (iTunes couldn't connect to this iPhone?)
- This app and its data will be removed from your iPhone.
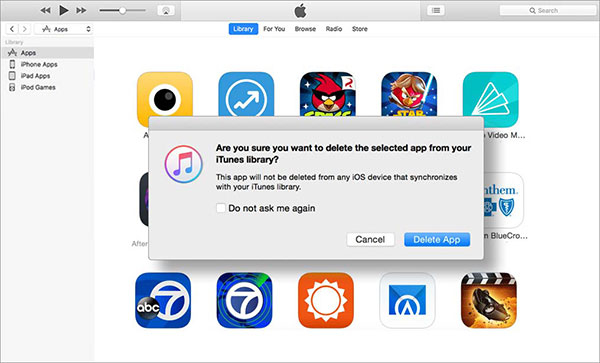
Part 5: Permanently Delete Apps on iPhone via iCloud
iCloud can be set to show purchase history, being used to manipulate subscriptions and access some family-sharing options. Therefore, you probably need to remove apps from iCloud due to privacy and security concerns. Next, let's see how to uninstall an app on iPhone with iCloud:
- Get into your iPhone's "Settings" > "iCloud".
- Go to "Storage" > "Manage Storage".
- Tap on "iCloud Backup".
- Click the "device" name, followed by "Show All Apps".
- Swipe-left the button and choose "Turn Off & Delete".
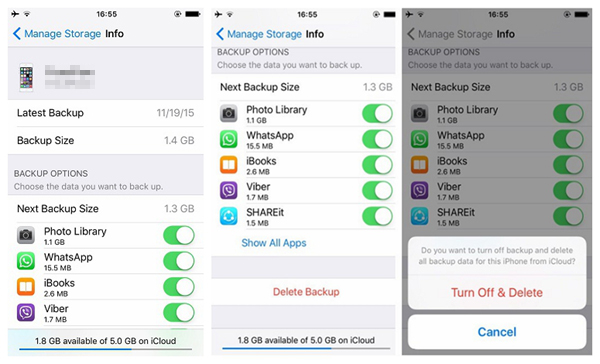
Part 6: Completely Delete App from iPhone via App Store
After uninstalling any unnecessary apps on your iPhone directly, App Store makes it possible for you to further erase the items permanently as long as your phone is running iOS 13 or later. Yet, if you turn on the "Family Sharing" feature, you may have to clear family members' purchase history by resorting to Apple Support.
How to fully delete an app permanently via App Store?
- Open App Store and click your profile. (App Store keeps asking for password?)
- Tap "Purchased" and check the list of installed applications.
- Find the app you want to delete.
- Swipe left and hit "Hide".
- By doing so, you'll successfully hide the installed app and remove it from your Apple account.
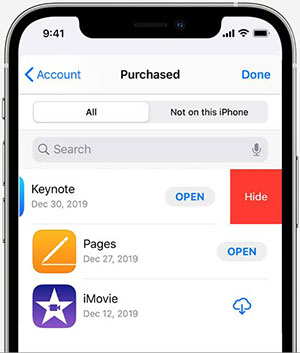
Part 7: Delete iPhone Apps Permanently with Eraser for iOS [100% Unrecoverable]
As we know, almost all iPhone apps embrace your private data. Once they are accidentally leaked, it could be far more than an embarrassment, especially when you pass the device to its next owner. Therefore, if you originally intended to delete the apps to ensure they have zero possibility of being recovered, you can decisively pick MobiKin Eraser for iOS, a powerful and professional iOS data cleaner.
Key highlights of MobiKin Eraser for iOS:
- Delete multiple apps on iPhone permanently, leaving zero possibility of recovery.
- Three erasing levels are offered ("Low Level", "Medium Level", and "High Level").
- Clear all your iPhone data, including apps, junk files, and other private data, with simple clicks.
- Get along well with various iDevices, including iPhone 14/14 Pro/14 Pro Max/14 Plus, iPhone 13/13 Pro (Max)/13 mini/12/12 Pro (Max)/12 mini, iPhone 11/11 Pro/11 Pro Max, iPhone X/XR/Xs/Xs Max, iPhone 8/8 Plus, iPhone 7/7 Plus, iPhone 6/6S/6 Plus, iPad, etc.
- It won't disclose your privacy.
How to delete apps on iPhone permanently with MobiKin Eraser for iOS?
Step 1. Run Eraser for iOS
Install and run the program on your computer when you download it. Then connect your iPhone to the computer via an applicable USB cord. Next, the tool will recognize your device soon.

Step 2. Enter the "Select Security Level" screen
After that, please tap the "Erase" option on the screen. Then follow the on-screen direction to get into the "Select Security Level" window.

Step 3. Delete apps on iPhone permanently
Select the security level like "Medium Level". Subsequently, you need to type "Delete" in the box and click "Erase" again to wipe your iPhone permanently at once.

Please note: Not only apps, but other data on your phone will be permanently deleted. It is recommended that you make a backup of your iPhone first.
Part 8: Frequently Asked Questions About App Deletion
Q1: Can I remove the pre-installed apps (bloatware) on my iPhone?
While you can delete many of the basic apps that come pre-installed on your iPhone, some cannot be removed as they are integral to the iOS operating system.
Q2: Will I lose my data if I uninstall an app?
When you delete an app, its data is also removed from your iPhone. However, if the app stores data in iCloud, you may still be able to access that data through iCloud.
Q3: How can I check which apps are using the most storage on my iPhone?
To see which apps are consuming the most storage, go to Settings > General > [Device] Storage. This will show you a list of all your apps along with the amount of storage each one uses.
Q4: Can I recover deleted apps?
Yes, you can re-download apps that you previously purchased or downloaded for free from the App Store. To do this, open the App Store, tap your profile icon, select "Purchased," and find the apps you want to reinstall.
The Bottom Line
Among the five workarounds we just mentioned, there is always one that can successfully turn your idea of deleting iPhone apps into reality. Assuming you want to achieve further objectives, such as making the deleted items completely disappear even with the aid of professional technology, just try MobiKin Eraser for iOS. A major highlight of this product is that it can permanently delete all your apps on your iPhone, along with completely eliminating other files within.
Related Articles:
4 Ways to Permanently Delete Games/Apps on iPhone/iPad
How to Delete Apps on iPhone that are Hidden in 6 Efficient Ways?
[Full Guide] How to Remove Duplicate Songs on My iPhone?
Apps Didn't Transfer to New iPhone 15/14/13/12/11/X/8/7? Try the 7 Solutions Here



