How to Delete Apps on iPhone that are Hidden in 6 Efficient Ways?
Dealing with hidden apps on your iPhone poses a unique challenge, as they remain out of sight on the home screen and App Library. Whether these apps were hidden accidentally or intentionally stashed away, deleting them requires a different method. Despite being concealed, these apps still occupy storage space and can clutter your device. (iPhone storage full?)
Fortunately, deleting apps on iPhone that are hidden is straightforward with a few simple steps. By doing so, you'll reclaim valuable storage space and enhance your iPhone's efficiency. Let's delve into the process of efficiently deleting hidden apps on your iPhone.
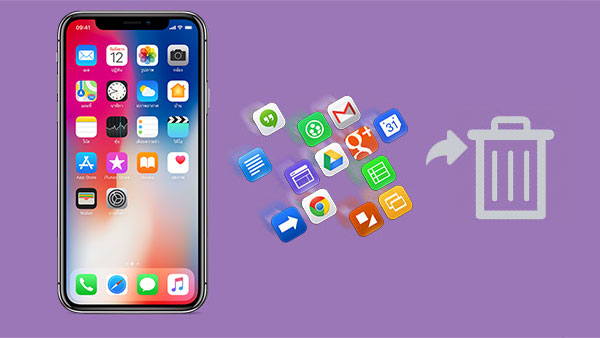
- Part 1: Why Are Some Apps Hidden on iPhone?
- Part 2: How to Hide and Unhide Apps on iPhone?
- Part 3: How to Delete Apps on iPhone that are Hidden?
> 1. Delete Hidden Apps on iPhone Using App Library
> 2. Remove Hidden Apps on iPhone from Settings
> 3. Delete Hidden Apps on iPhone Using Spotlight Search
> 4. Delete Apps that are Hidden from Home Screen via App Store
> 5. Permanently Delete Hidden Apps on iPhone Using iTunes
> 6. Uninstall Apps on iPhone that are Hidden in One Click [Easy!]
Part 1: Why Are Some Apps Hidden on iPhone?
Here are several common reasons why some apps may appear hidden on an iPhone's home screen:
- Accidental Removal: Apps can be inadvertently removed from the home screen through quick gestures or settings adjustments, often leading to their placement in the App Library or on a different page.
- App Library: With iOS 14's introduction, Apple implemented the App Library, automatically categorizing apps. Consequently, an app may not be visible on the home screen as it's relocated to the App Library.
- Screen Time Restrictions: Users or parents may use Screen Time settings to conceal apps based on content or privacy restrictions, particularly on children's devices. (How to turn off Screen Time?)
- Hidden Home Screen Pages: iOS 14 allows users to hide entire home screen pages, providing a cleaner interface. Consequently, apps on these pages become hidden from immediate view.
- Folders: Apps may unintentionally end up within folders, making them more challenging to locate, especially as more apps accumulate over time.
Read Also:
- How to Delete Photo Albums from iPhone/iPad [Tips & Tricks]
- [3 Best Methods] How to Delete Everything on iPhone without Recovery?
Part 2: How to Hide and Unhide Apps on iPhone?
Manipulating app visibility on an iPhone offers users control for privacy or organizational purposes. Concealing an app involves removing it from the home screen, while revealing it returns it to the forefront or a folder.
To hide an app:
- Long-press the app on the home screen.
- Opt for "Remove App" from the menu.
- Select "Remove from Home Screen" to hide it in the App Library.
To unhide an app:
- Swipe left on the home screen to access the App Library.
- Find the app to unhide.
- Press and hold the app icon, then tap "Add to Home Screen" or relocate it on the home screen as desired.
Can't Miss:
- [Fixed!] How to Permanently Delete Text Messages on iPhone?
- How to Free Up Space on iPhone/iPad without Deleting Apps? Try These Ways!
Part 3: How to Delete Apps on iPhone that are Hidden?
1. Delete Hidden Apps on iPhone Using App Library
The implementation of the App Library in iOS 14 and later versions by Apple reflects a considerate approach, offering a solution to declutter the Home Screen of your iPhone by consolidating all installed apps into a single, organized list. Consequently, when you remove an app from the Home Screen, it seamlessly relocates to the App Library.
Here's how to remove apps not on the Home Screen using the App Library:
- Swipe left on your iPhone's Home Screen until you reach the App Library.
- Tap the Search box within the App Library and search for the desired app by typing its name.
- Once the app icon appears, press and hold it to reveal various options.
- Select "Delete App" from the options, then confirm your choice by tapping "Delete."
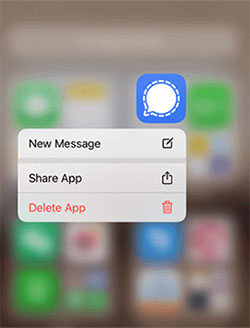
2. Remove Hidden Apps on iPhone from Settings
You can manage all installed apps on your iPhone, including both Apple and third-party apps, directly from the Settings app. Even if an app isn't visible on your Home Screen, you can locate and delete it from your device using this method. (Can't delete apps on iPhone?)
Here's how to delete hidden apps on iPhone using the Settings app:
- Open the Settings app and navigate to the General menu.
- Select "iPhone Storage" to view the list of installed apps.
- Scroll through the list to find the app you want to delete, then tap on its name.
- Tap "Delete App" from the pop-up menu, then confirm your action. That's all there is to it!

3. Delete Hidden Apps on iPhone Using Spotlight Search
Spotlight Search serves not only as a robust information-finding tool but also as a convenient method to discover and delete hidden apps on your iPhone. This approach eliminates the need to manually sift through your home screen or App Library, which is particularly helpful when unsure of an app's location.
Here's how to delete hidden apps on iPhone using Spotlight Search:
- Swipe down on your home screen to access Spotlight Search.
- Enter the name of the app you wish to delete.
- Once the app appears in the search results, press and hold its icon until a menu appears.
- From the menu options, select "Delete App" and confirm to remove it from your iPhone.
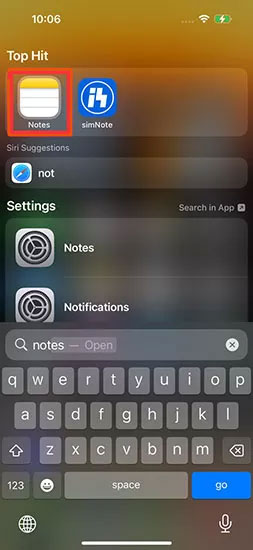
4. Delete Apps that are Hidden from Home Screen via App Store
Utilize the App Store on your iPhone as a convenient resource to manage and delete unwanted apps. Discover the complete list of installed apps on your iPhone within the App Store and eliminate the undesired ones. However, note that this method only allows you to delete apps that have been recently updated or those with pending updates. Follow these steps:
- Launch the App Store on your iPhone.
- Tap your profile icon located in the top-right corner.
- Scroll down and locate the app name under "Updated Recently" or "Available Updates."
- If the app appears in either list, swipe left on its name.
- Tap "Delete" to remove the app from your device.
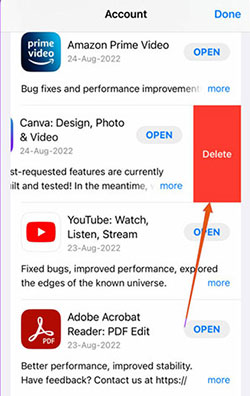
5. Permanently Delete Hidden Apps on iPhone Using iTunes
iTunes is a valuable tool for removing hidden and unwanted iPhone apps. It's a longstanding software in Apple's ecosystem, known for its versatility. Beyond media playback, iTunes allows control over items like apps across all Apple devices. Deleting unwanted apps from the iTunes library is crucial to prevent their reappearance during device syncs.
Here's how to permanently delete unwanted apps in iTunes:
- Open iTunes on your computer and navigate to the iTunes Library.
- Select the "Apps" tab from the left menu and choose the device where the apps are stored, such as your iPhone.
- Locate each app you wish to delete, right-click on it, and choose "Delete App."
- By doing so, you can ensure that hidden apps are permanently removed from your device, freeing up space.
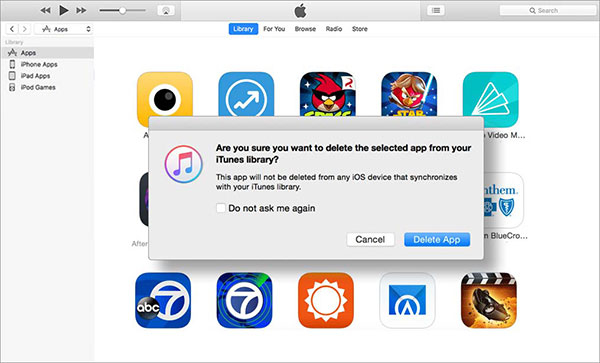
6. Uninstall Apps on iPhone that are Hidden in One Click
If hidden apps remain on your iPhone despite efforts to remove them, you can take additional steps to ensure they are completely uninstalled. MobiKin Assistant for iOS is a specialized tool designed for this purpose, offering a straightforward solution. This tool swiftly locates all hidden apps on an iPhone and permanently deletes them with a single click. Its user-friendly interface enables quick and effortless deletion of hidden apps, making it accessible to anyone. More features of this tool are as follow:
Key features of MobiKin Assistant for iOS:
- Easily discover and uninstall hidden iPhone apps with a single click.
- Seamlessly transfer data between iPhone/iPad/iPod and computer.
- Quickly perform one-click iOS device backups and restores.
- Supports comprehensive data types, including apps, photos, videos, contacts, music, messages, notes, bookmarks, books, calendars, and more.
- Top-notch iOS file manager for independent data management and editing on your computer.
- Compatible with a wide range of iOS devices, including iPhone 15/14/13/12/11/X/8/7/6, iPod touch, iPad, and others.
- Ensures privacy protection during use.
Here's how to delete hidden apps on iPhone using Assistant for iOS:
Step 1: Connect your iPhone to your computer
Download and install the software on your computer. Open the installed program and connect your iPhone to the computer using a USB cable. Ensure to tap "Trust" on your device to establish the connection.

Step 2: Access all iPhone apps, including hidden ones
Navigate to the left side of the interface and select the "Apps" folder. The software will initiate a scan of your device to identify all installed apps, including hidden ones.
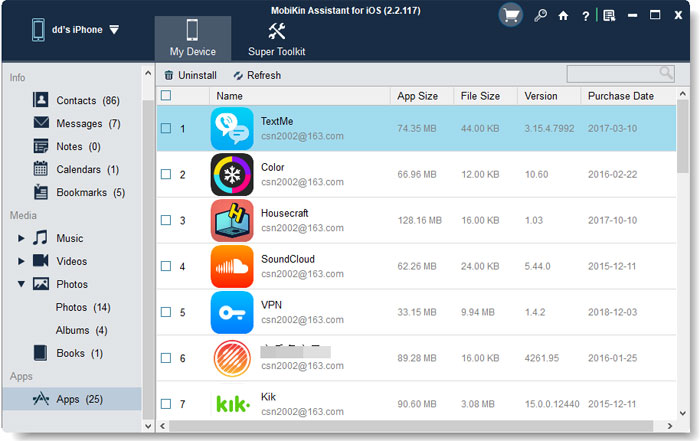
Step 3: Remove hidden apps from iPhone
Within the Apps window, locate the hidden apps or games you wish to remove from your iPhone. Then, click the "Uninstall" button from the top menu to permanently delete them from your device.
Final Words
Hidden apps can consume significant storage space on your iPhone, resulting in sluggish performance. Learning how to delete these hidden apps is essential to maintain optimal device responsiveness. We've explored various methods for removing hidden apps. However, if you encounter difficulties or prefer a hassle-free solution, we recommend using MobiKin Assistant for iOS.
This specialized tool simplifies the process by swiftly locating and permanently removing all hidden apps from your iPhone with just a single click. It's fast, reliable, and compatible with nearly all iPhone models. Download and give it a try today.
Related Articles:
6 Ways - How to Delete Photos from iPhone but Not iCloud?
Multiple Ways to Delete Kindle Books on iPhone
How to Remove Playlist from iPhone in 3 Methods?
Simple Ways to Clean Junk Files on iPhone 15/14/13/12/11/X/XR
Can You Transfer Data from Android to iPhone 15/iOS without Reset? [6 Techniques]
[2024 Updated] How to Transfer Files from Android to iPhone?



