How to Remove Playlist from iPhone 14/13/12/11 in 3 Methods?
"Since iOS 16 my playlists can't be deleted without removing the tracks from my iPhone. Also impossible to remove individual tracks from a playlist. Does anyone have a solution please?"
Do you like listening to iPhone music with headphones when you're on the subway after work, exercising in the twilight or traveling on holiday? To enjoy various songs, the list of music on iPhone may be piling up. Well, if you get tired of these contents or simply want to speed up your iPhone, how to delete playlist on iPhone is an issue many guys would think about. Assume you got the similar haze as the preface while removing playlist from iPhone, are there any other viable approaches?
OK, this post provides 3 effective solutions for you. Besides, if you are wondering other tips on this topic like how to sync unnecessary playlists from iTunes to iPhone, you can also find the answer here.
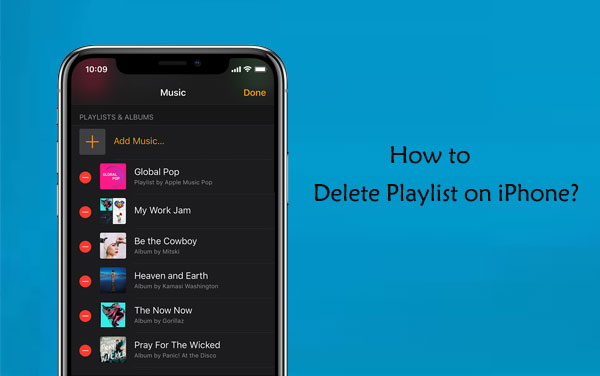
Solution 1: How to Remove Playlist from iPhone via Music App
Music App gives you the ability to delete playlist on iPhone. You can cross out the items one by one, or simply wipe way the whole list at one go. Nevertheless, it can be pretty tedious to remove numbers of playlists from iPhone at once.
B.T.W., as you may know, One iCloud account can be used on 5 iDevices simultaneously. Now be aware that if you've synced songs on one iPhone with iCloud, removing any playlist from this phone might also delete the stuff from other associated devices.
How do I delete playlist on iPhone 14/13/12/11/XR/XS Max/X/8/7/6 with Music app?
- First of all, launch the Music app on the homepage of your iPhone.
- Tap on the Playlists from the bottom of the screen, and choose the playlist you want to delete from your iPhone.
- Swipe from right to left and you'll see the red Delete button.
- Touch this button to remove the selected playlist from your iPhone.
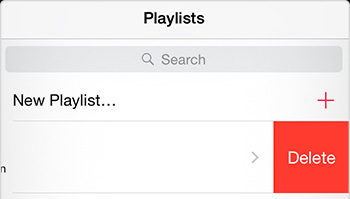
Music app also allows you to delete all song files from your iPhone. To do so, just open your iPhone, and go to Settings > General > Storage and iCloud Usage > Manage Storage > Music. Then swipe left on All Songs and go for Delete to clear all the music from iPhone.
Related Posts:
- How Can I Delete Songs from iPhone But Keep Them on iTunes?
- How to Transfer or Copy iPhone Playlists to iTunes or Computer
Solution 2: How to Delete Playlist on iPhone Using iOS Music Assistant
It's wise to take the assistance of iOS Music Assistant to delete playlist on iPhone at will. This smart tool can also be used to copy files among iOS device, iTunes and computer without any trouble, helping processing data like music, photos, contacts, voice memos, etc. It is crowned as iOS music manager, photo organizer, contact assistant, etc. and thereby, it's an almost perfect alternative to iTunes in a sense.
Some other Properties of iOS Music Assistant:
- It empowers you to delete all songs from iDevices immediately, or select any songs you want to remove.
- Export music and other files from iPhone to computer for preservation.
- Move song files from computer to iPhone/iPad/iPod.
- It also enables you to manage iPhone data like music, contacts, photos, voice memos and more in a direct manner.
- Off-line working, risk-free and easy to operate.
- It won't interfere with any of your privacy.
- Work well with overall iOS devices, such as iPhone 14/14 Pro/14 Pro Max/14 Plus, iPhone 13/13 Pro (Max)/13 mini, iPhone 12/12 Pro/12 mini/iPhone 11/11 Pro (Max), iPhone X/XR/Xs/Xs Max, iPhone 8/8 Plus, iPhone 7/7 Plus, iPhone 6/6S/6 Plus, iPod/iPad Pro/mini/Air/4/2, etc.
Let's check out how to remove playlist from iPhone via iOS Music Assistant:
Step 1. Have this tool installed after the download, and open it on computer. Attach iPhone to the computer with a USB cable. Next, follow the easy prompts to let the utility detect the phone automatically.

Step 2. Click Music section from the left of the main screen. All the iPhone music files will then be loaded on the software. They should be displayed on the interface with different categories subsequently.
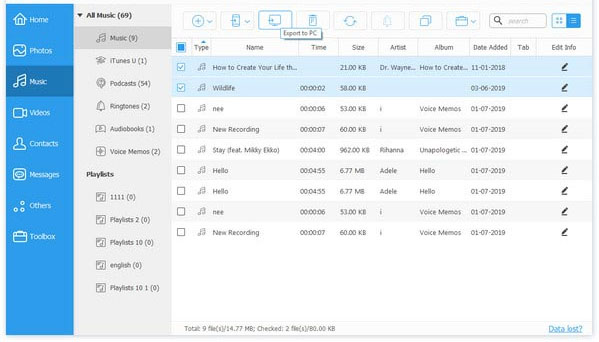
Step 3. Check the songs and mark the one(s) you're to delete. Then, press Trash icon from the top menu to delete them from your iPhone. Soon, all the chosen contents will disappear from the mobile but remain on iTunes.
If the playlists on iPhone are created by Spotify (an app that offers streaming media services), you can also follow the quick look to delete them from iPhone: start Spotify > select Library > touch the Playlists > choose the playlist to delete > hit the three-dot icon > select Delete playlist > tap Delete to confirm.
Solution 3: How Do I Delete Playlists from My iPhone on iTunes
It is not difficult to edit iPhone playlist using iTunes, as well as delete playlist on it. However, due to the sync feature of iTunes, if you have automatic sync of iTunes enabled, your iPhone will sync with iTunes the moment you connect the device to your computer. So be careful to delete iPhone playlists in this means.
This way would avoid syncing undesired playlists to iPhone from iTunes. But before the deletion, make sure you've installed the latest version of iTunes. The following shows you 2 ways on how to delete a playlist on iTunes, and then sync them with this tool.
Fix 1 - How to delete playlist from iTunes by checking desired Playlist(s):
- Link your iPhone to computer via a USB cable. Then iTunes should open automatically. If not, simply start it on your computer manually.
- Click on your iPhone icon when the handset is detected by the iTunes. Then opt for Music section from the left menu. Next, tick on Sync Music > Selected playlists, artists, albums and genres.
- Choose the types of playlists you intend to keep on this iPhone. And hit the Apply button from the bottom right. When the sync completes, you'll get the playlists you want on your iPhone.

Fix 2 - How to delete a playlist on iPhone by deleting unwanted items from iTunes:
- Open iTunes and click the Music icon from the upper left corner of the iTunes screen. Then you should see all the playlists you've created before.
- Select the playlist you want to delete. You can also highlight it to check the songs it contains. Then right-click on the list, and then click on Delete.
- iTunes will ask you to confirm if you want to delete the playlist. Note that deleting a playlist doesn't remove any songs from this computer. After that, just sync your iPhone with iTunes.
Closing Remarks
As a summary, there are 3 most commonly used methods mentioned above. Well, for those who want to delete multiple playlists on iPhone immediately, iOS Music Assistant is the most desirable option.
The best part of picking this program is that it can not only avoid the inconvenience of Music app while deleting unwanted songs, but also get rid of all the possible limitations of music manipulation by iTunes. Plus, it can do all-round management of music, photos, contacts and other stuff on iPhone/iPad/iPod.
Related Articles:
5 Dependable Methods to Permanently Delete Photos/Pictures from Android
How to Retrieve Deleted Music from iPhone 14/13/12/11/X/XR/XS/8/7?
How to Restore Deleted Music from iPod touch/shuffle
5 Ways to Delete Videos on iPhone 14/13/12/11/11 Pro/11 Pro Max/XS



