How to Erase iOS Notifications from iPhone/iPad/iPod?
Q: "My iPhone just keep buzzing for a whole day because of the notifications from various applications. I am annoyed by the light that indicates the coming of notifications and the buzz. So could you please help me solve the problem? By the way, I do not want to miss the messages or other important notifications, so please do not advise me to shut down all the notifications."
As we know the device will buzz or emit an alert sound or the screen will light up when the notifications come, which is to remind users not to miss the notifications. But sometimes too many notifications will result in the keeping buzzing or lighting iPhone, iPad or iPod, which not only bother the users but also waste the battery and shorten the battery life of the device. So you 'd better clean some notifications and just keep few necessary reminders like SMS messages, emergencies and other apps notifications that you want to keep.
Recommended Tool to Clear Notifications:
Here we will recommend you a powerful software that enables users to the unnecessary notifications and customize your notifications as you like. The software is iOS Data Eraser (Window/Mac), which can not only clean the notifications but also clean the private information permanently. The main features of the software are as follows:
- The program can help you clean various types files, which can also free the space of the device and improve the performance of the device.
- With high compatibility, it can support almost all types of iPhone, iPad and iPod.
- It is totally clean without any adware, spyware or viruses.
You can download the software by clicking the icons below.
Tutorial to Erase iOS Notifications
Step 1. Link Your iPhone to PC and Run the Software
Connect the device to the computer with its USB cable. Then install and run the software on your computer. And then you will see an interface like this with several options.
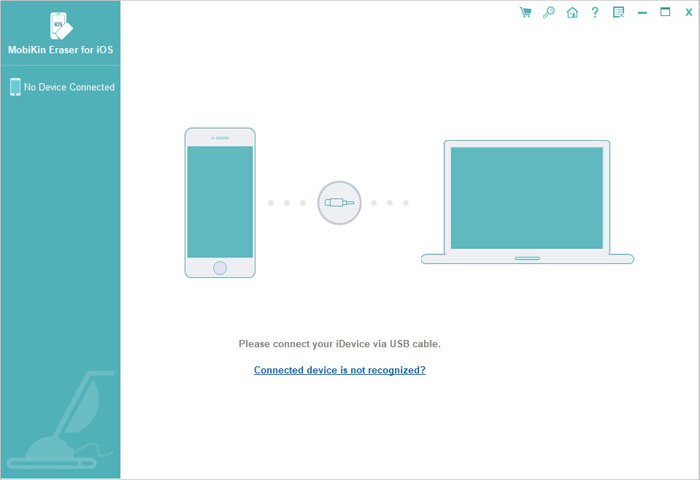
Step 2. Select Erase Mode
Click one mode according to your preference. You might click the Erase All Data mode to go on. If so, please make a backup before the process in case of unexpected data lost.
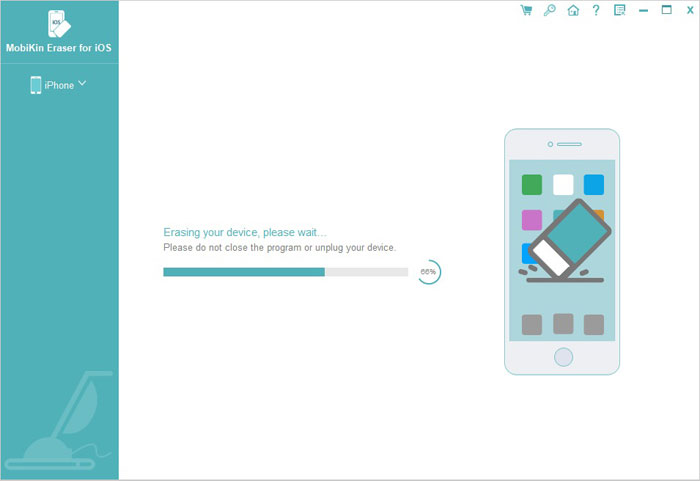
Step 3. Begin to Erase
Type the word of "delete" to confirm your action and then click the Erase Now button on the tip panel.
Want to have a try? Just download the software now!
Related Articles:
How to Delete All Contacts from iPhone Quickly [with Illustration]
4 Ways to Permanently Delete Games/Apps on iPhone/iPad
4 Means to Recover Deleted Videos from Mi Phone with/without Backup



