iPhone Storage Full? How to Free up Space on iPhone 14/13/12/11/Xs/X/8/7/6?
High-resolution photos, videos, and console-quality gaming apps are where the iPhone excels other phone brands, but at the same time, your iPhone storage can quickly fill up. Even if you're on the 128GB model, you'll soon see the pesky "storage almost full" alert. What to do when iPhone storage is full? You desperately need free up space on your iPhone 14/13/12/11/Xs/X/8/7/6 so you can keep taking photos and downloading your favorite apps.
Fortunately, there are many ways to free up memory on iPhone, either manually or with the help of tools. Now, let's take a look at them and pick out the best way to clear storage on iPhone.
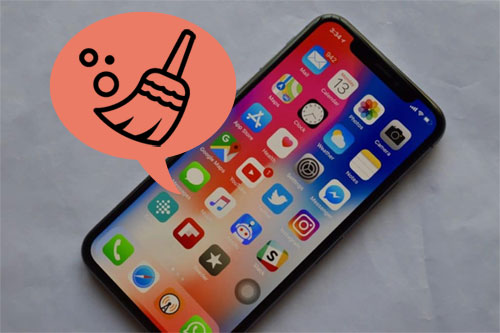
Part 1. Why is My iPhone Storage Full?
Before you know it, your iPhone storage is full. And the culprit in consuming storage is often things you don't need, such as duplicate photos, infrequently used apps, etc. It's critical to find those things you don't need but take up a lot of valuable space. Follow the steps below to check the storage space on your iPhone.
- Go to "Settings" > "General" > "iPhone Storage" on your iPhone.
- On the next screen, you'll see a colored bar graph showing the available storage space, how much space is being used, and what space is being used. Typically, photos and apps are the two things that take up the most space.
- Next, you can see how much space each app takes up through the app list. Apps are arranged in descending order of the space they occupy.

Now, you know your iPhone storage space situation and know what is causing the low disk space iPhone. No matter which iPhone you are using, you can follow the tips below to clear storage on iPhone.
Related Posts:
Part 2. How to Free Up Space on iPhone?
Tip 1: Clean up your photo library
If you've checked iPhone storage using the methods mentioned in part 1, it's no surprise that photos will be the main space hog. However, clearing your entire photo library is certainly not a sane option to delete storage on iPhone. Here, we recommend you to delete duplicate photos, similar photos or videos, unwanted screenshots, etc.
However, manually finding and deleting these photos or videos can be time-consuming and labor-intensive. You can quickly find and delete duplicate or similar photos and videos with the help of third-party tools. Here, we recommend you to use Gemini Photos. Here are the steps to clear up storage on iPhone using Gemini Photos:
- Download Gemini Photos and launch it.
- Gemini Photos will automatically start scanning your library and provide you with a detailed list of dupe shots.
- Preview and select screenshots, text photos, and other useless stuff that you feel you can delete.
- Click "Delete All".
After following the steps above to clean up, your library will free up a few GBs of space.
Tip 2: Clear browser cache
If you frequently use Safari or Chrome to browse the web on your iPhone, there is bound to be cache and other unwanted data stored on your device. You will be pleasantly surprised by the space freed up by clearing this cached data. Time to clear browser cache to get more iPhone storage for free.
Steps to clear Safari cache:
- Go to Settings on your iPhone.
- Swipe down to find Safari.
- Select Clear History and Website Data.
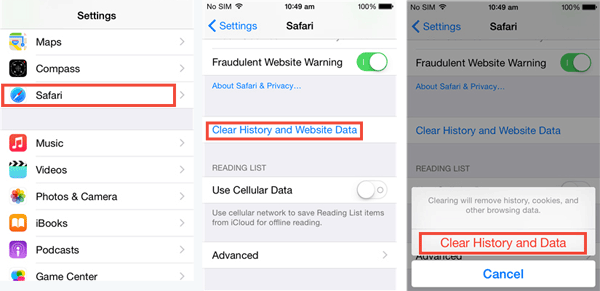
Steps to clear Chrome cache:
- Run Google Chrome on your iPhone.
- Tap Options > Settings.
- Scroll down and select Privacy.
- Click Clear Browsing Data.
- Select the browsing data you want to clear, such as browsing history, cookies, cached images and files, and more.
- Finally click "Clear Browsing Data".
Tip 3: Clear app cache and other app data
Like browsers, apps generate a lot of cache and other data that you don't need. Each application will have several gigabytes of so-called documents and data. If you want to free up space on iPhone without deleting data, you can clean iPhone storage by clearing app cache and other data. Before starting, I recommend that you back up your login accounts for each application.
- Go to "Settings" > "General" > "iPhone Storage" on your iPhone.
- You will see a list of applications. Select an app for which you want to clear app data.
- Delete the app, then go to the App Store to reinstall the app.
Related Posts:
- Can't Delete Photos from iPhone/iPad? Here are Solutions!
- Simple Ways to Clean Junk Files on iPhone 14/13/12/11/XS/X/XR
Tip 4: Delete attachments in Messages
Sending text messages is no longer limited to text messages. Many people like to insert pictures or small videos in text messages. And even if you don't save these attachments, they are automatically saved to your phone. So, deleting attachments in messages can effectively get rid of storage on iPhone.
- Go to "Settings" > "General" > "iPhone Storage".
- Scroll down to tap "Messages".
- There will be a list of popular conversations, photos, GIFs and stickers, and more.
- Select the category that takes up the most space, then click "Edit" in the upper-right corner.
- Mark any attachments you want to delete.
- Finally, click the Trash icon.
Tip 5: Delete or merge duplicate contacts
You may find that there are a lot of duplicate contacts on your iPhone, often caused by apps like Gmail and Outlook syncing or importing the same contacts over and over again. If you have a lot of the same contacts on your iPhone, it is very difficult to delete them one by one manually. You'd better use a software like iOS Data Manager to quickly delete or merge the same contacts on iPhone. Follow the steps below to use the app to make space on iPhone.
- Install and run the iOS Data Manager on your computer.
- Connect your iPhone to the computer.
- Click "Contacts" on the software and choose "De-duplicate" on the top menu.
- Select the duplicate contacts and click "Merge Selected" to save memory on iPhone.
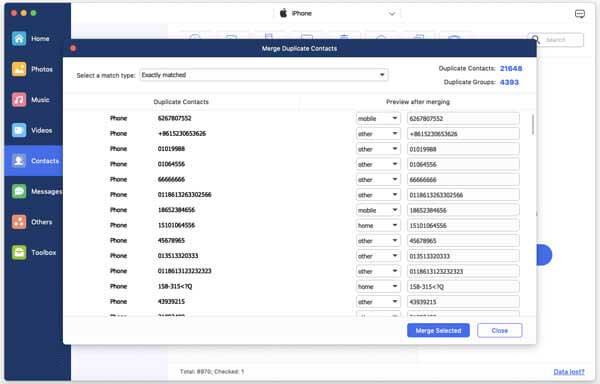
Tip 6: Delete non-essential apps
By looking at iPhone storage, you can see which apps are consuming large chunks of your iPhone's memory. Scroll down to find uninstallable apps you don't use, then delete or uninstall them to get more space on iPhone. When uninstalling an app, you can choose to keep its data for later use. You can also delete them directly from the home screen, here's how:
- Press and hold an empty area on your iPhone's home screen until all the app's icons start shaking.
- Select an app you want to delete and click the "—" icon on the left of the app icon to delete the app from your iPhone.
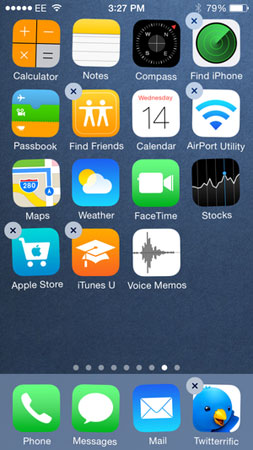
Part 3. How to Prevent iPhone Storage from Getting Full Again?
The above tips will temporarily solve the problem of iphone storage full. But as long as you keep using your iPhone, the iPhone storage will inevitably fill up again. Then you have to repeat the above steps again. Here are some things you can do to better manage your limited storage space and prevent your iPhone storage from filling up too quickly.
- Save photos and videos elsewhere: Since photos and videos are the two biggest elements of consuming iPhone storage, you can back them up to your computer or the cloud, then delete the originals from your phone. You can turn on iCloud Photos to automatically sync your photos to iCloud, or you can refer to the article how to transfer photos from iPhone to computer.
- Do not store messages permanently: By default, messages you send and receive are permanently stored on your phone, taking up more and more space. You should choose to clear messages periodically to get more iPhone storage space. You can go to Settings > Messages > Message History > Retain Messages and change Forever to 30 days or 1 year.
- Disable saving duplicate photos when shooting in HDR: On iPhones without Smart HDR, when you take a photo, the system saves two screenshots: one is the original image and the other is the processed image. You can save only the HDR version of your photos by going to Settings > Camera > Disable "Keep Normal Photo".
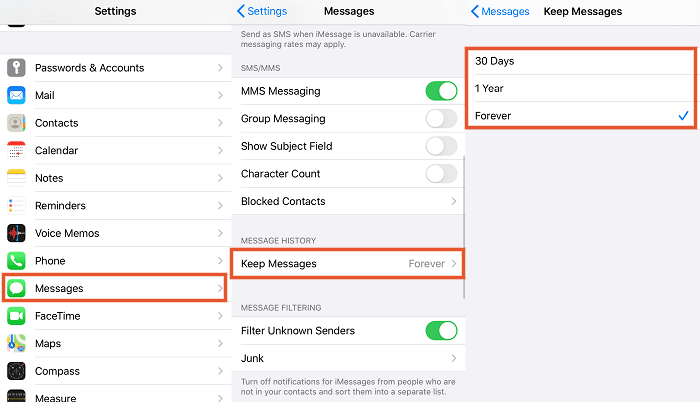
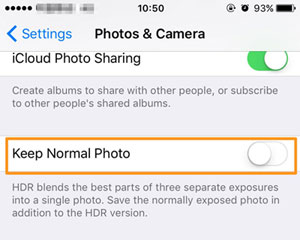
The Bottom Line
That's it! Hopefully, with the help of this guide, you'll never run into that annoying "storage almost full" message again and enjoy taking new photos to the fullest. By the way, if you are looking to replace your new phone and consider erasing all data on your old iPhone to prevent privacy leaks, we recommend you to use MobiKin Eraser for iOS. It can erase all deleted files, private data, system settings and other files on iPhone, iPad and iPod touch with no chance to be recovered.
Related Articles:
4 Solutions to Erase All Content and Settings from iPhone
[Full Guide] How to Erase iPhone without Password Permanently
How to Delete Google History on iPad Pro, Air, mini, 4
How to Delete Viber Messages on iPhone 14/13/12/11/Xs/XR/8/7



