How to Delete iPhone Backups on PC & Mac (iTunes & iCloud)
In today's digital age, managing data backups is crucial for maintaining device performance and safeguarding personal information. Understanding "how to delete iPhone backup" is an essential aspect of this process, as it allows users to free up storage space, ensure data privacy, and streamline backup management. With various methods available, including iCloud and iTunes/Finder backups, mastering the deletion process empowers users to efficiently manage their device backups.
Whether seeking to optimize storage capacity or enhance data security, knowing the ins and outs of deleting iPhone backups equips individuals with the necessary tools to maintain a well-organized and secure digital ecosystem.
- Part 1: Why You Need to Delete iPhone Backup?
- Part 2: How to Delete iPhone Backup in iCloud
1. Delete from iPhone Settings
2. Delete from iCloud.com
3. Delete from Mac
4. Delete from Windows PC - Part 3: How to Delete iPhone Backup in iTunes
1: Using iTunes Preferences
2. Using Finder (macOS Catalina and later)
3. Manually Deleting Backup Files - Part 4: How to Erase Data on iPhone Permanently [Bonus]
- Part 5: FAQs on Deleting iPhone Backup
Part 1. Why You Need to Delete iPhone Backup?
There are several reasons why deleting iPhone backups is important:
- Free Up Storage Space: Over time, iPhone backups can consume a significant amount of storage space, especially if multiple backups are retained. Deleting old or unnecessary backups helps free up storage space on your device or iCloud account.
- Privacy and Security: Storing outdated or redundant backups may pose privacy and security risks, as they contain sensitive personal information. Deleting backups ensures that old data is not accessible to unauthorized individuals or potential security threats.
- Organizational Purposes: Managing and deleting iPhone backups helps maintain a clutter-free backup library, making it easier to locate and manage relevant backups when needed.
- Optimize Backup Performance: Regularly deleting outdated backups can optimize the performance of backup processes, ensuring smoother and more efficient backup operations in the future.
- Prevent Data Redundancy: Keeping multiple backups of the same device or outdated backups may result in data redundancy. Deleting unnecessary backups helps streamline backup management and prevents duplication of data.
Overall, deleting iPhone backups is essential for optimizing storage space, enhancing privacy and security, maintaining organizational efficiency, and preventing data redundancy.
You May Want to Know:
- [100% Success] How to Make iCloud or iPhone Backup Faster?
- Best iCloud Alternatives to Backup Your iOS Files
Part 2. How to Delete iPhone Backup in iCloud
1. Delete from iPhone Settings
If you've decided to delete old iPhone backups in iCloud directly from your iPhone or iPad, here's a detailed guide. By following these steps, you'll be able to remove iCloud backups directly from your iPhone or iPad. It's important to note that deleting a backup will not erase any data stored on your device itself; it will only remove the backup copy stored in iCloud.
- Launch the Settings app from your device's home screen.
- Tap on your name or Apple ID banner at the top of the Settings menu.
- Scroll down and select "iCloud" from the list of options. This will open your iCloud settings.
- In the iCloud settings menu, tap on "Manage Storage." This will give you an overview of your iCloud storage usage.
- Under the "STORAGE" section, tap on "Backups." This will display a list of all the devices backed up to your iCloud account.
- From the list of backups, select the one corresponding to the iPhone or iPad you want to delete the backup for.
- On the next screen, you'll see details about the selected backup, including its size and the date it was last backed up. Tap on "Delete Backup" at the bottom of the screen.
- A confirmation pop-up will appear. Tap on "Turn Off & Delete" to confirm and delete the selected backup.
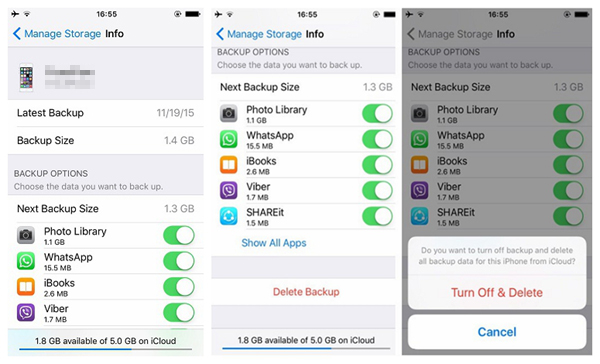
2. Delete from iCloud.com
It's essential to note that deleting an iCloud backup removes it permanently from iCloud storage and cannot be undone. Therefore, ensure you no longer need the backup before proceeding with the deletion.
How do you delete backup for iPhone from iCloud.com, follow these steps:
- Open a web browser on your computer and go to iCloud.com.
- Log in to iCloud.com using your Apple ID and password.
- Once logged in, you'll see various iCloud apps. Click on the "Settings" app icon.
- In iCloud Settings, scroll down and locate the "Backup" section. Click on it to manage your iCloud backups.
- You'll see a list of devices associated with your iCloud account and their respective backups. Choose the backup you want to delete by clicking on it.
- After selecting the backup, click on the "Delete" button. Confirm the action when prompted to permanently delete the selected iCloud backup.
- Once the backup is successfully deleted, you'll receive a confirmation message. The selected iCloud backup will no longer be available and won't be included in future iCloud backups.
3. Delete iCloud Backup from Mac
If your Mac is signed in with the same Apple ID as your iOS or iPadOS devices, you can swiftly delete a backup on iPhone via System Preferences. (How to remove iCloud account?)
- Navigate to the Apple menu and choose "System Preferences."
- Within System Preferences, click on "Apple ID."
- Locate and click on the "Manage" button adjacent to the iCloud Storage indicator.
- Select the "Backups" tab.
- Identify the backup you wish to remove and click on the small Delete icon associated with it.
- Confirm the deletion by selecting "Delete."
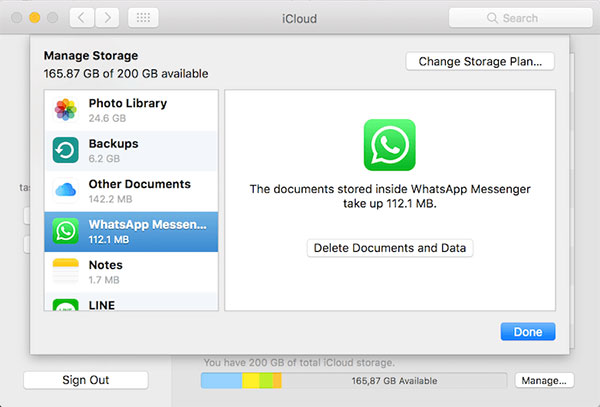
Repeat these steps as necessary for any additional backups you wish to delete, and then close the System Preferences application.
4. Delete iCloud Backup from Windows PC
To erase iPhone backup on a Windows PC, you can utilize the iCloud app for Windows. If you haven't already installed it, you can download it from either the Apple website or the Microsoft Store.
Once you have the iCloud app installed, follow these steps to clear iPhone backups on iCloud:
- In the taskbar, click on the iCloud icon, then select "Open iCloud Settings."
- Click on the "Storage" button next to the storage amount indicator.
- Select "Backups" from the side-tab that appears.
- Choose the backup you wish to remove from the list, then click on the "Delete" button.
- Confirm the deletion by clicking "Delete" again in the pop-up window.
- Repeat these steps as needed to delete additional backups and make more space in your iCloud storage.
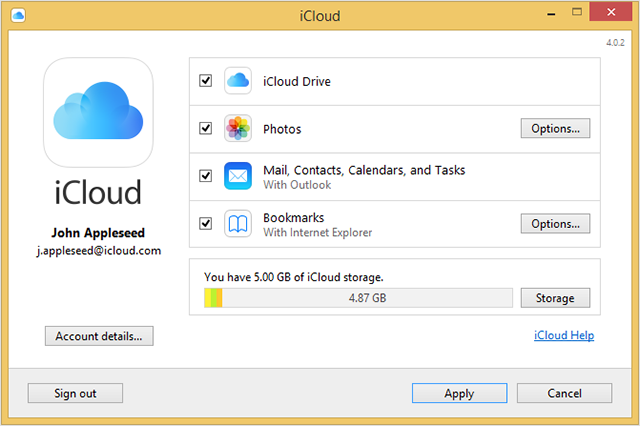
See Also:
Part 3: How to Delete iPhone Backup in iTunes
1: Delete iTunes Backup Using iTunes Preferences
Follow the steps below to remove old iPhone backups from iTunes preferences:
- Open iTunes on your computer.
- Go to the "Edit" menu (on Windows) or the "iTunes" menu (on Mac) and select "Preferences."
- In the Preferences window, click on the "Devices" tab.
- You'll see a list of all your iPhone backups. Select the backup you want to delete.
- Click on the "Delete Backup" button.
2. Delete iTunes Backup Using Finder (macOS Catalina and later)
How do you delete old backups on an iPhone from a Mac? Follow the steps:
- Connect your iPhone to your Mac using a USB cable.
- Open Finder and select your device from the sidebar.
- Under the "General" tab, click on "Manage Backups."
- A list of backups will appear. Select the backup you want to delete.
- Click on the "Delete Backup" button.
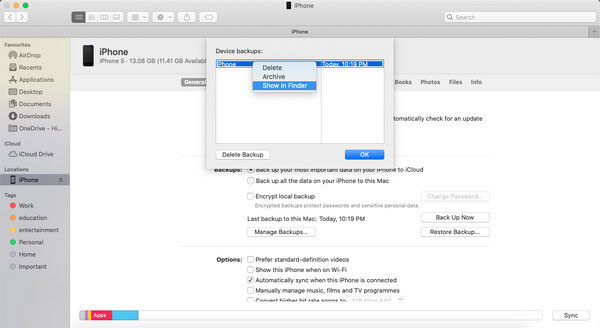
3. Manually Deleting iTunes Backup Files
- Open the iTunes backup folder on your computer. On Windows, the default location is: C:\Users\YourUsername\AppData\Roaming\Apple Computer\MobileSync\Backup On Mac, it's located at: ~/Library/Application Support/MobileSync/Backup/
- Identify the folder corresponding to the backup you want to delete.
- Delete the entire folder or move it to the trash.
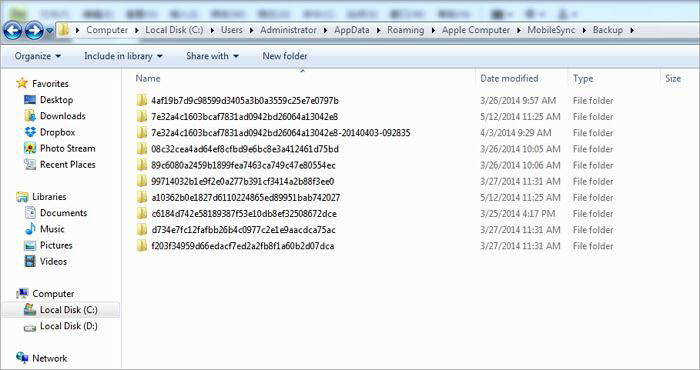
Part 4: How to Erase Data on iPhone Permanently
MobiKin Eraser for iOS is a reliable application designed for securely erasing all types of data on iOS devices. With a single click, it can permanently remove deleted files, private data, system settings, and other files, ensuring they cannot be recovered. This tool not only frees up space on your device but also safeguards your personal and valuable information effectively.
Detailed Features of MobiKin Eraser for iOS:
- One-click data erasure for iPhone, iPad, or iPod touch, restoring device performance to its original state.
- Three erasure levels (Low Level, Medium Level, and High Level) catering to various erasing needs.
- Securely clear private data to provide optimal protection for your personal information.
- Permanently erase both current and previously deleted data, eliminating any chance of recovery.
- Compatibility with all iOS devices, from iPhone 4 to the latest iPhone 15 models.
How to use Eraser for iOS to permanently delete iPhone Data:
Before erasing your iPhone with MobiKin Eraser for iOS, you'd better backup your iPhone data, in case of losing something important.
Step 1. Download, install, and open the iPhone data cleaner on your Windows or Mac computer. Connect your iPhone to the computer using a USB cable.

Step 2. Once your iPhone is detected by the program, choose an erasing level based on your preference. The recommended default level is Medium, but you can also select from Low Level and High Level options.

Step 3. Enter "Delete" in the provided space to confirm the erasing process. Then, click on the "Erase" button to initiate the data deletion process.

Part 5: FAQs on Deleting iPhone Backup
Q1: What's the Difference between iCloud Storage and iCloud Drive?
iCloud Storage and iCloud Drive are both cloud services provided by Apple, but they serve different purposes. iCloud Storage is a storage service utilized for various Apple services, whereas iCloud Drive functions more similarly to Apple's equivalent of Dropbox.
Q2: Is It Safe to Remove Old iCloud Backups?
Yes, it is safe to delete old iCloud backups, particularly if you no longer require the data contained within them. This is especially applicable for devices you no longer possess, as maintaining backups for those devices becomes unnecessary. However, ensure you don't require any data from the backup. If needed, you must restore the backup onto another device and extract the necessary data, as there isn't a direct method to retrieve data from iCloud backups. After completing this process, you can confidently delete the backup.
Q3: Will I Lose Everything if I Delete My iCloud Backup?
Deleting an iCloud backup solely removes data stored within the backup archive. It does not affect any data on your device or any data stored in iCloud outside of the backup archive. For instance, if iCloud Photo sync is enabled, deleting an old iCloud backup will not impact the images stored in iCloud Photos. However, it will erase any photos stored within the backup archive. For further clarification, refer to "What Happens When I Delete iCloud Backup?"
Summary
In conclusion, mastering "how to delete iPhone backup" is essential for effective data management and device optimization. Whether through iCloud, iTunes/Finder, or specialized tools like MobiKin Eraser for iOS, users have various options to securely delete backups, free up storage space, and protect their personal information. With the ever-increasing importance of data privacy and device performance, regularly managing and deleting iPhone backups ensures a seamless digital experience.
For those seeking a reliable and efficient solution, MobiKin Eraser for iOS stands out as a trusted tool to securely erase iPhone data, providing peace of mind and enhancing device functionality.
Related Articles:
4 Methods to Delete Photos/Videos from Android Phone Singly, Multiply or Entirely
Can't Delete Photos from iPhone/iPad? Here are Solutions!
4 Marvelous Ways to Delete Messages from iCloud Storage [Quick Guide]
iPhone Music Transfer: How to Transfer Music from iPhone to iCloud?
Helpful Tips to View Text Messages on iCloud from PC/Mac/iPhone [2024]
[Step-by-Step Guide] How to Download Photos from iCloud to iPhone?



