[Unrecoverable!] How to Permanently Delete Messages on iPhone?
Discovering that text messages deleted months ago still appear in iPhone's spotlight search can be surprising. However, merely clicking the delete button doesn't completely erase the data, posing a potential privacy risk. The common issue of 'deleted text in iPhone search' or 'deleted text in iPhone spotlight' emphasizes this concern. To address this, learn various methods on how to permanently delete messages on iPhone in this article, ensuring enhanced privacy protection.
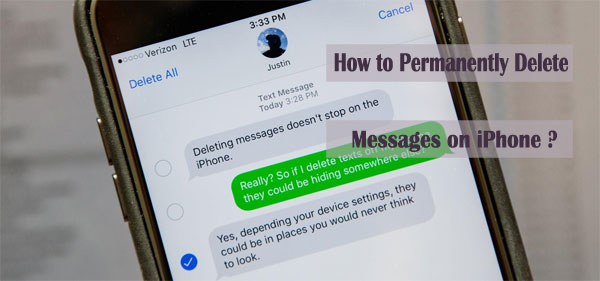
- Part 1. How to Permanently Delete Messages on iPhone via Eraser for iOS [100% Unrecoverable]
- Part 2. 4 Other Methods to Permanently Delete Text Messages on iPhone [Recoverable]
> 2.1 Permanently Delete iMessages from iPhone Directly
> 2.2 Sync iPhone with iTunes or iCloud to Overwrite the Old Backup
> 2.3 Remove Messages App from Spotlight Search
> 2.4 Permanently Delete iPhone Messages from Mac
> 2.5 Restore iPhone to Factory Settings
Part 1. How to Permanently Delete Messages on iPhone via Eraser for iOS - 100% Unrecoverable!
MobiKin Eraser for iOS provides an ideal solution for deleting messages permanently from iPhone. This powerful Windows PC software serves as a comprehensive tool for securely wiping iPhone data. With a simple click, Eraser for iOS efficiently deletes all iMessages and text messages, saving time and effort.
Can deleted texts be recovered?
Eraser for iOS ensures that previously deleted data becomes 100% unrecoverable by thoroughly overwriting it.
Key Features of Eraser for iOS
- Hassle-free process to delete text messages on iPhone permanently.
- Three different security levels for you to choose according to your own situation.
- Erase photos, contacts, text messages, call logs and other private data from iPhone with simple clicks.
- Supports almost all iPhone models, including iPhone 15/14/13/12/11/X/9/8/7/6.
- Your iPhone data will be deleted permanently and nobody can ever recover or view your private data.
How to permanently delete text messages from iPhone using Eraser for iOS?
Step 1. Install and launch the Eraser for iOS program and connect your iPhone to the computer via a USB cable. Wait until the connected phone is recognized by the program and then you can tap on "Erase" button from the program interface.

Step 2. The program provides you with three different security levels: Low & Medium & High. Just select an erasing level according to your own situation and then tap on "OK" to confirm your choice.

Step 3. From the next screen, type in "delete" in the blank box and then hit on "Erase" button to start erasing your iPhone data.

Related Posts:
- 3 Ways to Delete Photos from Samsung Galaxy Permanently in 2024
- Android Clean - How to Clear Junk Files on Android Smart Phones
Part 2. 4 Other Methods to Permanently Delete Text Messages on iPhone - Recoverable!
Apart from using MobiKin Eraser for iOS to permanently delete iPhone texts, there are also other 4 methods you can refer to get rid of saved messages on iPhone.
2.1 Permanently Delete iMessages from iPhone Directly
Follow these steps to efficiently delete iMessages on your iPhone:
- Open the Message app on your iPhone.
- Choose the SMS conversation that contains the messages you want to delete.
- Preview and select the text message you want to delete, and then tap "More" from the menu list displayed.
- An icon will appear in front of each message.
- Click on the icon in front of the message that you want to delete. A checkbox will display to indicate that the message will be removed.
- Follow the instructions above to mark all the messages you want to erase on your iPhone.
- Finally, tap the Delete icon from the left corner to delete the selected messages on iPhone.
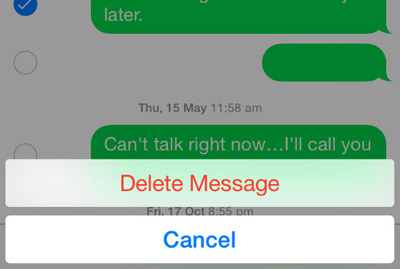
2.2 Sync iPhone with iTunes or iCloud to Overwrite the Old Backup
When you sync your iPhone with iCloud or iTunes regularly, the data you have marked for deletion will be erased. That's to say, when you delete a text message on your iPhone, and then sync your iPhone with iCloud or iTunes, the deleted message will be gone for good. Follow the steps below to completely delete text messages from iPhone via iTunes or iCloud.
Syncing iPhone with iTunes:
- Open iTunes and connect your iPhone to the computer.
- At the upper-right corner, locate and select your device displayed.
- You'll be redirected to another page where the option to back up your device is visible. Click "Back Up Now" to create a backup of your iPhone messages. Finally, click "Done."

Syncing iPhone with iCloud:
To back up iPhone data on iCloud and delete text messages:
- Go to the Settings app on your iPhone.
- Scroll down until you find the "iCloud Backup" option. Enable this option to back up all your data, including messages.
Once the backup is complete, previously deleted messages are permanently erased.
Related Posts:
- How to Permanently Delete Text Messages from My Android Phone?
- Different Ways to Delete Music from iPod touch or classic
2.3 Remove Messages App from Spotlight Search
You can take measures to enhance the privacy of your text messages, making them less accessible. Deleted messages won't surface in a Spotlight search unless explicitly sought. You have control over the apps that Spotlight searches, allowing you to exclude certain content.
- Navigate to Settings on your iPhone's home screen.
- Access Siri & Search. For older iOS versions, select General and then Spotlight Search.
- Scroll and select Messages.
- Disable the Search & Siri Suggestions toggle switch by moving it to the Off/white position. This adjustment ensures that text messages won't be included in the results when you perform a Spotlight search on your phone.
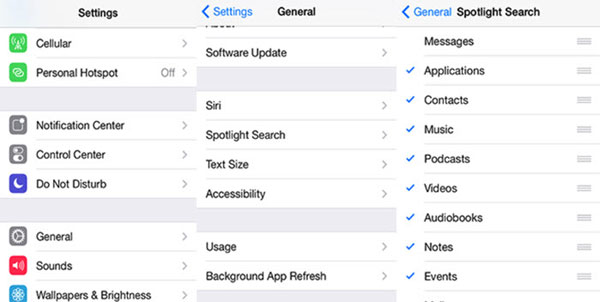
2.4 Permanently Delete iPhone Messages from Mac
Merely deleting messages from your iPhone doesn't necessarily erase all traces of them. Deleted text messages may still be stored in your Mac's Messages app.
To delete text messages forever on iPhone from your Mac, consider these options:
- Right-click on the specific message you wish to delete and choose "Delete."
- Click on the message you want to remove, then press the delete key on your keyboard.
- Select the message for deletion, navigate to "Edit" in the menu bar, and then click "Delete."
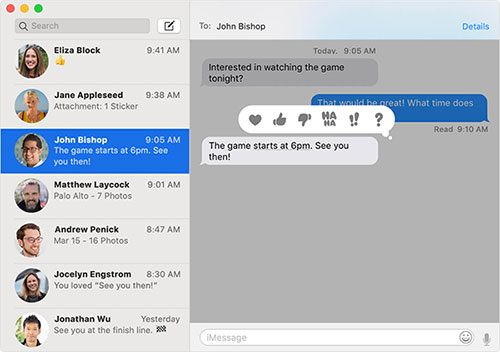
2.5 Restore iPhone to Factory Settings
If you intend to delete text messages from your iPhone, especially when preparing to sell or donate your device, it is highly recommended to perform a factory reset to delete everything on iPhone. This method not only ensures the removal of text messages but also provides a straightforward way to enhance your iPhone's performance. Follow the steps below to initiate a factory reset to completely delete messages from iPhone:
- Unlock your iPhone and access the "Settings" app.
- Scroll down and select the "General" option.
- Sequentially choose "Reset" > "Erase All Content and Settings" > "Erase iPhone."
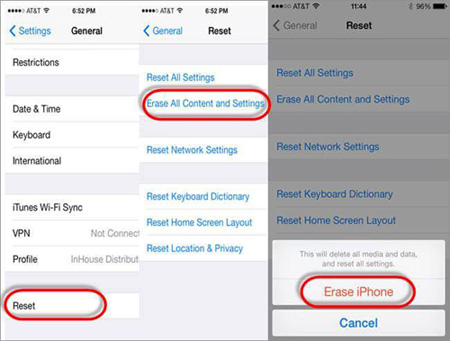
The Bottom Line
Discover various solutions for permanently deleting messages on your iPhone in this comprehensive post. Among the options presented, MobiKin Eraser for iOS stands out as the most direct and user-friendly choice. Widely recognized by reputable media, Eraser for iOS is acknowledged as the most advanced iPhone data eraser. Simplify the process of erasing deleted texts from iPhone by opting for the efficient and comprehensive Eraser for iOS, especially beneficial for bulk deletion.
Related Articles:
4 Clever Tactics to Wipe Android Phone Data Remotely [Absolutely Helpful]
4 Ways to Permanently Delete Games/Apps on iPhone/iPad
How to Delete Google History on iPad Pro, Air, mini, 4
How to Delete Viber Messages on iPhone



