4 Ways on How to Remove Apple ID from iPhone without Password?
There are more than a handful of reasons as to why people decide to remove Apple ID from iPhone without password. Deleting previous owner's account to utilize device securely and deleting one's account in order to sell device are two of the most common reasons. Nonetheless, whatever the motive for deletion is, there are steps that one must follow for removal to be successful; thus, conducting this action might seem like a daunting task to undertake, but it is not if you take one of the following effective methods into account.
This article will help you remove Apple ID from iPhone without password via different methods.
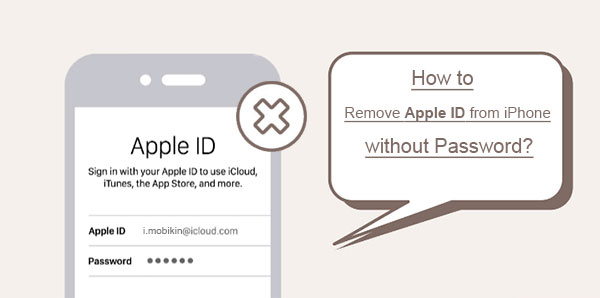
Tips 1. Remove Apple ID from iPhone without Password by iOS Unlock
The best solution to the dilemma you want to remove Apple ID from iPhone, but forget the password is using iOS Unlock. It lets you delete an Apple ID from iPhone without password easily and quickly with a few mouse clicks. It is capable of unlocking and removing the Apple ID on almost all iOS devices. Besides, it offers other more excellent features as below:
iOS Unlock is remarkable for these factors:
- Help you on deleting Apple ID from iPhone without password just in few minutes.
- It doesn't require any answers for the security question of the previous account.
- Breezily unlock 4-digit passcode, 6-digit passcode, touch ID, face ID on iPhone/iPad (See how to unlock iPhone without face ID?).
- Easy and safe to use. Any of the actions on it will be known only to yourself.
- Work well with practically all iDevices, such as iPhone 14/14 Pro/14 Pro Max/14 Plus, iPhone 13/13 Pro (Max)/13 mini, iPhone 12/12 Pro, iPhone 11/11 Pro (Max), iPhone X/XS/XR/XS Max, iPhone 8/8 Plus, iPhone 7/7 Plus, iPhone 6/6S/6 Plus, iPad Pro/mini/Air, iPod touch, etc.
How to Delete Apple ID Account without Password Using iOS Unlock?
Note: iOS Unlock only applies to the device with the "Find My iPhone/iPad" feature turning off, or running on iOS 11.4 and earlier.
Step 1. Launch iOS Unlock after the download and installation. Then select "Unlock" from the modules on the screen.
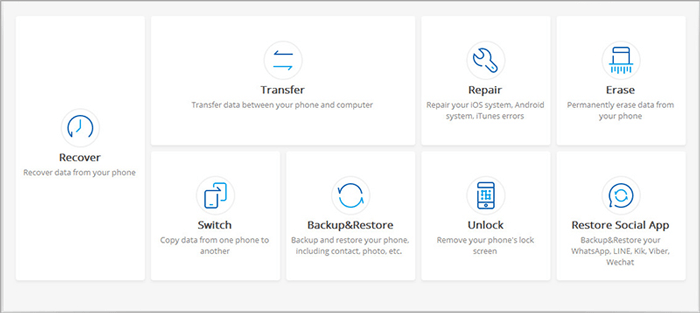
Step 2. From the new pop up screen, you should select "Unlock Apple ID" option if you want to remove Apple ID from iPhone.
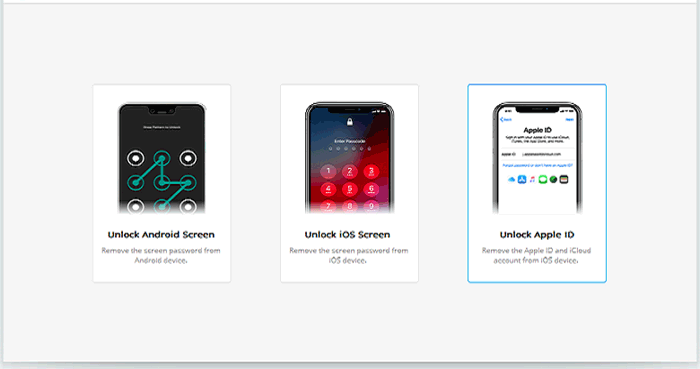
Step 3. Unlock your iPhone and click "Trust" from the phone screen to confirm the connection between iPhone and computer.
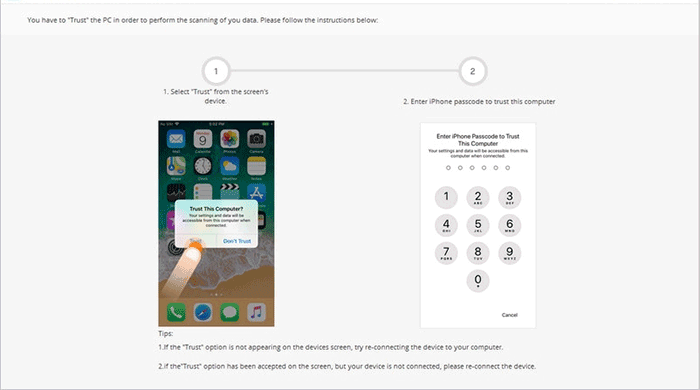
Step 4. The next operation will erase all data on your iPhone, therefore, you'd better take a backup of your iPhone data beforehand. After that, click the "Unlock Now" button from the next window, and click "Unlock" button again on the pop-up warning.
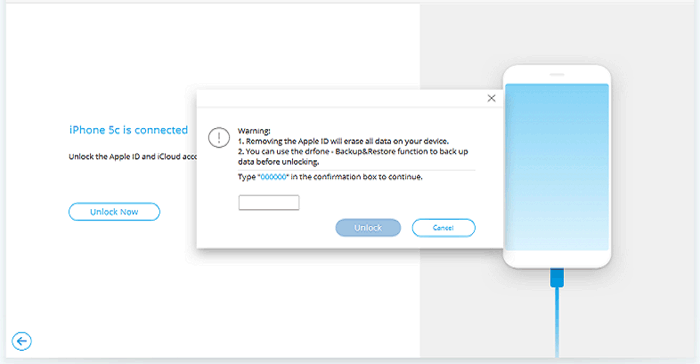
Step 5. Next, you will be asked to reset your iPhone. Just follow the on-screen instructions to reset your device.
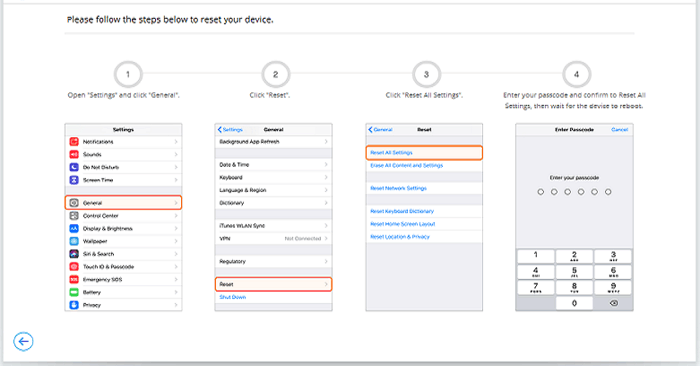
Step 6. Once you have finished resetting options, the device will reboot and the iOS Unlock will start the Apple ID unlocking process automatically. The whole process may take a few minutes to complete.
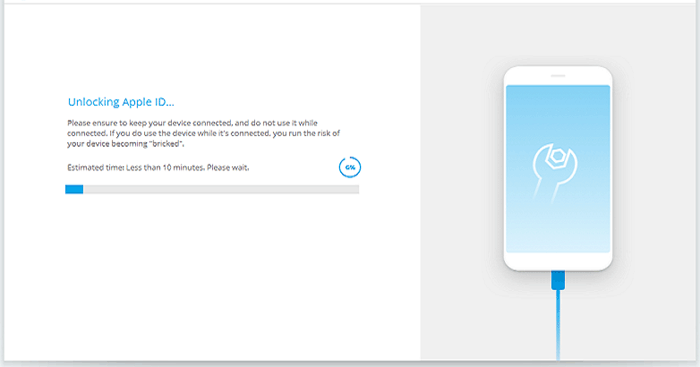
Step 7. Once the unlocking process is completed, a confirmation message will be given on the interface to tell you that the Apple ID has been successfully bypassed.
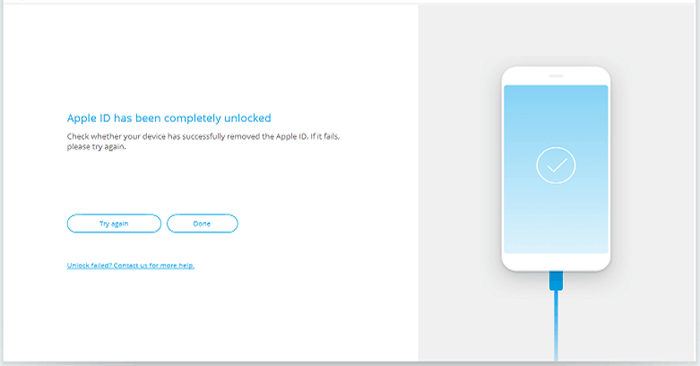
OK, the previous Apple ID has been successfully removed from your device. Using iOS Unlock to take an Apple ID off an iPhone without password is that simple.
More Useful Articles:
Tips 2. How to Delete Apple ID without Password Using iTunes
How do I delete my Apple ID account without password using iTunes? Well, it is possible to wipe the Apple ID from your iPhone by restoring the device in iTunes, but Since device might get caught in recovery mode and the restore function will remove all your iPhone data, consider this method as a final resort and back up the vital data on your iPhone beforehand.
Step 1. Turn off iPhone and then connect it with iTunes on computer. Make sure you have the latest version of iTunes.
Step 2. While connection, force restart your iPhone by pressing and holding the Home + Sleep/Wake buttons at the same time until iTunes logo is visible on device.

Step 3. Once you enter the recovery mode, you can see a pop up message on iTunes with option to Restore or Update. Just tap Restore to restore your iPhone with iTunes.
Wait a while and your iPhone will be reset. Then, you will find the Apple ID has been removed successfully.
Tips 3. Erase Apple ID without Password Using "No longer have your iPhone"
How do you delete Apple ID without password, even without the help of any tools? If you don't like the above two methods, then you can also choose to disable Apple ID using "No longer have your iPhone". Please choose this method carefully, because it might not be reliable as the tips 1, and even cause data loss issue.
Step 1. Go to visit the Apple website and search and choose "No longer have your iPhone" from the main screen.
Step 2. Enter your phone number and click on "Send Code" option. Then, Apple will send a 6-digits verification code to your phone number.
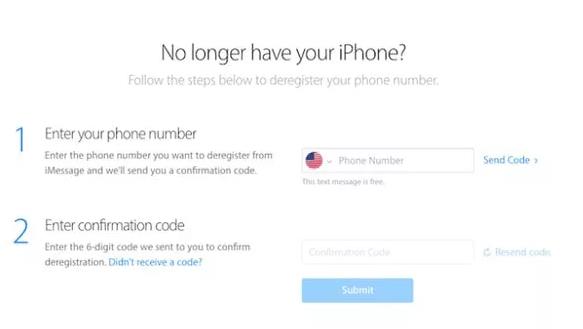
Step 3. Input the received code to the second fill-up-box and click on the "Submit" option. After that, your Apple ID will be removed instantly.
Tips 4. How to Change an Apple ID without Password on iPhone (Official)
Finally, we would like to tell you how to set up your Apple ID via email from Apple's official website.
Step 1. Visit the Apple ID site.
Step 2. Locate to the page of Find Apple ID, input your name and email address that you used to log in the Apple account.
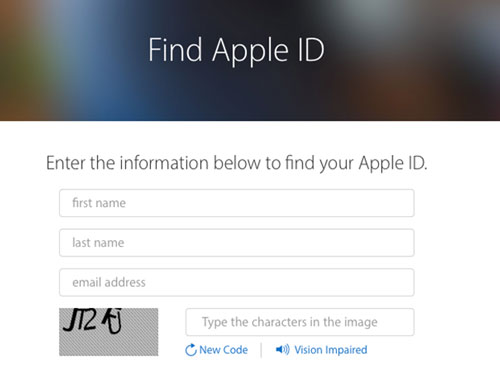
Step 3. Next, you should choose either "recover by Email" or "answer security questions".
Step 4. After the steps above, you will be popped up with a mail telling you that you have changed a new Apple ID.
By the way, we kindly remind you that it is best to set up "two-step verification" or "two-factor authentication" so that you can easily reset your device in the future even if you forget your Apple ID password.
Bottom Line: Remove Apple ID from iPhone/iPad in the Easy Way!
It is an indisputable fact that stuck on an iOS device with Apple ID (you don't know its password) has many restrictions. Any of these methods presented can help you remove Apple ID from iPhone and iPad easily so that you can go ahead and sign in to a new account right afterward. Among them, iOS Unlock makes removing Apple ID from iPhone without password extremely easy. Not only that, having a tool that can aid in several tasks is certainly a wise move that ensures the stability of one's device for many years to come.
Related Articles:
Forgot iPhone Passcode without Restore? Here Are 4 Unlock Schemes
How to Back Up iPhone without Passcode? Way 1 is Recommended!
[Guide] How to Reset iPhone 14/13/12/11/11 Pro/XS Max/8 Plus without iTunes
How to Wipe Reminders on iPhone 14/13/12/11/XS Max/8/8 Plus/7/6S Permanently?



