How to Reboot iPhone without iTunes? A Complete Guide!
Help! Can I reset iPhone without iTunes? My iPhone 14 freezes and needs to be reset. But I don't want to use iTunes because I think it is difficult to use. Can anyone tell me there are other ways to reset iPhone? thank you very much!
Yes, iTunes has many functions, and restoring the device to factory settings is one of them. But it is not your only choice, nor is it the best choice. And when iTunes has an error and cannot work normally, you have to find other ways to reboot iPhone without iTunes. Here are five alternative methods to restore iPhone to factory settings without iTunes, even if your phone is locked or disabled.

- Way 1. How to Factory Reset iPhone without iTunes Using Eraser for iOS
- Way 2. How to Reset iPhone without iTunes from Settings
- Way 3. How to Reset iPhone to Factory Settings without iTunes via iCloud
- Way 4. How to Factory Reset Locked iPhone without iTunes via iOS System Recovery
- Way 5. How to Hard Reset iPhone without iTunes
- Bonus: Back Up Data before Resetting iPhone
Way 1. How to Factory Reset iPhone without iTunes Using Eraser for iOS
Without using iTunes, there are other programs that can do the same thing to factory reset your iPhone. MobiKin Eraser for iOS is one of the best tools that comes with a user-intuitive interface for users to reset their iPhones easily and safely. With this powerful software, handling the problem of resetting iPhone without iTunes a piece of cake.
Why Choose Eraser for iOS:
- Reset your iPhone without iTunes by deleting all data from your device, without any recovery possibilities.
- Three different security levels for you to choose according to your own situation.
- Delete photos, contacts, text messages, call logs, documents, browsing history and other private data from iPhone permanently.
- Nobody can ever recover or view your private phone data.
- Supports almost all iPhone/iPad/iPod models, including iPhone 15/14/13/12/11/X/9/8/7/6S.
How to Reset iPhone without iTunes Using Eraser for iOS?
Follow the detailed steps in the below to see how to use MobiKin Eraser for iOS to factory reset your iPhone/iPad/iPod easily and quickly.
Step 1. Download and install the Eraser for iOS program on your computer. Once done, launch it and connect your iPhone to the computer via a USB cable. Next, tap on "Erase" button that appears in the program interface.

Step 2. The program provides you with three different security levels: Low & Medium & High. Just select an erasing level according to your own situation and then tap on "OK" to confirm your choice.
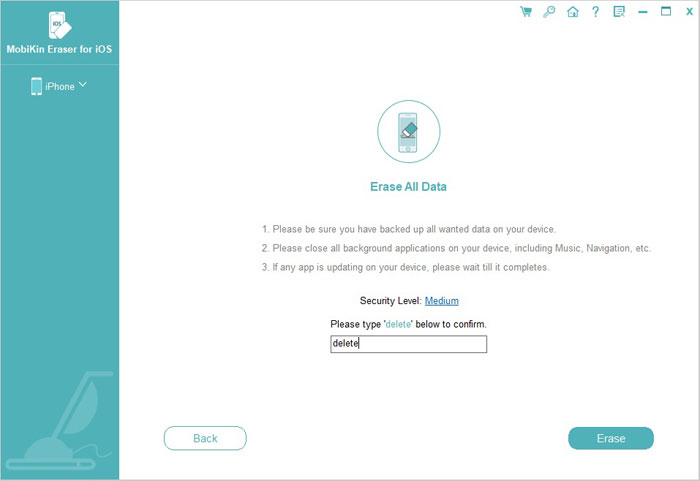
Step 3. Since the operation will erase your iPhone completely with zero recovery possibility, you need to confirm that you really want to do it. Just type in "delete" in the blank box to confirm your operation. Then, hit on "Erase" button to start erasing your iPhone data.

Keep your iPhone connected well until you get a notification message when it is completed.
Way 2. How to Reset iPhone without iTunes from Settings
Some users prefer to use iOS settings to delete all personal data and erase all contents instead of using iTunes. Because iTunes is a very complicated tool, and it will also update iOS to the latest version by default. Now let us see how to easily reset iPhone through iOS settings without using iTunes or upgrading iOS.
- Go to iPhone's Settings > General > Reset > Erase All Content and Settings.
- Enter your password to confirm it.
- Tap on "Erase iPhone" from the pop-up window.
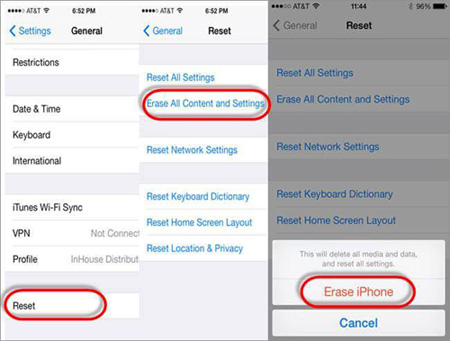
Way 3. How to Reset iPhone to Factory Settings without iTunes via iCloud
If you have previously enabled the Find My iPhone function on your iPhone, then you can use iCloud to factory reset iPhone. But if this feature is not enabled, then you can only skip to the other three methods in this article. Please note that to restore iPhone to factory settings with iCloud, you need to log in to your iCloud account with your Apple ID password.
- Go to www.icloud.com on your iPad or other device and sign in with your Apple ID.
- Click the "Find My iPhone" on iCloud.
- Find and click on All Devices on the screen.
- Choose the iPhone that you need to reset and tap on "Erase iPhone" option.
After that, iPhone passcode and all data will be erased completely.
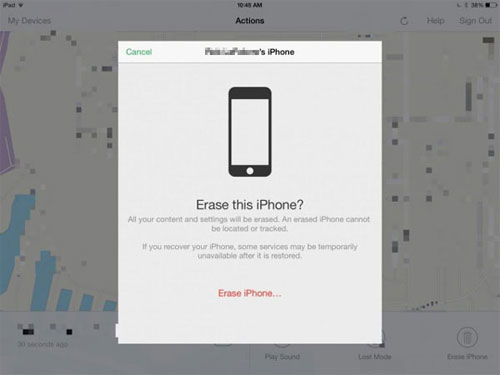
Way 4. How to Factory Reset Locked iPhone without iTunes via iOS System Recovery
How do I restore my disabled iPhone to factory settings without iTunes? If your iPhone is locked, frozen, crashed or disabled, and you would like to reset the iPhone without iTunes, then, we'd like to recommend you a powerful iOS System Recovery tool to help you fix iOS system issues and reset your iPhone without password with simple clicks. By using this tool, you are able to fix a locked or disabled iPhone without password, factory reset iPhone and restore iPhone stuck in recovery or DFU mode. It also supports all generations of iPhone, iPad and iPod.
Step 1. Launch the program
Run the installed iOS System Recovery tool on your computer and click on "More tool" > "iOS System Recovery" option. Then, connect your locked/disabled iPhone to the computer via USB cable.

Step 2. Enter recovery mode/DFU mode
The software will detect the connected iPhone. Now, you should go with the on-screen prompts to boot your iPhone into Recovery Mode or DFU Mode.
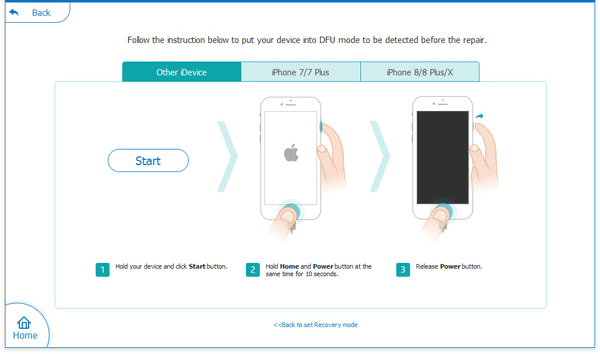
Step 3. Reset your iPhone
After getting your iPhone into the DFU or Recovery mode, you will go to the model information checking interface. Just tap on "Advanced mode" > "Confirm" to confirm the device name, model. Then, hit on "Repair" button to download the repaired plug-ins and restore your iPhone to factory settings.
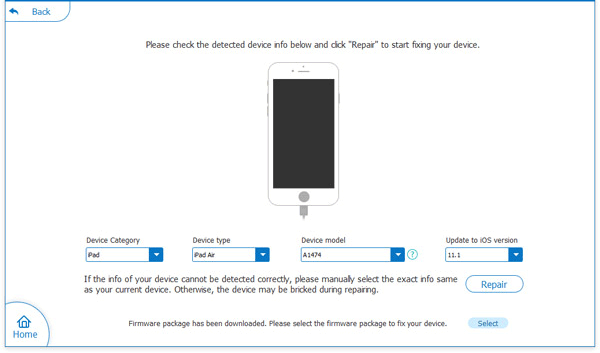
Way 5. How to Hard Reset iPhone without iTunes
Many iPhone users mistakenly think that a factory reset is the same as a hard reset, but they are not the same. A hard reset simply turns off and restarts your iPhone without affecting your data, while a factory reset erases all settings and content on your device. In fact, terms like hard reboot and force restart are synonymous with a hard reset.
This guide will show you how to perform a hard reset on your iPhone without using iTunes. The steps vary depending on your model:
- For iPhone 8, X, XS, XR, 11, 12: Quickly press and release the Volume Up button, then the Volume Down button. Next, press and hold the Side button until you see the Apple logo.
- For iPhone 7 and iPhone 7 Plus: Press and hold both the Side and Volume Down buttons simultaneously. Release them when the Apple logo appears on the screen.
- For iPhone 5, SE, and iPhone 6s: Press and hold both the Side and Home buttons at the same time. Release them once the Apple logo appears.

Bonus: Back Up Data before Resetting iPhone
For whatever reason you want to reset your iPhone, such as a virus or malware that causes the device to run unsteadily, or you plan to sell or give away your old iPhone, we all know that resetting the iPhone will erase all the data and settings on the phone, so it is necessary for us to back up the important data on the iPhone to prevent data loss. Here, what we would like to recommend to you is MobiKin Assistant for iOS, which is a one-stop management tool specially developed for iOS devices. Let's take a look at its main functions:
Assistant for iOS - Back Up iPhone in One Click
- Back up 14+ types of files from iPhone/iPad/iPod to computer, including Video, Photo, Song, eBook, Contacts, Text Messages, Notes, Voice Memo, Playlist, etc.
- You can manage all contents on your iDevices. For example, you can add, delete, or edit them on the desktop computer easily.
- It also provides 1-click iTunes backup & restore ability to back up data from iOS device to iTunes default location, import iTunes backups to iDevice and even delete unwanted iTunes backups from computer.

There is also a detailed step by step guide showing you how to back up iPhone by using Assistant for iOS.
The Bottom Line
After reading the above tutorial, you may have a certain understanding of how to reset iPhone without iTunes. Therefore, even without iTunes, we can use other functions or tools to restore the iPhone to the factory settings. We can use the professional erasing tool - Eraser for iOS, or the "Find My iPhone" function on the phone, or directly through the iOS settings. Of course, if your iPhone is locked or frozen, iOS System Recovery will be a perfect companion. Finally, you also learn how to perform a hard reset on your iPhone without using iTunes. Of course, before resetting your iPhone, please don't forget to back up the important data on your iPhone.
Related Articles:
Top 10 iPhone Data Eraser Software to Erase iPhone Data Permanently
How to Delete Google History on iPad Pro, Air, mini, 4



