Let's Back up iPhone Media Files (Photos/Videos/Music) on Computer
Making a backup from your iPhone to Mac or Windows computer is important because no one knows when you will lose the data by accidents. So many people will choose to back up important files like contacts to iCloud or transfer iPhone files with iTunes. (By the way, you can make a comparison between iTunes and iCloud to select the best tool for yourself.)
However, you may meet many issues of iTunes when you use iTunes to back up iOS files. For example, iTunes can not recognize your iPhone. So you may use the alternatives to iTunes to achieve the goal. Here we will recommend you the best alternative to iTunes and iCloud - MobiKin Assistant for iOS (Windows/Mac), which enables you to back up various media files like photos, videos, books, voice memos, music on Mac or Windows computer. If you are interested in this third party tool, just read the introductions below.
- All the files that the software detect and scan will be displayed as different categories on a window. You are able to find the target files easily and directly and then with one click, you can perform the transfer successfully.
- With high compatibility, the program can be compatible with almost all types of iOS devices like iPhone, iPad and iPod.
- The files you can transfer include not only the media files but also the contacts and text messages.
There are two versions available and one is Mac version and the other one is Windows version. You can choose one according to the operating system of your computer. By the way, here offers you the free trial version and you can just download it to have a try!
Tips on Media Files Transfer from iPhone to PC/Mac
Step 1. Start the Program and Connect Your iPhone to Computer
Install the software on your computer and start it. Then connect the iPhone to your computer with the USB cable and the software will detect the connected iPhone. Next, you will see an interface like this with many categories on the left panel.

Step 2. Transfer Media Files to Computer
You can click on the options on the left panel according the types of files that you want to transfer and then you can preview all the files on the right panel. Finally just mark the wanted files and hit the Export button to transfer them to computer.
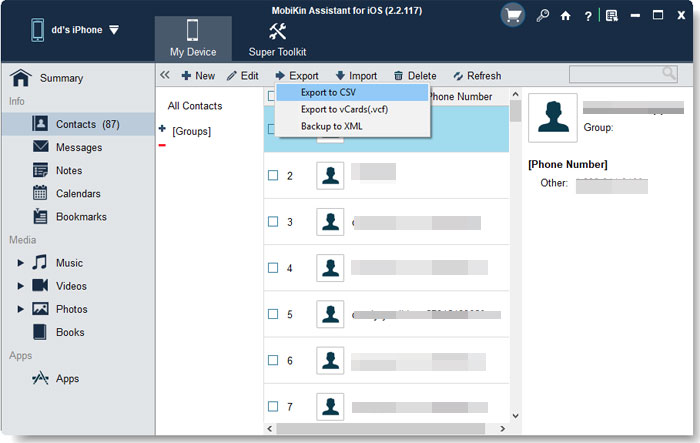
Isn't it simple? Just download and try the software!
Related Articles:
[2023 Updated] How to Transfer Notes from iPhone to PC/Mac?
Extract Notes from iPhone Backup File on PC/Mac
How to Recover Deleted Notes from iPhone 14/13/12/11/11 Pro/XR/X?



