[3 Methods] How to Backup Text Messages on iPhone Effectively?
Backing up iPhone text messages is crucial for data security, preventing loss, and facilitating device changes. iCloud's built-in feature simplifies this process, ensuring the secure storage of messages, contacts, and essential data. Regularly enabling iCloud backup provides a convenient solution. Third-party tools, such as iTunes and iOS backup tools, offer reliable alternatives. Users can choose the method that best suits their needs for safeguarding critical text communications.
Method 1. Back up Text Messages on iPhone Selectively via Assistant for iOS
Opting for a professional data backup tool is a time-saving solution for iPhone message backups. Although iTunes/iCloud can perform backups, they lack message viewing support, and iCloud storage limitations pose challenges. For a hassle-free alternative, consider MobiKin Assistant for iOS.
Highly recommended, it allows seamless viewing, backup, and transfer of messages, empowering users to preview each message before processing. Furthermore, Assistant for iOS extends its capabilities to manage photos, videos, music, apps, and more. Effortlessly backing up the entire phone becomes a simple task with the user-friendly features of Assistant for iOS.
Main Highlights of Assistant for iOS:
- Differing from iTunes and iCloud, Assistant for iOS offers selective message backup.
- Easily backup iMessages, text messages, and more with Assistant for iOS.
- Export text messages to your computer in .txt, .html, .csv and .db formats.
- Supports various iOS files, including SMS, contacts, notes, calendars, bookmarks, media files, books, apps, and more.
- Compatible with the latest iPhone 15 series and iOS 17.
How to back up texts on iPhone to Computer using Assistant for iOS?
Step 1. Connect your iPhone to the computer
Begin by launching MobiKin Assistant for iOS and connecting your iPhone to the computer using a USB cable. Follow the on-screen instructions to ensure proper recognition of your iPhone. The main interface will display your iPhone's details.

Step 2. Select text messages on your iPhone
On the left side of the interface, your iPhone's contents are visible. Click on "Messages" to preview your conversations, and selectively tick the SMS you wish to back up.

Step 3. Backup text messages from iPhone to the computer
After making your selections, click "Export" at the top of the interface. You'll then be prompted to choose a preferred format and output location for the messages before initiating the backup process.
Video Guide:
You may like:
- [Solved 2024] How to Fix iPhone Deleted Contacts Randomly?
- 7 Solutions to Fix iPhone Backup Failed but I Have Enough Storage
Method 2. Back up iPhone Text Messages to iCloud
iCloud provides a method to sync messages over Wi-Fi. While iCloud backup enables data viewing on other iDevices like Mac or iPad, it lacks the option to selectively back up desired messages, similar to iTunes. If your iPhone contains extensive data, determining the duration of an iCloud backup might be uncertain. Additionally, iCloud allocates only 5GB of free space per user.
The process of iCloud messages backup varies slightly depending on your iOS version. However, the initial step remains consistent: connect your iPhone to a Wi-Fi network.
Back up messages to iCloud in iOS 16 or later:
- Open the Settings app on your iPhone, then tap on [your name] > iCloud.
- Select "Show All" under APPS USING ICLOUD.
- Tap on "Messages."
- Toggle the switch next to "Sync this iPhone." If the toggle is green, iMessage and SMS messages, including images and attachments, will be synced.
- For syncing WhatsApp messages alongside text messages, simply enable the sync feature for WhatsApp.
Back up messages on iCloud in iOS 11.4 up to iOS 15:
- Navigate to the iPhone Settings app and tap on [your name] at the top.
- Choose "iCloud."
- Scroll down and toggle the switch for "Messages" to the ON position.
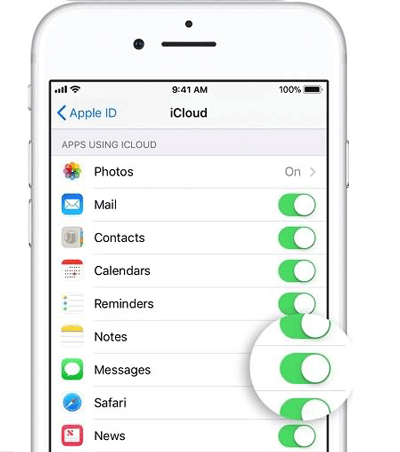
Back up messages to iCloud for older iOS:
- Launch the Settings app on your iPhone.
- Select "iCloud."
- Choose "Backup" or "iCloud Backup."
- Activate iCloud Backup.
- Tap "Back Up Now" to securely back up your iPhone's text messages.
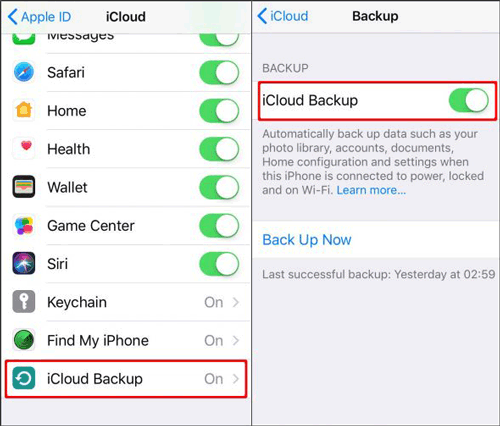
You may like:
- [Stepwise Guide] How to Back up Photos from iPhone to PC/Mac/Cloud?
- [Easy Guide] How to Download Video from Google Drive to iPhone Easily?
Method 3. Back up SMS Messages on iPhone with iTunes/Finder
When utilizing iTunes or Finder to back up iPhone text messages, be aware that it mandates a comprehensive backup of the entire device without the ability to selectively choose specific items. Moreover, directly perusing or accessing messages within an iTunes backup necessitates a restoration process. To commence the full backup, connect your iPhone to the computer, launch iTunes, opt for "Summary" from the left sidebar, and finally, initiate the backup by clicking "Back Up Now." (What does iTunes backup include?)
How do you back up texts on iPhone via iTunes:
- Link your iPhone to the computer via the USB cable.
- Launch iTunes, ensuring it's the latest version.
- Select the small device icon in the upper-left corner.
- Opt for "Summary" from the left sidebar.
- Click the "Back Up Now" button. Note that iTunes lacks the option to selectively back up messages or specific data.
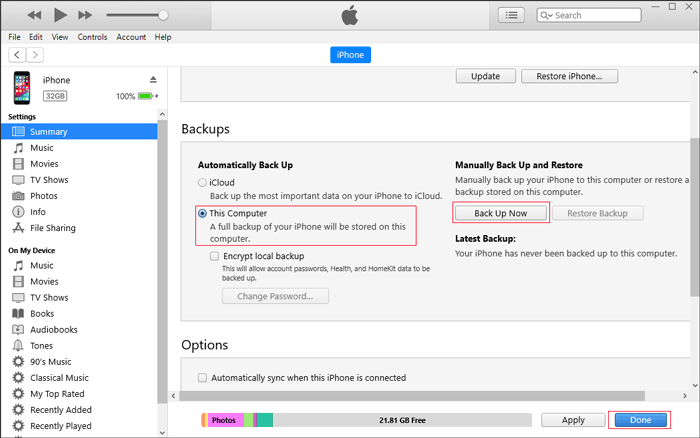
Mac users using macOS Catalina 10.15 or later must utilize Finder for a complete iPhone backup, encompassing saved messages. How can you back up text messages on iPhone with Finder?
- Open Finder and connect your iPhone to your Mac.
- Locate and choose your iPhone in the left column.
- Navigate to the General tab, then click the "Back Up Now" button to initiate a thorough iTunes backup for your iPhone, including all messages.
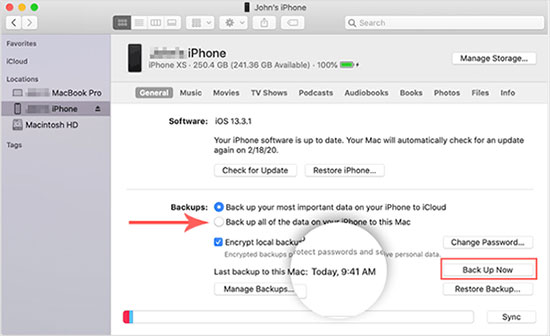
Comparison Table: Which Method is The Best?
These three approaches make iPhone SMS backup simple. After reviewing this table for comparison, choose the one that suits your needs.
|
|
Pros
|
Cons
|
|
MobiKin Assistant for iOS
|
1. Support contacts, media files, apps and other files. 2. Selectively/completely backup to computer without size limitation. 3. Fast for data transferring. 4. The backed up text messages are readable on computer. 5. 100% clean & safe. |
1. The full version is not free. 2. You can not access the backups via wireless networks. |
|
iTunes
|
1. Support contacts, calendars, and media files. 2. iPhone data can be synced to iTunes automatically. 3. Backup iPhone data to computer without size limitation. |
1. The backed up files are saved unreadable. 2. Do not support backing up selectively. 3. The speed for data backing up is slow. |
|
iCloud
|
1. Support iMessages, SMS, MMS, app data, devices settings and media files. 2. You can access the backups whenever and wherever if connect to Wi-Fi. 3. Support files sharing. |
1. Only 5 GB free storage is offered. You need to pay for more space. 2. Only support restoring from the latest backed up files. 3. The backup speed is up to the networks. |
Wrapping Up
In this tutorial, we present three safe and easy methods to back up/transfer text messages on iPhone. A clear comparison of their pros and cons is provided. Choose the one that best suits your preferences for saving iPhone SMS.
Among the mentioned methods, using Assistant for iOS stands out as the easiest way to back up iPhone messages. Especially suitable for those who prefer comprehensive iPhone management, this tool is designed for efficiency. If this guide assists you in backing up messages on your iPhone, be sure to share it with more friends.
Related Articles:
How to Restore Photos from iCloud Easily? (iPhone & iPad Supported)
[Answered 2024] How Much iCloud Storage is Needed for A Backup?
How to Transfer Music from iPhone to Computer Freely?
How to Transfer Movies from iPad to Computer/Mac?
[2024] How to Recover Deleted Videos from iPhone with/without Backup?
How to Transfer Photos from Mac to iPhone? [6 Easy Ways Included]



