Detailed Tutorial on How to Back Up iPhone to Google Drive
So, your iPhone is running out of memory. (How to free up space on iPhone without deleting data?) You don't want to remove your contacts, valuable memories, etc. But Apple iCloud is so limited and time-consuming for safekeeping. What can you do? As you know, Google Drive is a cloud service that lets you upload and access files from your iPhone anytime. It also allows you to create, edit and collaborate on documents and presentations with Google Workspace apps.
This guide will teach you how to back up iPhone to Google Drive easily. You will learn how to set up your iPhone 14/13/12/11/X/8 for backup, how to restore Google Drive backup on your iPhone, as well as some other tricks.
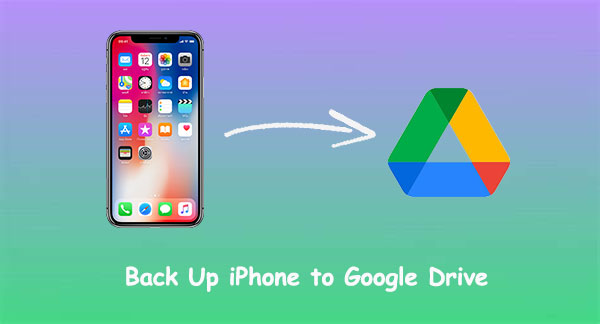
Part 1: Why Back Up iPhone Using Google Drive?
iPhone users may want to get the iPhone backup to Google Drive for various reasons. For example, it offers more free storage space (15 GB) than iCloud (5 GB). In addition, we have listed the following causes:
- Precise backup: Google Drive lets you back up your iPhone contacts, calendar events, photos, and videos.
- Readily accessible: You can view your backup content on any device with Google Drive or a web browser.
- Good compatibility: It lets you transfer your iPhone backup to an Android device.
- Other features: Google Drive provides a handy way to make an extra online backup outside your device and allows you to share data via private links.
You Might Want to Know:
- 5 Ways to Restore iCloud/Google/iTunes Backup to New iPhone 14/13/12/11/X/8
- How to Back Up Android Data to Google Drive? [Solved]
Part 2: How to Back Up iPhone Using Google Drive on iPhone
With the Google Drive app, you can back up and restore your iOS data and manage them, including pictures, videos, contacts, calendars, etc., from your iPhone to the Drive. Before that, please make sure you have a stable Wi-Fi connection to smooth the wireless processing.
Guide for using Google Drive for iPhone backup:
- Get Google Drive from the App store and install it on your iPhone.
- Open the app and log in to your Google account.
- Tap the "Menu Bar" at the top left corner.
- Choose "Settings", followed by "Backup".
- Tap "Contacts" and turn on the toggle to let Google Drive access your iPhone contacts.
- Do the same for "Calendar Events" and "Photos & Videos".
- Touch "START BACKUP " to back up your iPhone contacts, calendar events, photos, and videos to the Drive. This will overwrite your old backups. (Besides, after you sign in to Google Drive, you can also click the blue-circle button at the bottom right and pick "Upload" to upload your files.)

How to download backup or restore contacts from Google Drive to iPhone directly? You're enabled to restore iPhone photos, contacts, and calendars from Google backup straightforwardly. To do so, go to your iPhone "Settings" > "Accounts & Password" > "Add Account" > "Google"; add your Google account detail and enable "Photos", "Contacts", and "Calendars" to restore them. (Google Drive not working?)
Part 3: How to Back Up iPhone to Google Drive with Files App
These are documents and other items that you made with different apps or got from the web. Google Drive won't let you choose multiple files and folders for backup. Here, you can leverage Apple's File app to put them on the Google server securely. Next, follow the drill below to learn how to use the Files app to back up your iPhone to Google Drive:
- Launch the Files app on your iPhone.
- Tap the three dots at the top-right corner and choose "Edit".
- Turn on the "Google Drive" switch under "Locations".
- If you haven't signed in to your Google account yet, you will need to do it now.
- Tap "Done" and find the file(s) or folder(s) you wish to back up.
- Press and hold the items you are to back up until "More options" appear and hit "Copy".
- Go back to the main screen on the Files app and pick the "Google Drive" option.
- Press and hold an empty space to show more options before pressing "Paste".
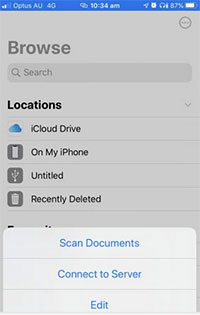
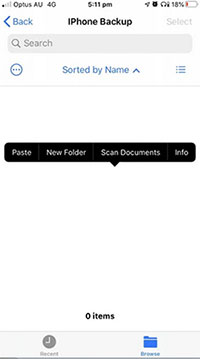
You Might Want to Know:
- Top 4 Solutions to Fix iPhone Unavailable without Data Loss
- An Essential Guide to Recover Deleted Data from iPhone with/without Backup
Part 4: How to Back Up iPhone to Google Photos (Photos & Videos)
Both Google Photos and Google Drive are great alternatives to iCloud Photos. Google Photos also comes with 15GB of free storage space and works well with iOS and Android devices. After setting it up, your iPhone photos/videos will automatically back up to Google. Then, you can also remove any media files from your Google Photos if you need more storage. See how to back up your iPhone to Google Photos:
- Launch the Google Photos app on your iPhone.
- Hit your profile picture at the top right corner and choose Google Photos Settings.
- Press "Back up & sync".
- Turn on the switch for "Back up & sync". (Is Google Photos backup not working?)
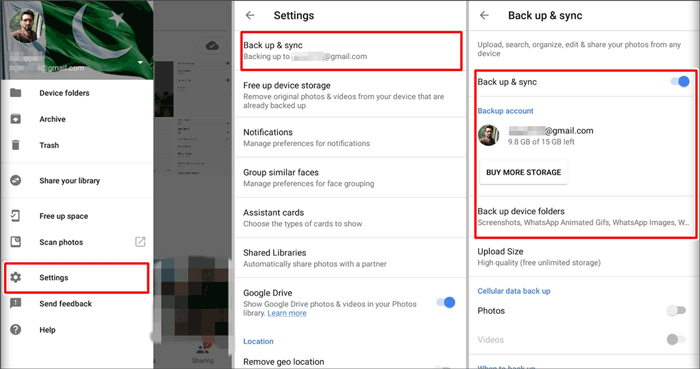
How to restore photo backup from Gmail to iPhone after accidental deletion? Quick Navigation: Open Google Photos on your iPhone; tap "Library" > "Trash" at the bottom; select the photo you want to restore; click "Restore" at the bottom to bring it back to your gallery app, Google Photos account, or other albums.
Part 5: How to Back Up iPhone to Google Drive on Computer
Would you like to back up your iPhone on Google Drive without Wi-Fi flexibly? Try MobiKin Assistant for iOS (Win and Mac). This program is a powerful Apple helper that can safeguard your iOS data and backups, in addition to ensuring a quick and seamless backup and restore. It works independently and guarantees a satisfying result. Besides, it's also a versatile program for iOS file transfer and management.
Why choose MobiKin Assistant for iOS?
- Back up iPhone to Google Drive with a computer - flexible and quick.
- Restore iPhone backups without overwriting existing data.
- Support a broad range of iOS data types, such as contacts, videos, photos, songs, ebooks, text messages, notes, Safari bookmarks, voice memos, podcasts, ringtones, playlists, and more.
- Achieve file transfer between iOS devices and computers/iTunes.
- Manage iPhone content directly on your computer.
- Apply to almost all iOS devices, including iPhone 14/14 Plus/14 Pro (Max), iPhone 13/13 Pro (Max)/13 mini/12/12 Pro (Max)/12 mini, iPhone 11/11 Pro/11 Pro Max, iPhone X/XR/Xs/Xs Max, iPhone 8/8 Plus, iPhone 7/7 Plus, iPhone 6/6S/6 Plus, iPod touch, iPad, etc.
- It ensures that your privacy is safe.
How to back up iPhone to Google Drive using Assistant for iOS?
Step 1. Install Assistant for iOS on your computer after you download it. Connect your iPhone to the computer with a USB cable and run the program. Afterward, follow the simple instructions to get your device identified.

Step 2. Select the data types you want from the left sidebar of the interface. Then preview and pick detailed items on the right before clicking "Export" to save them on this computer.

Step 3. Sign in to Google Drive with your Google account credentials. Next, click "New" at the upper-left corner and choose a backup folder to put the stuff in the Drive. Alternatively, drag the files in Windows Explorer and drop them on Google Drive's webpage.
How to restore iPhone backup from Google Drive on PC? To make it, log in to Google Drive on your Windows PC browser; right-click on the folders you want to restore and choose "Download"; unzip the downloaded ZIP files to access the data inside.
Summary
To sum up, this page shows you how to back up certain iPhone files to Google Drive with 15GB of free storage and how to restore backup on iPhone from Google Drive. Now, if you want to conveniently preserve more items without the Internet, you could pick MobiKin Assistant for iOS to save data on your computer before deciding whether to upload them to the Drive. All in all, it's easy to back up your iPhone to this cloud service. You can protect your data and enjoy the cloud, after all. Hopefully, you'll find this article helpful.
Related Articles:
4 Free Methods to Transfer Google Photos to iCloud Seamlessly [2023]
[Specific Introduction] How to Use Google Drive on Android & PC?
3 Simple Steps to Transfer WhatsApp Backup from Google Drive to iCloud
10 Best iPhone Backup Software in 2021 for Windows PC/Mac
[Easy & Safe] How to Sync from iPhone to New iPhone 14/13/13 Pro (Max)/12/11/Xs?
5 Popular Ways to Mirror iPhone/iPad to Windows 10 [2023 Latest]



